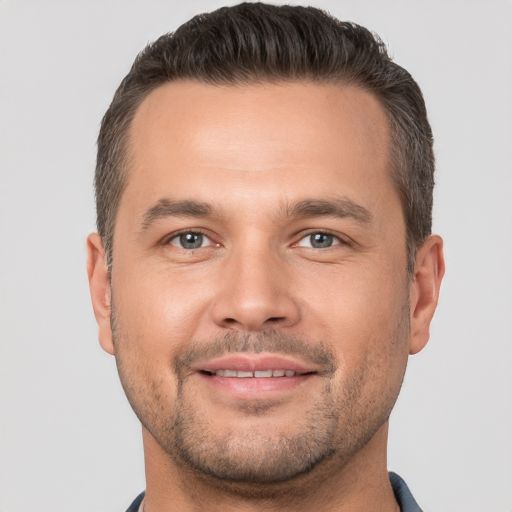Windows ShellExperienceHost.exe ist eine wichtige Komponente des Betriebssystems, die für die grafische Benutzeroberfläche von Windows verantwortlich ist. In diesem Artikel werden wir verschiedene Möglichkeiten untersuchen, wie Sie Probleme mit der ShellExperienceHost.exe beheben und die Leistung optimieren können.
Problemen
Probleme mit der Windows ShellExperienceHost.exe beheben und optimieren:
1. Überprüfen Sie den Speicherort der ShellExperienceHost.exe-Datei: Öffnen Sie die Einstellungen und suchen Sie nach Personalisierung. Klicken Sie dann auf Start und überprüfen Sie den Speicherort.
2. Überprüfen Sie auf Malware: Verwenden Sie ein Anti-Malware-Programm, um Ihren Computer auf mögliche Viren oder Trojaner zu überprüfen. Entfernen Sie diese, falls vorhanden.
3. Überprüfen Sie die CPU-Auslastung: Öffnen Sie den Task-Manager und überprüfen Sie die CPU-Auslastung des ShellExperienceHost-Prozesses. Wenn es zu hoch ist, kann dies auf ein Problem hinweisen.
4. Überprüfen Sie die Dateiintegrität: Öffnen Sie die Eingabeaufforderung als Administrator und geben Sie den Befehl sfc /scannow ein, um die Integrität der Systemdateien zu überprüfen.
5. Entfernen Sie die ShellExperienceHost.exe-Datei: Wenn alle anderen Schritte fehlschlagen, können Sie versuchen, die ShellExperienceHost.exe-Datei aus dem Ordner C:WindowsSystemApps zu entfernen. Stellen Sie sicher, dass Sie eine Sicherungskopie erstellen, falls etwas schief geht.
Denken Sie daran, dass die Windows ShellExperienceHost.exe ein wichtiger Bestandteil des Windows-Betriebssystems ist. Führen Sie diese Schritte mit Vorsicht aus und konsultieren Sie bei Bedenken einen Experten.
Auslastung an?
Die Auslastung des Windows ShellExperienceHost.exe-Prozesses beheben und optimieren.
– Öffnen Sie die Einstellungen.
– Navigieren Sie zu Apps und suchen Sie nach ShellExperienceHost.
– Klicken Sie auf den Eintrag und wählen Sie Erweiterte Optionen.
– Klicken Sie auf Zurücksetzen, um die App auf die Standardeinstellungen zurückzusetzen.
– Überprüfen Sie auch, ob Ihr Betriebssystem auf dem neuesten Stand ist.
– Wenn das Problem weiterhin besteht, können Sie versuchen, den ShellExperienceHost-Prozess im Task-Manager zu beenden.
– Geben Sie dazu taskmgr in die Befehlszeile ein und suchen Sie den ShellExperienceHost-Prozess.
– Klicken Sie mit der rechten Maustaste darauf und wählen Sie Task beenden.
– Überprüfen Sie Ihren Computer auf Viren und Malware mit einem Antivirenprogramm oder einer Antimalware-Software.
– Wenn alles andere fehlschlägt, können Sie versuchen, den ShellExperienceHost.exe-Dateinamen in ShellExperienceHost.exe.old umzubenennen, um den Prozess vorübergehend zu deaktivieren.
Hintergrund deaktivieren
Um die Hintergrundaktivitäten von ShellExperienceHost. exe zu deaktivieren und die Leistung zu optimieren, öffnen Sie die Einstellungen. Gehen Sie zu Personalisierung und wählen Sie Hintergrund. Deaktivieren Sie die Option Hintergrund in der App verwenden. Dadurch wird die CPU-Auslastung reduziert und mögliche Abstürze vermieden. Achten Sie darauf, dass Sie beim Entfernen von ShellExperienceHost.
exe vorsichtig sind, da es ein wichtiger Bestandteil des Betriebssystems ist. Verwenden Sie daher keine Antivirenprogramme, um es zu entfernen. Bei Problemen können Sie auch die Befehlszeile verwenden, um ShellExperienceHost. exe neu zu registrieren oder den Virus zu entfernen.
Scan durchführen
– Öffnen Sie die Einstellungen.
– Suchen Sie nach Windows Defender-Sicherheit.
– Wählen Sie Viren- und Bedrohungsschutz.
– Klicken Sie auf Erweiterter Scan.
– Wählen Sie Vollständiger Scan.
– Klicken Sie auf Jetzt scannen.
Überprüfen Sie den Dateispeicherort:
– Öffnen Sie den Datei-Explorer.
– Navigieren Sie zu C:WindowsSystemAppsShellExperienceHost_cw5n1h2txyewy.
– Suchen Sie nach der Datei ShellExperienceHost.exe.
Beheben von Problemen:
– Überprüfen Sie die Personalisierungseinstellungen.
– Deaktivieren Sie vorübergehend Antivirenprogramme.
– Starten Sie den Windows Shell Experience Host neu.
– Führen Sie eine Systemdateiprüfung aus.
– Überprüfen Sie die Auslastung der CPU im Task-Manager.
– Suchen Sie nach verdächtigen Dateien oder Prozessen.
– Führen Sie einen Viren- und Malware-Scan durch.
Optimierung:
– Aktualisieren Sie Microsoft Windows auf die neueste Version.
– Entfernen Sie nicht benötigte Apps und Programme.
– Deaktivieren Sie unnötige Startelemente.
– Verwenden Sie eine zuverlässige Antivirensoftware.
– Prüfen Sie regelmäßig auf Updates und installieren Sie diese.
Bitte beachten Sie, dass das Entfernen der ShellExperienceHost.exe zu Fehlfunktionen führen kann. Konsultieren Sie bei Unsicherheiten einen Experten.
Auslastungslimit für ShellExperienceHost.exe festlegen
Um die CPU-Auslastung der ShellExperienceHost. exe zu optimieren, können Sie das Auslastungslimit festlegen. Öffnen Sie die Einstellungen und suchen Sie nach Windows ShellExperienceHost. exe. Klicken Sie auf den entsprechenden Eintrag und navigieren Sie zu dem angegebenen Speicherort. Öffnen Sie die Datei und suchen Sie nach der Zeichenfolge Auslastungslimit.
Ändern Sie den Wert nach Bedarf und speichern Sie die Änderungen. Dadurch wird die Leistung des Windows ShellExperienceHost. exe-Prozesses optimiert und die CPU-Auslastung reduziert.
Optimierer verwenden
Optimierer verwenden Windows ShellExperienceHost. exe, um Probleme mit der Softwarekomponente ShellExperienceHost_cw5n1h2txyewyShellExperienceHost. exe zu beheben und zu optimieren. Dieser Prozess ist wichtig für das reibungslose Funktionieren des Windows-Betriebssystems, insbesondere des Windows 8.
1 und Windows 10. Wenn Sie Probleme mit der Windows Shell oder dem Experience Host haben, können Sie möglicherweise die Personalisierungseinstellungen überprüfen, da diese manchmal zu Abstürzen oder hohem CPU-Verbrauch führen können. Die Shell Experience Host kann auch von Schadsoftware wie Trojanern betroffen sein. In diesem Fall sollten Sie ein Virenbeseitigungsprogramm verwenden, um die Datei zu entfernen und das Problem zu lösen.
Prozess neu starten
Wenn du Probleme mit der Datei ShellExperienceHost. exe hast, kannst du den Prozess neu starten, um mögliche Fehler zu beheben und die Leistung zu optimieren. Öffne die Einstellungen und suche nach ShellExperienceHost. Wähle den entsprechenden Prozess aus und beende ihn.
Danach öffne den Task-Manager und suche nach ShellExperienceHost. exe unter Details. Klicke mit der rechten Maustaste darauf und wähle Prozess neu starten. Dadurch wird der Prozess neu gestartet und möglicherweise werden auftretende Probleme behoben.
Auslastung
1. Öffnen Sie die Einstellungen, indem Sie auf das Zahnrad-Symbol klicken.
2. Navigieren Sie zu System und dann zu Apps & Features.
3. Suchen Sie nach Windows Shell Experience Host in der Liste der installierten Apps.
4. Klicken Sie darauf und wählen Sie Erweiterte Optionen.
5. Klicken Sie auf Zurücksetzen, um die App auf die Standardeinstellungen zurückzusetzen.
6. Überprüfen Sie auch, ob Ihre Windows-Version auf dem neuesten Stand ist, um mögliche Fehler zu beheben.
7. Wenn das Problem weiterhin besteht, können Sie versuchen, den Windows ShellExperienceHost-Prozess manuell zu beenden, indem Sie taskkill /f /im ShellExperienceHost.exe im Befehlsfenster eingeben.
8. Führen Sie regelmäßig einen Virenscan mit einem zuverlässigen Antivirenprogramm durch, um mögliche Malware-Infektionen auszuschließen.
9. Falls alle Stricke reißen, können Sie die ShellExperienceHost.exe-Datei von Ihrem System entfernen und anschließend eine Systemreparatur durchführen.
Denken Sie daran, dass die Optimierung des Windows ShellExperienceHost-Prozesses von Ihrer individuellen Systemkonfiguration abhängt.
Prozess neu starten
1. Öffnen Sie die Einstellungen.
2. Suchen Sie nach Prozesse.
3. Wählen Sie Task-Manager.
4. Suchen Sie den Prozess ShellExperienceHost.exe unter dem Tab Prozesse.
5. Klicken Sie mit der rechten Maustaste auf den Prozess.
6. Wählen Sie Prozess beenden.
7. Öffnen Sie die Eingabeaufforderung.
8. Geben Sie den Befehl start shell:AppsFolderMicrosoft.Windows.ShellExperienceHost_cw5n1h2txyewy!App ein und drücken Sie Enter.
9. Der Prozess wird neu gestartet und die Probleme sollten behoben sein.
Achten Sie darauf, dass Ihr Betriebssystem Windows 8.1, Windows 10 oder Windows 11 ist. Wenn Sie immer noch Probleme haben, empfehlen wir Ihnen, Ihre Antivirensoftware zu überprüfen, da einige Antivirenprogramme den Prozess fälschlicherweise als Trojaner erkennen können.