In diesem Artikel geht es darum, wie man die Systemverzögerung unter Windows 10 beheben kann.
Deaktivieren unnötiger Programme beim Start
Deaktivieren Sie unnötige Programme beim Start, um die Systemverzögerung in Windows 10 zu beheben.
1. Öffnen Sie den Task-Manager mit der Tastenkombination Strg+Umschalt+Esc.
2. Wechseln Sie zur Registerkarte Autostart.
3. Deaktivieren Sie Programme, die Sie nicht unbedingt beim Start benötigen, indem Sie mit der rechten Maustaste auf das Programm klicken und Deaktivieren wählen.
4. Starten Sie den Computer neu, um die Änderungen zu übernehmen.
Diese einfache Methode kann die Leistung und das Erscheinungsbild Ihres Computers erheblich verbessern, indem unnötige Programme gestoppt werden, die Ressourcen verbrauchen. Keine Sorge, Sie können jederzeit Programme wieder aktivieren, wenn Sie sie benötigen.
Treiber aktualisieren
Ihre Treiber aktualisieren kann helfen, Systemverzögerungen auf Ihrem Windows 10-Computer zu beheben. Verwenden Sie Programme wie Driver Easy oder Windows Care Genius, um die neuesten Treiber für Ihre Hardware zu erhalten. Aktualisieren Sie auch Ihr Betriebssystem und installieren Sie die neuesten Updates. Überprüfen Sie Ihre Startprogramme und deaktivieren Sie unnötige Programme, um Ressourcen freizugeben.
Überprüfen Sie auch Ihren Computer auf Malware. Ändern Sie die Einstellungen für die Grafikkarte und deaktivieren Sie visuelle Effekte, um die Leistung zu verbessern. Führen Sie die Befehle chkdsk und sfc /scannow im Eingabeaufforderungsfenster aus, um Festplattenprobleme zu beheben. Starten Sie Ihren Computer neu und überprüfen Sie, ob die Verzögerungen behoben wurden.
Ändern der Seitendateigröße
1. Öffnen Sie das Startmenü und geben Sie System ein.
2. Wählen Sie Erweiterte Systemeinstellungen aus.
3. Gehen Sie zum Reiter Erweitert und klicken Sie auf Einstellungen unter Leistung.
4. Wählen Sie den Reiter Erweitert und klicken Sie auf Ändern unter Virtueller Arbeitsspeicher.
5. Deaktivieren Sie die Option Automatisch verwalten und wählen Sie Benutzerdefinierte Größe.
6. Geben Sie die gewünschte Größe für die Seitendatei in MB ein.
7. Klicken Sie auf Festlegen und dann auf OK, um die Änderungen zu speichern.
Diese Methode kann die Leistung Ihres Systems verbessern, insbesondere wenn Sie Probleme mit Verzögerungen oder Ruckeln haben.
Festplatten defragmentieren
Festplatten defragmentieren kann helfen, Windows 10 Systemverzögerungen zu beheben. Öffnen Sie die Systemsteuerung und suchen Sie nach Defragmentieren und Optimieren von Laufwerken. Wählen Sie die Festplatte aus, die Sie defragmentieren möchten, und klicken Sie auf Analysieren. Wenn die Festplatte fragmentiert ist, klicken Sie auf Optimieren, um den Vorgang zu starten. Dies kann die Leistung Ihres Systems verbessern, indem es Dateien effizienter auf der Festplatte organisiert.
Eine andere Möglichkeit, Systemverzögerungen zu beheben, besteht darin, Ihre Treiber zu aktualisieren. Verwenden Sie ein Programm wie Driver Easy, um veraltete Treiber automatisch zu aktualisieren.
Installation einer externen SSD
Schließe die externe SSD an den Computer an und formatiere sie, wenn nötig.
Kopiere alle wichtigen Programme und Dateien auf die SSD, um die Leistung zu verbessern.
Aktualisiere alle Treiber, um mögliche Probleme zu beheben.
Überprüfe den Computer auf Malware und entferne sie gegebenenfalls.
Schließe nicht benötigte Programme im Hintergrund, um Ressourcen freizugeben.
Begrenze die Anzahl der Startprogramme, um den Startvorgang zu beschleunigen.
Ändere die Energieeinstellungen in der Systemsteuerung, um die Leistung zu optimieren.
Überprüfe die Grafikkartentreiber auf Probleme, die zu Verzögerungen führen könnten.
Entferne nicht benötigte Dateien von der C-Festplatte, um Speicherplatz freizugeben.
Verwende den Task-Manager, um herauszufinden, welche Programme die Leistung beeinträchtigen.
Führe die Befehle sfc /scannow und chkdsk in der Eingabeaufforderung aus, um Fehler zu beheben.
Diese Tipps sollten helfen, Windows 10 Systemverzögerungen zu beheben und die Leistung deines Computers zu verbessern.
Aufrüsten des RAMs
Um Systemverzögerungen unter Windows 10 zu beheben, kann das Aufrüsten des RAMs eine effektive Lösung sein.
1. Überprüfen Sie zuerst, wie viel RAM in Ihrem Computer installiert ist. Öffnen Sie den Task-Manager und gehen Sie zur Registerkarte Leistung.
2. Wenn Sie feststellen, dass Ihr Computer nicht über ausreichend RAM verfügt, können Sie zusätzlichen RAM installieren. Überprüfen Sie die Spezifikationen Ihres Computers, um herauszufinden, welchen RAM-Typ und welche Kapazität Sie benötigen.
3. Schalten Sie Ihren Computer aus und öffnen Sie das Gehäuse. Suchen Sie den RAM-Steckplatz auf dem Motherboard und setzen Sie den neuen RAM-Riegel ein.
4. Starten Sie Ihren Computer neu und überprüfen Sie, ob die Systemleistung verbessert wurde.
Bitte beachten Sie, dass das Aufrüsten des RAMs je nach Hardware und Betriebssystem variieren kann. Wenn Sie unsicher sind, konsultieren Sie einen Fachmann oder die Herstelleranleitung.
Entfernen von unnötiger Software
- Öffnen Sie das Startmenü und wählen Sie Einstellungen.
- Wählen Sie Apps aus der Liste der Einstellungen.
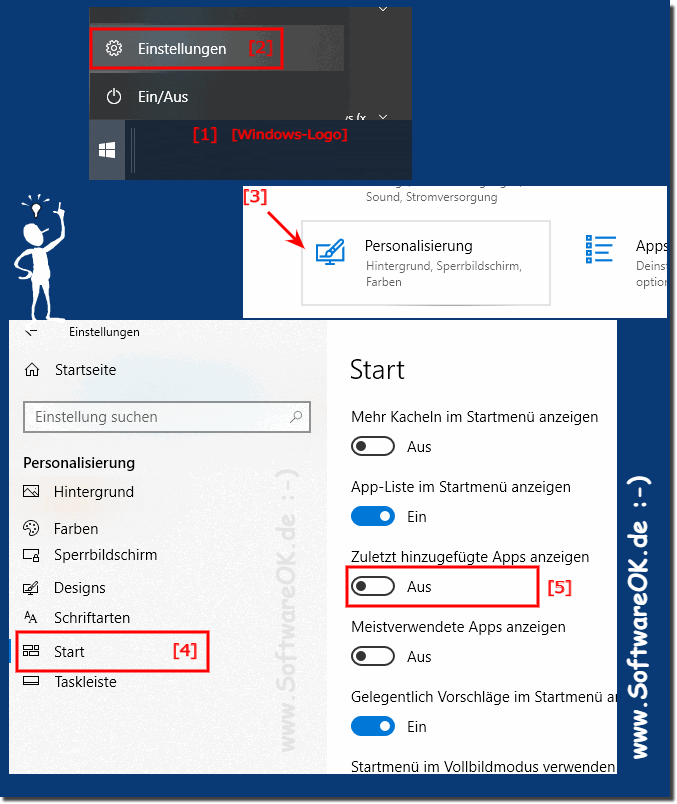
- Scrollen Sie nach unten und klicken Sie auf Apps & Features.
- Suchen Sie nach unnötiger Software, die Sie entfernen möchten.
- Wählen Sie die zu entfernende Software aus und klicken Sie auf Deinstallieren.
- Bestätigen Sie die Deinstallation, falls erforderlich.
- Wiederholen Sie die Schritte 4-6 für alle unnötige Software.
Verfügbare Sprachen
| Sprache | Beschreibung |
|---|---|
| Deutsch | Originalsprache des Artikels |
| Englisch | Englische Übersetzung des Artikels |
| Spanisch | Spanische Übersetzung des Artikels |
| Französisch | Französische Übersetzung des Artikels |
