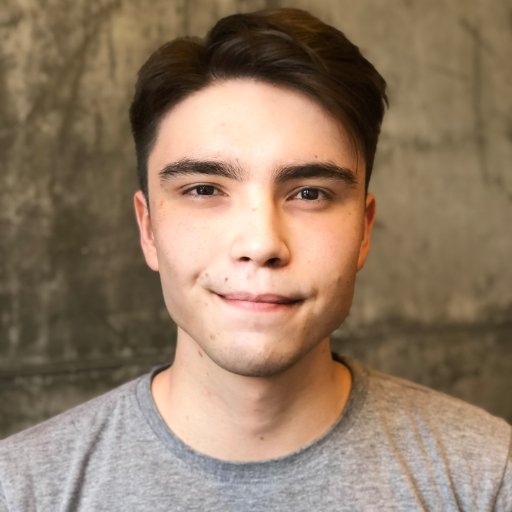In diesem Artikel werden fünf schnelle Lösungen vorgestellt, um das Problem des wiederholten Schwarzbildes auf einem Computermonitor zu beheben.
Beschädigte oder lose Verbindungen
Beschädigte oder lose Verbindungen können dazu führen, dass der Computermonitor immer wieder schwarz wird. Überprüfen Sie zunächst die Länge und den Zustand des Kabels, das den Computer mit dem Monitor verbindet. Stellen Sie sicher, dass es ordnungsgemäß an beiden Enden angeschlossen ist. Verwenden Sie andere Anschlüsse oder Kabel, um zu sehen, ob das Problem behoben wird. Aktualisieren Sie die Grafiktreibersoftware auf Ihrem Computer, da veraltete Treiber zu Monitorproblemen führen können. Überprüfen Sie auch die Einstellungen für den Computer-Stromsparmodus und stellen Sie sicher, dass der Monitor nicht in den Ruhezustand versetzt wird.
Falsche oder beschädigte Treiber
1. Überprüfen Sie die Verbindung: Stellen Sie sicher, dass alle Kabel, einschließlich des Video-Kabels, ordnungsgemäß angeschlossen sind und keine Beschädigungen aufweisen.
2. Aktualisieren Sie den Grafiktreiber: Gehen Sie zu Geräte-Manager und suchen Sie nach dem Grafiktreiber. Aktualisieren Sie den Treiber, um mögliche Kompatibilitätsprobleme zu beheben.
3. Überprüfen Sie die Energieeinstellungen: Überprüfen Sie die Energieoptionen Ihres Computers und stellen Sie sicher, dass der Monitor nicht in den Ruhezustand versetzt wird.
4. Überprüfen Sie die Systemdateien: Führen Sie den Befehl sfc /scannow in der Eingabeaufforderung aus, um beschädigte Systemdateien zu reparieren.
5. Überprüfen Sie die externen Geräte: Wenn Sie einen externen Monitor oder eine Dockingstation verwenden, überprüfen Sie, ob diese ordnungsgemäß funktionieren. Trennen Sie sie gegebenenfalls und testen Sie den Monitor erneut.
Mit diesen Lösungen sollten Sie in der Lage sein, das Problem mit dem schwarzen Bildschirm zu beheben und Ihren Computermonitor wieder zum Laufen zu bringen.
Ändern Sie Ihren Energieplan
Ändern Sie Ihren Energieplan, um Probleme mit dem schwarzen Bildschirm zu beheben. Überprüfen Sie die Länge und den Zustand Ihrer Kabel, um sicherzustellen, dass sie ordnungsgemäß angeschlossen sind. Überprüfen Sie die Einstellungen für T&&e. iframeEnabled und stellen Sie sicher, dass sie aktiviert sind. Aktualisieren Sie die Grafiktreibersoftware, um mögliche Probleme zu beheben. Überprüfen Sie auch die Verbindung zu Ihrer GPU und stellen Sie sicher, dass alles richtig angeschlossen ist.
In einigen Fällen kann das Zurücksetzen der Systemdateien das Problem beheben. Überprüfen Sie die Energieeinstellungen Ihres Computers und stellen Sie sicher, dass sie korrekt konfiguriert sind. Wenn Sie einen Laptop verwenden, überprüfen Sie die Einstellungen für den Energiesparmodus und stellen Sie sicher, dass der Bildschirm nicht automatisch ausgeschaltet wird. Wenn nichts davon funktioniert, kann es sein, dass Ihr Monitor beschädigt ist und repariert oder ausgetauscht werden muss.
CPU- oder GPU-Übertaktung
CPU- oder GPU-Übertaktung kann zu Monitorproblemen führen. Überprüfen Sie die Länge und den Zustand der Kabelverbindungen. Stellen Sie sicher, dass T&&e. iframeEnabled auf true eingestellt ist. Aktualisieren Sie Ihre Grafiktreiber und überprüfen Sie die Verbindung zwischen GPU und Monitor. Wenn das Problem weiterhin besteht, führen Sie eine Systemwiederherstellung durch oder verwenden Sie die Windows-Fehlerbehebung.
Überprüfen Sie die Einstellungen für die Energieverwaltung des Computers. Wenn der Monitor immer noch schwarz wird, kann dies auf ein Hardwareproblem hinweisen. In diesem Fall sollten Sie den Monitor überprüfen lassen.
Grafikintensive Software
1. Überprüfen Sie die Verbindung: Stellen Sie sicher, dass das Kabel korrekt angeschlossen ist und keine Beschädigungen aufweist.
2. Aktualisieren Sie die Grafiktreiber: Überprüfen Sie, ob Sie die neueste Version der Grafiktreibersoftware installiert haben.
3. Überprüfen Sie die Energieeinstellungen: Passen Sie die Energieeinstellungen an, um sicherzustellen, dass der Monitor nicht in den Ruhezustand wechselt.
4. Überprüfen Sie die Systemdateien: Führen Sie eine Überprüfung der Systemdateien durch, um mögliche Fehler zu beheben.
5. Überprüfen Sie die Hardware: Überprüfen Sie die Hardware auf mögliche Schäden, insbesondere den Monitoranschluss und die Kabel.
Diese Lösungen sollten Ihnen helfen, das Problem mit dem schwarzen Bildschirm zu beheben. Wenn das Problem weiterhin besteht, sollten Sie professionelle Hilfe in Anspruch nehmen.
Defektes oder unzureichendes Netzteil
– Überprüfen Sie das Netzteil Ihres Computers. Ein defektes oder unzureichendes Netzteil kann dazu führen, dass der Monitor immer wieder schwarz wird.
– Stellen Sie sicher, dass das Netzteil ordnungsgemäß angeschlossen ist und über genügend Leistung verfügt. Überprüfen Sie die Länge und den Zustand des Kabels, um sicherzustellen, dass es keine Verbindungsprobleme gibt.
– Überprüfen Sie auch die Anschlüsse am Monitor und am Computer. Stellen Sie sicher, dass sie ordnungsgemäß angeschlossen sind und keine Beschädigungen aufweisen.
– Aktualisieren Sie die Grafiktreibersoftware Ihres Computers. In einigen Fällen können Grafiktreiberprobleme zu Monitorproblemen führen. Überprüfen Sie, ob die neueste Treiberversion installiert ist und aktualisieren Sie sie gegebenenfalls.
– Wenn alle anderen Lösungen fehlschlagen, können Sie versuchen, das System zurückzusetzen oder die Systemdateien zu reparieren. Dies kann helfen, Probleme mit dem Monitor zu beheben.
– Wenn nichts davon funktioniert, könnte es ein Problem mit dem Monitor selbst geben. In diesem Fall sollten Sie den Monitor auf Beschädigungen überprüfen oder ihn möglicherweise austauschen.
– Beachten Sie, dass diese Lösungen für Windows-PCs gelten und möglicherweise nicht für andere Betriebssysteme oder Geräte gelten.
– Denken Sie daran, dass es immer ratsam ist, sich an einen professionellen Techniker zu wenden, wenn Sie sich unsicher sind oder nicht über ausreichende technische Kenntnisse verfügen.
Nicht reparierbarer Monitor-Schaden
Wenn Ihr Computermonitor immer wieder schwarz wird und Sie bereits die 5 schnellen Lösungen ausprobiert haben, könnte dies auf einen nicht reparierbaren Monitor-Schaden hinweisen. In solchen Fällen gibt es leider keine direkte Lösung, um den Monitor zu reparieren. Es ist am besten, den Monitor zu ersetzen, um das Problem zu beheben. Überprüfen Sie die Länge und den Zustand des Kabels, um sicherzustellen, dass es ordnungsgemäß angeschlossen ist. Wenn das Problem weiterhin besteht, sollten Sie einen neuen Monitor in Betracht ziehen.
Überprüfen Sie Ihr Videokabel und Ihre Videoanschlüsse
Wenn Sie ein HDMI-Kabel verwenden, stellen Sie sicher, dass Ihr PC oder Laptop über eine HDMI-Verbindung verfügt. Überprüfen Sie, ob Ihre Grafiktreibersoftware auf dem neuesten Stand ist, und aktualisieren Sie sie gegebenenfalls.
Wenn Ihr Monitor immer noch schwarz bleibt, können Sie versuchen, die Systemdateien auf Ihrem Computer zu reparieren. Überprüfen Sie auch die Energieeinstellungen Ihres Computers und stellen Sie sicher, dass der Monitor nicht in den Energiesparmodus wechselt.
Falls Sie einen externen Monitor verwenden, überprüfen Sie die Anschlüsse und stellen Sie sicher, dass der Monitor ordnungsgemäß mit Ihrem Gerät verbunden ist. In einigen Fällen kann es auch hilfreich sein, die Gerätetreiber zu aktualisieren.
Versuchen Sie diese schnellen Lösungen, um das Problem mit Ihrem Computermonitor zu beheben und wieder ein Bild zu bekommen.
Aktualisieren Sie Ihren Grafiktreiber
Aktualisieren Sie Ihren Grafiktreiber, um mögliche Probleme mit Ihrem Computermonitor zu beheben. Überprüfen Sie zuerst, ob das Problem mit dem Monitor oder dem Anschlusskabel zusammenhängt. Stellen Sie sicher, dass das Kabel ordnungsgemäß angeschlossen ist und keine Beschädigungen aufweist. Überprüfen Sie auch die Energieeinstellungen Ihres Computers, um sicherzustellen, dass der Bildschirm nicht automatisch in den Ruhezustand wechselt. Wenn das Problem weiterhin besteht, aktualisieren Sie den Grafiktreiber Ihres PCs. Gehen Sie dazu wie folgt vor:
1. Öffnen Sie den Geräte-Manager. 2. Suchen Sie nach Grafikkarte und erweitern Sie die Kategorie. 3. Klicken Sie mit der rechten Maustaste auf Ihre Grafikkarte und wählen Sie Treiber aktualisieren.
Befolgen Sie die Anweisungen auf dem Bildschirm, um den Treiber zu aktualisieren.