In diesem Artikel geht es um das Problem, dass Outlook 2016 abstürzt, wenn verschlüsselte E-Mails geöffnet werden.
Einführung
Wenn Outlook 2016 beim Öffnen verschlüsselter E-Mails abstürzt, kann dies verschiedene Ursachen haben. Ein möglicher Grund ist ein Problem mit dem SMIME-Zertifikat. Um das Problem zu beheben, können Sie die folgenden Schritte ausführen:
1. Öffnen Sie Outlook und gehen Sie zu Datei > Optionen > Vertrauensstellungscenter > Einstellungen für das Vertrauensstellungscenter.
2. Wählen Sie E-Mail-Sicherheit und klicken Sie auf Zertifikate.
3. Überprüfen Sie, ob das SMIME-Zertifikat korrekt installiert ist. Wenn nicht, importieren Sie es von einer vertrauenswürdigen Quelle.
4. Starten Sie Outlook neu und versuchen Sie, die verschlüsselte E-Mail erneut zu öffnen.
Wenn das Problem weiterhin besteht, können Sie auch versuchen, Outlook im abgesicherten Modus zu starten oder Add-Ins zu deaktivieren, um mögliche Konflikte zu beheben. Wenn diese Schritte nicht funktionieren, empfehlen wir, das Problem an Microsoft zu melden oder nach weiteren Lösungen im Artikel zu suchen.
Mögliche Probleme durch Add-Ins untersuchen
1. Überprüfen Sie, ob Outlook 2016 abstürzt, wenn Sie verschlüsselte E-Mails öffnen.
2. Stellen Sie sicher, dass Sie die neueste Version von Outlook 2016 und Windows 10 verwenden.
3. Überprüfen Sie, ob das Problem bei allen E-Mail-Nachrichten oder nur bei bestimmten Nachrichten auftritt.
4. Überprüfen Sie, ob das Problem auftritt, wenn Sie Outlook im abgesicherten Modus starten (Starten Sie Outlook im abgesicherten Modus).
5. Überprüfen Sie, ob das Problem bei allen Benutzern in Ihrem Outlook-Profil auftritt.
6. Überprüfen Sie, ob das Problem auch auftritt, wenn Sie Outlook im abgesicherten Modus starten und alle Add-Ins deaktivieren (Add-Ins deaktivieren).
7. Überprüfen Sie, ob das Problem mit dem S/MIME-Zertifikat zusammenhängt und ob es korrekt installiert ist.
8. Überprüfen Sie, ob das Problem mit einem spezifischen Add-In zusammenhängt und deaktivieren Sie es vorübergehend, um zu sehen, ob das Problem behoben wird.
9. Überprüfen Sie, ob das Problem durch ein beschädigtes Outlook-Datendatei verursacht wird und führen Sie die entsprechenden Reparaturprozeduren durch (Outlook-Datendatei reparieren).
10. Wenn alle anderen Schritte fehlschlagen, erstellen Sie einen Bericht mit dem Microsoft Support and Recovery Assistant (SaRA) und senden Sie ihn an den Support.
Führen Sie diese Schritte aus, um mögliche Probleme durch Add-Ins zu untersuchen und Outlook 2016 zu stabilisieren.
Office reparieren
Outlook 2016 stürzt beim Öffnen verschlüsselter E-Mails ab.
Wenn Outlook 2016 abstürzt, sobald Sie verschlüsselte E-Mails öffnen, gibt es einige Schritte, die Sie unternehmen können, um das Problem zu beheben.
1. Überprüfen Sie, ob Sie die neuesten Updates für Outlook 2016 auf Ihrem Computer installiert haben.
2. Stellen Sie sicher, dass Ihr Windows 10-Betriebssystem ebenfalls auf dem neuesten Stand ist.
3. Starten Sie Outlook im abgesicherten Modus, indem Sie Outlook.exe /safe in das Ausführen-Fenster eingeben.
4. Überprüfen Sie, ob das Problem mit einem anderen Profil oder einer anderen E-Mail-Nachricht auftritt.
5. Stellen Sie sicher, dass Ihre S/MIME-Zertifikate korrekt installiert und gültig sind.
6. Wenn das Problem weiterhin besteht, können Sie das Problem an Microsoft melden oder das Office-Diagnosetool (SaRA) verwenden, um weitere Informationen zu erhalten.
Führen Sie diese Schritte aus, um das Problem zu beheben und Outlook 2016 stabil zu halten, wenn Sie verschlüsselte E-Mails öffnen.
python
import win32com.client
def open_encrypted_email():
outlook_app = win32com.client.Dispatch(Outlook.Application)
namespace = outlook_app.GetNamespace(MAPI)
inbox = namespace.GetDefaultFolder(6) # 6 represents the Inbox folder
for item in inbox.Items:
if item.Subject.startswith(Encrypted:):
try:
decrypted_email = item.GetInspector().Decrypt()
decrypted_email.Display()
except Exception as e:
print(Fehler beim Entschlüsseln und Öffnen der E-Mail:, str(e))
Dieser Code verwendet die `win32com.client`-Bibliothek, um auf Outlook zuzugreifen und die E-Mails im Posteingang zu überprüfen. Er sucht nach E-Mails, deren Betreff mit Encrypted: beginnt, und versucht dann, diese E-Mails zu entschlüsseln und anzuzeigen. Wenn ein Fehler beim Entschlüsseln oder Öffnen der E-Mail auftritt, wird eine entsprechende Fehlermeldung ausgegeben.
Bitte beachten Sie, dass dies nur ein grobes Beispiel ist und je nach Ihren spezifischen Anforderungen angepasst werden kann. Es wird empfohlen, die offizielle Dokumentation der `win32com.client`-Bibliothek zu konsultieren, um weitere Funktionen und Optionen zu entdecken, die Ihnen bei der Erstellung Ihres Tools helfen könnten.
Outlook-Diagnose durchführen
1. Öffnen Sie Outlook und klicken Sie auf Datei in der oberen linken Ecke.
2. Wählen Sie Optionen im Menü.
3. Klicken Sie auf Erweitert und dann auf Diagnose unter Problembehandlung.
4. Wählen Sie Diagnose starten und folgen Sie den Anweisungen auf dem Bildschirm.
Dieser Prozess überprüft Ihre Outlook-Dateien und behebt eventuelle Probleme, die zum Absturz führen können. Wenn das Problem weiterhin besteht, sollten Sie sich an den Support wenden, um weitere Hilfe zu erhalten.
Neues Outlook-Profil erstellen
1. Öffnen Sie Outlook 2016.
2. Klicken Sie auf Datei und dann auf Kontoeinstellungen.
3. Wählen Sie Profil hinzufügen aus.
4. Geben Sie einen Namen für das neue Profil ein und klicken Sie auf OK.
5. Wählen Sie Manuelle Konfiguration oder zusätzliche Servertypen aus und klicken Sie auf Weiter.
6. Wählen Sie Exchange oder kompatibler Dienst aus und klicken Sie erneut auf Weiter.
7. Geben Sie Ihren Namen, E-Mail-Adresse und Passwort ein.
8. Klicken Sie auf Weitere Einstellungen und dann auf Testen.
9. Überprüfen Sie, ob die Testergebnisse erfolgreich sind und klicken Sie auf OK.
10. Klicken Sie abschließend auf Fertig stellen.
Beachten Sie, dass diese Anleitung für Outlook 2016 gilt. Wenn Sie Outlook 2010 verwenden, können sich die Schritte leicht unterscheiden.
Erweiterte Diagnose mit SaRA durchführen, bevor Sie den Support kontaktieren
Bevor Sie den Support kontaktieren, führen Sie eine erweiterte Diagnose mit SaRA durch, um das Problem mit Outlook 2016, das beim Öffnen verschlüsselter E-Mails abstürzt, zu lösen. Befolgen Sie diese Schritte:
1. Öffnen Sie SaRA.
2. Wählen Sie Outlook aus der Liste der verfügbaren Anwendungen aus.
3. Wählen Sie Probleme mit dem Öffnen von E-Mail-Anhängen aus.
4. Klicken Sie auf Weiter und folgen Sie den weiteren Anweisungen von SaRA.
Diese Diagnose hilft Ihnen dabei, das Problem zu identifizieren und mögliche Lösungen zu finden, bevor Sie den Support kontaktieren.
Symptome
- Starten Sie Outlook im abgesicherten Modus, indem Sie die Taste Windows + R drücken und outlook.exe /safe eingeben.
- Deaktivieren Sie vorübergehend alle Add-Ins in Outlook, indem Sie zu Datei > Optionen > Add-Ins gehen und das Kontrollkästchen Add-Ins verwalten auswählen.
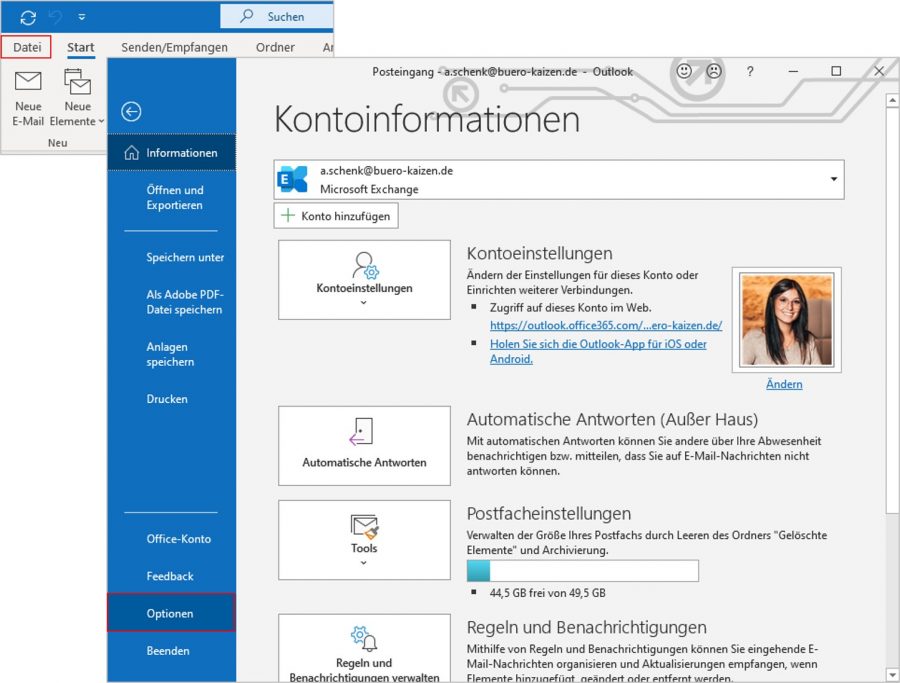
- Überprüfen Sie, ob Outlook auf dem neuesten Stand ist, indem Sie zu Datei > Office-Konto gehen und auf Office-Updates prüfen.
- Stellen Sie sicher, dass Ihr Antivirenprogramm keine Konflikte verursacht, indem Sie es vorübergehend deaktivieren oder aktualisieren.
- Überprüfen Sie, ob Ihre Windows- und Outlook-Versionen kompatibel sind. Gehen Sie dazu zu Datei > Office-Konto und klicken Sie auf Info zu Outlook.
- Erstellen Sie ein neues Outlook-Profil, indem Sie zu Systemsteuerung > Mail > Profile anzeigen gehen und auf Hinzufügen klicken.
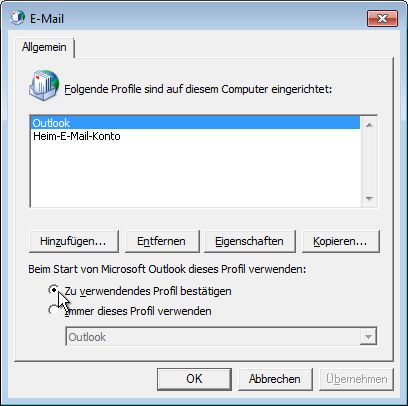
- Überprüfen Sie die Einstellungen Ihres E-Mail-Kontos, indem Sie zu Datei > Optionen > E-Mail gehen und sicherstellen, dass die richtigen Verschlüsselungseinstellungen verwendet werden.
- Starten Sie Ihren Computer neu und öffnen Sie Outlook erneut, um zu sehen, ob das Problem behoben wurde.
Ursache
Outlook 2016 stürzt ab, wenn verschlüsselte E-Mails geöffnet werden. Dies kann verschiedene Ursachen haben, wie z. B. ein Problem mit dem Zertifikat oder eine beschädigte Datei. Um das Problem zu beheben, gibt es einige Schritte, die Sie ausführen können. Zuerst sollten Sie sicherstellen, dass Outlook auf dem neuesten Stand ist und alle verfügbaren Updates installiert sind.
Dann überprüfen Sie das Zertifikat, um sicherzustellen, dass es gültig ist. Wenn das Problem weiterhin besteht, können Sie versuchen, Ihr Outlook-Profil neu zu erstellen oder die Datenbankdateien zu reparieren. Weitere Informationen zu diesem Thema finden Sie in diesem Artikel [link to article].
Lösung
1. Überprüfen Sie, ob Ihr Outlook auf dem neuesten Stand ist. Starten Sie Outlook und klicken Sie auf Datei > Office-Konto > Updateoptionen > Jetzt aktualisieren.
2. Deaktivieren Sie vorübergehend alle Add-Ins, indem Sie auf Datei > Optionen > Add-Ins gehen und alle Add-Ins deaktivieren.
3. Löschen Sie beschädigte Daten- oder PST-Dateien. Öffnen Sie die Systemsteuerung, suchen Sie nach Mail und öffnen Sie es. Gehen Sie zu Daten-Dateien und entfernen Sie beschädigte Dateien.
4. Versuchen Sie, Outlook im abgesicherten Modus zu starten. Drücken Sie die Windows-Taste + R und geben Sie Outlook /safe ein.
Wenn keiner dieser Schritte das Problem behebt, wenden Sie sich an den Microsoft-Support für weitere Unterstützung.
Aktualisierung der neuesten Updates
Wenn Outlook 2016 beim Öffnen verschlüsselter E-Mails abstürzt, gibt es einige mögliche Lösungen, die Sie ausprobieren können:
1. Überprüfen Sie, ob Ihr Outlook-Profil korrekt konfiguriert ist. Öffnen Sie dazu die Systemsteuerung und gehen Sie zu Mail > Profile anzeigen. Überprüfen Sie, ob alle Einstellungen korrekt sind.
2. Stellen Sie sicher, dass Outlook auf dem neuesten Stand ist. Gehen Sie zu Datei > Office-Konto > Updateoptionen > Jetzt aktualisieren. Installieren Sie alle verfügbaren Updates.
3. Wenn das Problem weiterhin besteht, überprüfen Sie das Zertifikat für S/MIME. Öffnen Sie dazu eine verschlüsselte E-Mail und klicken Sie auf Zertifikat anzeigen. Überprüfen Sie, ob das Zertifikat gültig ist.
4. Versuchen Sie, das Outlook-Profil neu zu erstellen. Gehen Sie zu Datei > Optionen > Erweitert > Profile anzeigen. Löschen Sie das vorhandene Profil und erstellen Sie ein neues.
Wenn diese Schritte nicht helfen, empfehlen wir Ihnen, eine detaillierte Fehlermeldung oder einen Bericht an den Microsoft-Support zu senden.
Prüfen, ob Outlook von einem anderen Prozess verwendet wird
Prüfen Sie, ob Outlook von einem anderen Prozess verwendet wird, wenn es beim Öffnen verschlüsselter E-Mails abstürzt.
1. Öffnen Sie den Task-Manager, indem Sie die Tastenkombination Strg + Umschalt + Esc drücken.
2. Suchen Sie nach dem Prozess Outlook.exe in der Liste der laufenden Prozesse.
3. Wenn Outlook.exe in der Liste vorhanden ist, klicken Sie mit der rechten Maustaste darauf und wählen Sie Prozess beenden.
4. Starten Sie Outlook erneut und überprüfen Sie, ob das Problem behoben ist.
Wenn das Problem weiterhin besteht, können Sie weitere Schritte zur Fehlerbehebung unter [Link zur Artikelquelle] durchführen. Stellen Sie sicher, dass Sie die neuesten Updates für Outlook 2016, Windows 2016 und Exchange Online installiert haben, um mögliche Fehler zu beheben.
Problem durch externe Inhalte überprüfen
Wenn Outlook 2016 beim Öffnen verschlüsselter E-Mails abstürzt, können externe Inhalte das Problem verursachen. Um dies zu überprüfen, befolgen Sie die folgenden Schritte:
1. Öffnen Sie Outlook 2016.
2. Gehen Sie zu Datei und wählen Sie Optionen.
3. Klicken Sie auf Trust Center und dann auf Einstellungen für das Trust Center.
4. Wählen Sie Externe Inhalte und dann Automatische Downloads.
5. Aktivieren Sie das Kontrollkästchen Externe Inhalte nicht automatisch herunterladen.
6. Klicken Sie auf OK und starten Sie Outlook neu.
Diese Schritte sollten helfen, Outlook 2016 vor dem Absturz beim Öffnen verschlüsselter E-Mails zu schützen. Wenn das Problem weiterhin besteht, suchen Sie nach weiteren Lösungen oder kontaktieren Sie den Support.
Überprüfen möglicher Add-In-Probleme
Mögliche Add-In-Probleme überprüfen, die zum Absturz von Outlook 2016 beim Öffnen verschlüsselter E-Mails führen können.
– Überprüfen Sie zunächst, ob Outlook 2016 auf dem neuesten Stand ist.
– Deaktivieren Sie alle Add-Ins von Drittanbietern und testen Sie, ob das Problem weiterhin besteht. Öffnen Sie dazu Outlook im abgesicherten Modus und deaktivieren Sie die Add-Ins in den Einstellungen.
– Stellen Sie sicher, dass alle Zertifikate korrekt installiert sind und gültig sind.
– Überprüfen Sie die Ereignisprotokolle auf mögliche Fehler oder Absturzberichte.
– Aktualisieren Sie alle verwendeten Programme und stellen Sie sicher, dass sie mit Outlook 2016 kompatibel sind.
Wenn das Problem weiterhin besteht, suchen Sie nach spezifischeren Lösungen oder wenden Sie sich an den technischen Support.
Outlook ohne Add-Ins starten
Wenn Outlook 2016 abstürzt, während Sie verschlüsselte E-Mails öffnen, gibt es eine Möglichkeit, das Problem zu beheben. Starten Sie Outlook im abgesicherten Modus, um festzustellen, ob ein Add-In das Problem verursacht.
1. Drücken Sie die Windows-Taste + R und geben Sie outlook.exe /safe ein.
2. Klicken Sie auf OK, um Outlook im abgesicherten Modus zu starten.
3. Öffnen Sie eine verschlüsselte E-Mail und prüfen Sie, ob das Programm abstürzt.
4. Wenn Outlook ohne Add-Ins einwandfrei funktioniert, deaktivieren Sie nacheinander alle Add-Ins, bis Sie das fehlerhafte identifiziert haben.
5. Gehen Sie zu Datei > Optionen > Add-Ins und deaktivieren Sie das fehlerhafte Add-In.
Hinweis: Stellen Sie sicher, dass Sie die neuesten Updates für Outlook und Windows installiert haben.
Überprüfen, ob das Postfach zu groß ist
Überprüfen Sie, ob das Postfach zu groß ist. Wenn Outlook 2016 beim Öffnen verschlüsselter E-Mails abstürzt, kann dies daran liegen, dass das Postfach zu viele Nachrichten enthält. Um das Problem zu beheben, sollten Sie die Größe des Postfachs überprüfen und gegebenenfalls Nachrichten löschen. Eine andere mögliche Ursache für das Absturzproblem könnte ein Fehler in der Zertifikatsdatei sein. Stellen Sie sicher, dass das Zertifikat korrekt ist und keine Fehler enthält. Wenn das Problem weiterhin besteht, sollten Sie eine Fehlermeldung an den Support melden.
Beachten Sie, dass diese Lösungen für Outlook 2016 gelten, aber möglicherweise auch für andere Versionen von Outlook relevant sind.
Erstellen eines Ordners
1. Öffnen Sie Outlook 2016.
2. Klicken Sie auf die Registerkarte Datei oben links.
3. Wählen Sie Optionen aus dem Menü.
4. Klicken Sie auf Erweitert in den Outlook-Optionen.
5. Scrollen Sie nach unten zu Verschlüsselte E-Mail.
6. Aktivieren Sie das Kontrollkästchen Verschlüsselte E-Mail in separaten Ordner anzeigen.
7. Klicken Sie auf OK, um die Änderungen zu speichern.
8. Jetzt wird ein separater Ordner für verschlüsselte E-Mails erstellt und angezeigt.
Bitte beachten Sie, dass diese Anweisungen für Outlook 2016 gelten und möglicherweise je nach Version von Outlook etwas abweichen können.
Überprüfen, ob der AppData-Ordner auf einen Netzwerkstandort umgeleitet wird
Überprüfen Sie, ob der AppData-Ordner auf einen Netzwerkstandort umgeleitet wird. Dies kann zu Problemen führen, wenn Outlook 2016 verschlüsselte E-Mails öffnet und abstürzt. Überprüfen Sie, ob Outlook 2010 auf Windows 2016 verwendet wird und ob Exchange Online als Serverinstanz verwendet wird. Stellen Sie sicher, dass alle Dateien korrekt sind und dass kein Zertifikatfehler vorliegt. Führen Sie die folgenden Schritte aus, um das Problem zu beheben:
1. Öffnen Sie Outlook und wählen Sie Datei > Optionen. 2. Klicken Sie auf Erweitert und scrollen Sie nach unten zu Datenverzeichnis öffnen. 3.
Überprüfen Sie den Speicherort des AppData-Ordners und stellen Sie sicher, dass er lokal gespeichert ist. 4. Wenn der Ordner auf einen Netzwerkstandort umgeleitet wird, ändern Sie den Speicherort auf einen lokalen Pfad. 5. Starten Sie Outlook neu und überprüfen Sie, ob das Problem behoben ist.
Umleitung des AppData-Verzeichnisses deaktivieren
Um die Umleitung des AppData-Verzeichnisses in Outlook 2016 zu deaktivieren, befolgen Sie diese Schritte:
1. Öffnen Sie den Windows Explorer und navigieren Sie zum Verzeichnis AppDataLocalMicrosoftOutlook.
2. Suchen Sie nach der Datei Outlook.exe.config und öffnen Sie sie mit einem Texteditor.
3. Fügen Sie folgenden Code hinzu: <runtime>
<loadFromRemoteSources enabled=true/>
</runtime>
4. Speichern Sie die Datei und starten Sie Outlook neu.
Dies sollte das Problem beheben und Outlook sollte nicht mehr abstürzen, wenn Sie verschlüsselte E-Mails öffnen. Wenn das Problem weiterhin besteht, suchen Sie nach anderen Lösungen oder kontaktieren Sie den technischen Support.
Office-Programme reparieren
- Ursachen für das Abstürzen von Outlook 2016 beim Öffnen verschlüsselter E-Mails
- Überprüfen, ob Outlook auf dem neuesten Stand ist
- Deaktivieren von Add-Ins und Erweiterungen
- Reparieren der Outlook-Installation
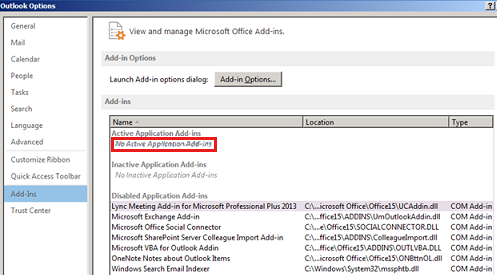
- Überprüfen der Einstellungen für verschlüsselte E-Mails
- Ändern des Verschlüsselungsverfahrens für E-Mails
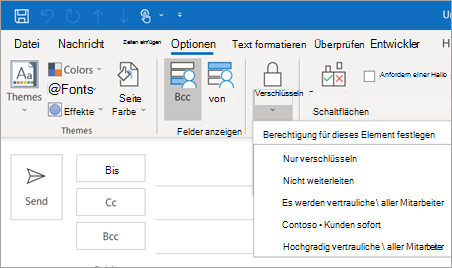
- Aktualisieren der Treiber und Software auf dem Computer
- Scannen auf Viren und Malware
- Überprüfen der Systemanforderungen für Outlook 2016
- Sichern und Wiederherstellen von Outlook-Daten
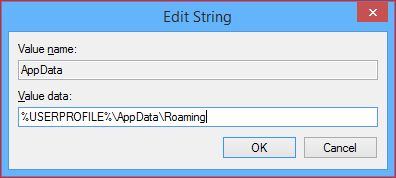
Office automatisch reparieren
Outlook 2016 stürzt ab, wenn verschlüsselte E-Mails geöffnet werden. Um das Problem zu beheben, folgen Sie diesen Schritten:
1. Öffnen Sie Outlook im abgesicherten Modus: outlook.exe /safe.
2. Deaktivieren Sie vorübergehend das S/MIME-Zertifikat: Outlook-Optionen > Vertrauensstellungscenter > E-Mail-Sicherheit > S/MIME-Einstellungen > S/MIME-Zertifikate für diese E-Mail-Adresse deaktivieren.
3. Aktualisieren Sie Outlook auf die neueste Version und installieren Sie alle verfügbaren Updates: Outlook-Optionen > Updateoptionen > Jetzt aktualisieren.
4. Überprüfen Sie die Daten- und E-Mail-Kontoeinstellungen: Datei > Kontoeinstellungen > Kontoeinstellungen.
5. Wenn das Problem weiterhin besteht, kontaktieren Sie den technischen Support oder suchen Sie nach weiteren Lösungen in der Microsoft Knowledge Base (KB).
Outlook-Datendateien reparieren
Wenn Outlook 2016 beim Öffnen verschlüsselter E-Mails abstürzt, können Sie die folgenden Schritte zur Reparatur der Outlook-Datendateien ausführen:
1. Schließen Sie Outlook und öffnen Sie den Windows Explorer.
2. Navigieren Sie zu dem Speicherort der Outlook-Datendateien, normalerweise unter C:Benutzer
3. Suchen Sie die Dateien mit den Erweiterungen .pst und .ost und benennen Sie sie um, z.B. in old.pst und old.ost.
4. Starten Sie Outlook neu. Es wird automatisch neue Datendateien erstellen.
5. Importieren Sie Ihre alten E-Mails, Kontakte und Kalender aus den umbenannten Dateien in die neuen Dateien.
Hinweis: Stellen Sie sicher, dass Sie über eine Sicherungskopie Ihrer alten Datendateien verfügen, bevor Sie sie umbenennen.
Wenn das Problem weiterhin besteht, können Sie auch versuchen, Outlook im abgesicherten Modus zu starten, indem Sie Outlook /safe in das Ausführen-Fenster eingeben.
Überprüfen, ob die Antivirensoftware auf dem neuesten Stand ist oder mit Outlook konfliktiert
Überprüfen Sie, ob Ihre Antivirensoftware auf dem neuesten Stand ist oder mit Outlook konfliktiert. Wenn Ihre Antivirensoftware veraltet ist oder Probleme mit Outlook verursacht, kann dies zu Abstürzen beim Öffnen verschlüsselter E-Mails führen. Stellen Sie sicher, dass Ihre Antivirensoftware aktualisiert ist und keine Konflikte mit Outlook verursacht. Wenn das Problem weiterhin besteht, können Sie die folgenden Schritte ausprobieren:
1. Öffnen Sie Outlook im abgesicherten Modus, indem Sie Outlook /safe in das Startmenü eingeben.
2. Deaktivieren Sie vorübergehend Add-Ins von Drittanbietern, indem Sie Outlook /safe in das Startmenü eingeben.
3. Überprüfen Sie, ob Sie das neueste Update für Outlook installiert haben. Gehen Sie zu Datei > Office-Konto > Office-Updates und klicken Sie auf Jetzt aktualisieren.
4. Überprüfen Sie, ob Sie das neueste Update für Ihre Antivirensoftware installiert haben.
5. Löschen oder reparieren Sie beschädigte Outlook-Datendateien, indem Sie Datei > Kontoeinstellungen > Datendateien öffnen und die entsprechenden Schritte ausführen.
Wenn diese Schritte das Problem nicht beheben, sollten Sie möglicherweise eine Fehlermeldung oder einen Fehlerbericht an den Outlook-Support senden, um weitere Unterstützung zu erhalten.
Überprüfen, ob die Antivirensoftware auf dem neuesten Stand ist
Überprüfen Sie, ob Ihre Antivirensoftware auf dem neuesten Stand ist. Veraltete Software kann dazu führen, dass Outlook 2016 beim Öffnen verschlüsselter E-Mails abstürzt. Stellen Sie sicher, dass Sie die neueste Version der Antivirensoftware installiert haben. Falls dies nicht der Fall ist, aktualisieren Sie sie umgehend. Überprüfen Sie regelmäßig auf Updates und führen Sie diese durch. Dies kann helfen, Probleme mit Outlook-Abstürzen zu beheben und die Sicherheit Ihrer E-Mails zu gewährleisten.
Überprüfen, ob die Antivirensoftware mit Outlook konfliktiert
Überprüfen Sie, ob Ihre Antivirensoftware mit Outlook konfliktiert. Dies kann zu Abstürzen beim Öffnen verschlüsselter E-Mails führen. Stellen Sie sicher, dass Ihre Antivirensoftware mit Outlook kompatibel ist, um mögliche Probleme zu vermeiden. Überprüfen Sie auch, ob Sie die neuesten Updates für Outlook und Ihre Antivirensoftware installiert haben.
Wenn das Problem weiterhin besteht, deaktivieren Sie vorübergehend Ihre Antivirensoftware, um zu sehen, ob das Outlook-Absturzproblem dadurch behoben wird. Befolgen Sie die folgenden Schritte, um Ihre Antivirensoftware zu deaktivieren: 1. Öffnen Sie die Einstellungen Ihrer Antivirensoftware.
2. Suchen Sie nach einer Option zum Deaktivieren der Schutzfunktionen. 3. Deaktivieren Sie die Antivirensoftware vorübergehend.
4. Starten Sie Outlook erneut und prüfen Sie, ob das Problem behoben ist.
Benutzerprofil in Outlook erstellen
Um ein Benutzerprofil in Outlook zu erstellen, befolgen Sie diese Schritte:
1. Öffnen Sie Outlook und klicken Sie auf Datei.
2. Wählen Sie Kontoeinstellungen und dann Kontoeinstellungen erneut aus.
3. Klicken Sie auf Neu und wählen Sie E-Mail-Konto aus.
4. Geben Sie Ihren Namen, Ihre E-Mail-Adresse und Ihr Passwort ein.
5. Klicken Sie auf Weiter und warten Sie, bis Outlook Ihre Einstellungen überprüft hat.
6. Klicken Sie auf Fertig stellen und Ihr Benutzerprofil ist erstellt.
Denken Sie daran, dass Sie möglicherweise zusätzliche Informationen wie den Servernamen oder den Port eingeben müssen, je nach Ihren E-Mail-Einstellungen.
Tipp: Stellen Sie sicher, dass Sie die neueste Version von Outlook verwenden und alle verfügbaren Updates installiert sind, um mögliche Probleme zu vermeiden.
Selektives Starten durchführen (für fortgeschrittene Benutzer)
Wenn Outlook 2016 beim Öffnen verschlüsselter E-Mails abstürzt, können Sie das Problem möglicherweise durch selektives Starten beheben.
Schritt 1: Öffnen Sie den Task-Manager und beenden Sie alle Outlook-Prozesse.
Schritt 2: Öffnen Sie das Ausführen-Fenster (Windows-Taste + R), geben Sie msconfig ein und drücken Sie die Eingabetaste.
Schritt 3: Wechseln Sie zum Register Dienste und aktivieren Sie das Kontrollkästchen Alle Microsoft-Dienste ausblenden.
Schritt 4: Deaktivieren Sie alle verbleibenden Dienste und klicken Sie auf OK.
Schritt 5: Starten Sie den Computer neu und öffnen Sie Outlook erneut.
Dieses Verfahren ermöglicht es Ihnen, mögliche Konflikte mit anderen Programmen zu identifizieren und das Problem mit dem Absturz von Outlook zu beheben.
Selektives Starten durchführen
Wenn Outlook 2016 beim Öffnen verschlüsselter E-Mails abstürzt, können Sie das Problem möglicherweise durch selektives Starten beheben.
1. Drücken Sie die Windows-Taste + R und geben Sie msconfig ein, um das Systemkonfigurationsprogramm zu öffnen.
2. Wechseln Sie zur Registerkarte Dienste und aktivieren Sie das Kontrollkästchen Alle Microsoft-Dienste ausblenden.
3. Klicken Sie auf Alle deaktivieren und dann auf OK.
4. Starten Sie den Computer neu und öffnen Sie Outlook.
5. Wenn Outlook jetzt stabil läuft, liegt das Problem wahrscheinlich an einem Drittanbieter-Add-In.
Sie können versuchen, die Add-Ins nacheinander zu aktivieren, um das fehlerhafte Add-In zu identifizieren. Führen Sie nach der Identifizierung des fehlerhaften Add-Ins eine Neuinstallation oder Aktualisierung durch, um das Problem zu beheben.
Windows-Benutzerprofil erstellen (für fortgeschrittene Benutzer)
1. Öffnen Sie den Datei-Explorer und navigieren Sie zu C:Benutzer.
2. Klicken Sie mit der rechten Maustaste auf den Ordner mit Ihrem Benutzernamen und wählen Sie Kopieren.
3. Navigieren Sie zu C:Benutzer und klicken Sie mit der rechten Maustaste in den leeren Bereich. Wählen Sie Einfügen und benennen Sie den neuen Ordner um.
4. Öffnen Sie die Systemsteuerung und wählen Sie Benutzerkonten.
5. Klicken Sie auf Benutzerprofil kopieren und wählen Sie den neuen Ordner aus, den Sie erstellt haben.
6. Geben Sie den Pfad zu Ihrem neuen Benutzerprofil an und bestätigen Sie die Auswahl.
7. Starten Sie den Computer neu, um das neue Benutzerprofil zu aktivieren.
Hinweis: Stellen Sie sicher, dass Sie als Administrator angemeldet sind, um diese Schritte auszuführen.
Korruptes Benutzerprofil in Windows 8 reparieren
1. Öffnen Sie den Datei-Explorer und navigieren Sie zu C:BenutzerIhrBenutzernameAnwendungsdatenMicrosoftOutlook.
2. Suchen Sie die Datei Outlook.ost und benennen Sie sie in Outlook.old um.
3. Öffnen Sie Outlook, und stellen Sie sicher, dass alle Ihre E-Mail-Konten wieder eingerichtet sind.
4. Wenn das Problem weiterhin besteht, können Sie versuchen, das Benutzerprofil neu zu erstellen. Öffnen Sie die Systemsteuerung und klicken Sie auf Benutzerkonten und dann auf Benutzerprofil anzeigen.
5. Wählen Sie das Benutzerprofil aus, das das Problem verursacht, und klicken Sie auf Löschen.
6. Melden Sie sich ab und wieder an, um ein neues Benutzerprofil zu erstellen.
7. Öffnen Sie Outlook erneut und überprüfen Sie, ob das Problem behoben ist.
Wenn das Problem weiterhin besteht, können Sie möglicherweise weitere Schritte unternehmen, um das Problem zu beheben.
Benutzerkonto erstellen
1. Öffnen Sie Outlook 2016 und klicken Sie auf Datei.
2. Wählen Sie Konto hinzufügen aus.
3. Geben Sie Ihre E-Mail-Adresse ein und klicken Sie auf Weiter.
4. Wählen Sie Manuelle Konfiguration oder zusätzliche Servertypen und klicken Sie erneut auf Weiter.
5. Wählen Sie POP oder IMAP und klicken Sie auf Weiter.
6. Geben Sie die erforderlichen Serverinformationen ein (z. B. Serveradresse, Portnummer), die Sie von Ihrem E-Mail-Anbieter erhalten haben.
7. Aktivieren Sie die Option SMTP-Authentifizierung erforderlich.
8. Geben Sie Ihren Benutzernamen und Ihr Kennwort ein.
9. Klicken Sie auf Weitere Einstellungen und navigieren Sie zum Erweitert -Tab.
10. Stellen Sie sicher, dass die richtigen Portnummern und Verschlüsselungseinstellungen für Ihren E-Mail-Anbieter eingestellt sind.
11. Klicken Sie auf OK und dann auf Fertig stellen, um das Benutzerkonto zu erstellen.
Alte Dateien in das neue Benutzerprofil kopieren
1. Öffnen Sie Outlook 2016.
2. Klicken Sie auf Datei und dann auf Optionen.
3. Wählen Sie Erweitert und klicken Sie auf Daten Datei-Manager.
4. Notieren Sie den Speicherort der alten Daten Datei(en).
5. Schließen Sie Outlook.
6. Öffnen Sie den Datei-Explorer und navigieren Sie zum Speicherort der alten Daten Datei(en).
7. Kopieren Sie die Datei(en) und fügen Sie sie in den Speicherort des neuen Benutzerprofils ein.
8. Starten Sie Outlook erneut und die alten Dateien sollten im neuen Benutzerprofil verfügbar sein.
Hinweis: Stellen Sie sicher, dass Sie die richtigen Dateien kopieren und dass Outlook während des Vorgangs geschlossen ist.
Anleitung zur Behebung von Outlook-Problemen mit Anhängen
1. Überprüfen Sie, ob Outlook auf die neueste Version aktualisiert ist.
2. Stellen Sie sicher, dass alle Daten- und E-Mail-Dateien in Outlook korrekt konfiguriert sind.
3. Überprüfen Sie, ob das Problem nur bei verschlüsselten E-Mails mit Anhängen auftritt.
4. Starten Sie Outlook im abgesicherten Modus, indem Sie Outlook /safe in das Ausführen-Fenster eingeben.
5. Deaktivieren Sie vorübergehend alle Add-Ins von Drittanbietern in Outlook.
6. Überprüfen Sie, ob das Problem weiterhin besteht, indem Sie Outlook auf einem anderen Computer oder einer anderen Version testen.
7. Prüfen Sie, ob ein SMIME-Zertifikat installiert und korrekt konfiguriert ist.
8. Überprüfen Sie die Ereignis-ID 1000 in den Anwendungsprotokollen auf mögliche Fehlermeldungen.
9. Führen Sie einen Virenscan auf Ihrem Computer durch, um sicherzustellen, dass keine schädliche Software das Problem verursacht.
10. Wenn das Problem weiterhin besteht, suchen Sie nach weiteren Lösungsvorschlägen in der Microsoft Knowledge Base (KB) oder wenden Sie sich an den Microsoft-Support.
Wie kann ich Outlook reparieren, wenn es beim Öffnen von E-Mails abstürzt?
Outlook 2016 stürzt möglicherweise ab, wenn Sie verschlüsselte E-Mails öffnen. Hier sind einige Schritte, die Ihnen bei diesem Problem helfen können:
1. Schließen Sie Outlook und öffnen Sie es erneut.
2. Überprüfen Sie, ob Ihre Outlook-Version auf dem neuesten Stand ist.
3. Löschen Sie beschädigte Daten aus Ihrem Outlook-Profil:
– Gehen Sie zu Datei > Optionen > Erweitert.
– Klicken Sie auf Benutzerdefinierte Formulare.
– Wählen Sie Manager und dann Profile löschen.
4. Überprüfen Sie Ihre Zertifikate:
– Öffnen Sie Outlook und wählen Sie die verschlüsselte E-Mail aus.
– Klicken Sie auf Datei > Optionen > Vertrauensstellungscenter.
– Wählen Sie E-Mail-Sicherheit und überprüfen Sie Ihre Zertifikate.
5. Deaktivieren Sie vorübergehend Add-Ins:
– Klicken Sie auf Datei > Optionen > Add-Ins.
– Wählen Sie COM-Add-Ins und deaktivieren Sie alle Add-Ins.
6. Überprüfen Sie Ihre Dateien:
– Gehen Sie zu Datei > Optionen > Erweitert.
– Klicken Sie auf Datei öffnen und dann auf Dateispeicherorte.
– Überprüfen Sie Ihre Daten- und Archivdateien auf Fehler.
7. Starten Sie Outlook im abgesicherten Modus:
– Halten Sie die Strg-Taste gedrückt und klicken Sie auf das Outlook-Symbol.
– Wählen Sie Outlook im abgesicherten Modus starten.
8. Wenn alles andere fehlschlägt, wenden Sie sich an den Microsoft-Support.
Bitte beachten Sie: Diese Schritte beziehen sich speziell auf Outlook 2016 und können je nach Version variieren. Stellen Sie sicher, dass Sie eine Sicherungskopie Ihrer Daten haben, bevor Sie Änderungen vornehmen.
Antivirus prüfen
Wenn Outlook 2016 beim Öffnen verschlüsselter E-Mails abstürzt, können verschiedene Probleme auftreten. Überprüfen Sie zunächst Ihr Antivirenprogramm, da dies häufig die Ursache ist. Stellen Sie sicher, dass Ihr Antivirenprogramm auf dem neuesten Stand ist und keine Konflikte mit Outlook verursacht. Führen Sie einen vollständigen Scan auf mögliche Viren oder Malware durch. Sollte das Problem weiterhin bestehen, deaktivieren Sie vorübergehend das Antivirenprogramm, um zu überprüfen, ob dies das Outlook-Crash verursacht. Wenn das Problem behoben ist, suchen Sie nach einer aktualisierten Version des Antivirenprogramms oder wenden Sie sich an den Antivirenhersteller für weitere Unterstützung.
[Article: Outlook 2016 stürzt beim Öffnen verschlüsselter E-Mails ab]
Ein anderes E-Mail-Programm verwenden
Wenn Outlook 2016 abstürzt, wenn Sie verschlüsselte E-Mails öffnen, können Sie ein anderes E-Mail-Programm verwenden, um das Problem zu umgehen.
1. Öffnen Sie ein anderes E-Mail-Programm, z.B. Thunderbird oder Apple Mail.
2. Importieren Sie Ihre E-Mail-Konten und Nachrichten in das neue Programm.
3. Verschlüsselte E-Mails sollten jetzt problemlos geöffnet werden können.
4. Stellen Sie sicher, dass Sie das neueste Update für Outlook 2016 installiert haben, um das Problem langfristig zu beheben.
Anhang aus einem anderen Programm teilen
Wenn Outlook 2016 beim Öffnen verschlüsselter E-Mails abstürzt, kann dies verschiedene Ursachen haben. Eine mögliche Lösung besteht darin, den Anhang aus einem anderen Programm heraus zu teilen. Gehen Sie dazu wie folgt vor:
1. Öffnen Sie die verschlüsselte E-Mail in Outlook.
2. Klicken Sie mit der rechten Maustaste auf den Anhang und wählen Sie Speichern unter.
3. Wählen Sie einen Speicherort für die Datei und klicken Sie auf Speichern.
4. Öffnen Sie das Programm, mit dem Sie den Anhang teilen möchten (z.B. Word oder Excel).
5. Klicken Sie auf Datei und dann auf Öffnen.
6. Navigieren Sie zum Speicherort der gespeicherten Datei und wählen Sie diese aus.
7. Bearbeiten Sie die Datei nach Bedarf und speichern Sie sie erneut.
8. Öffnen Sie Outlook und erstellen Sie eine neue E-Mail.
9. Klicken Sie auf Anhang hinzufügen und suchen Sie nach der bearbeiteten Datei.
10. Fügen Sie die Datei der E-Mail hinzu und senden Sie sie wie gewohnt.
Hinweis: Diese Methode kann helfen, wenn Outlook beim Öffnen verschlüsselter E-Mails abstürzt. Es ist jedoch möglich, dass das eigentliche Problem tiefer liegt. Sollten die Abstürze weiterhin auftreten, empfiehlt es sich, weitere Schritte zu unternehmen oder professionelle Unterstützung in Anspruch zu nehmen.
Installation der neuesten Updates
Um das Problem zu lösen, dass Outlook 2016 beim Öffnen verschlüsselter E-Mails abstürzt, können Sie die neuesten Updates installieren.
Gehen Sie wie folgt vor:
1. Öffnen Sie Outlook 2016.
2. Klicken Sie auf Datei und dann auf Office-Konto.
3. Klicken Sie auf Updateoptionen und dann auf Jetzt aktualisieren.
Bitte stellen Sie sicher, dass Ihr Computer mit dem Internet verbunden ist, um die neuesten Updates herunterzuladen und zu installieren.
Wenn das Problem weiterhin besteht, können Sie auch versuchen, Outlook im abgesicherten Modus zu starten oder das Outlook-Datendatei (.pst)-Dateiformat zu überprüfen.
Hinweis: Diese Schritte beziehen sich auf Outlook 2016 in der Microsoft Office 365-Version.
Entfernen von problematischen Updates
- Überprüfen Sie, ob das Problem durch ein kürzlich installiertes Update verursacht wird.
- Öffnen Sie die Systemsteuerung und wählen Sie Programme und Funktionen.
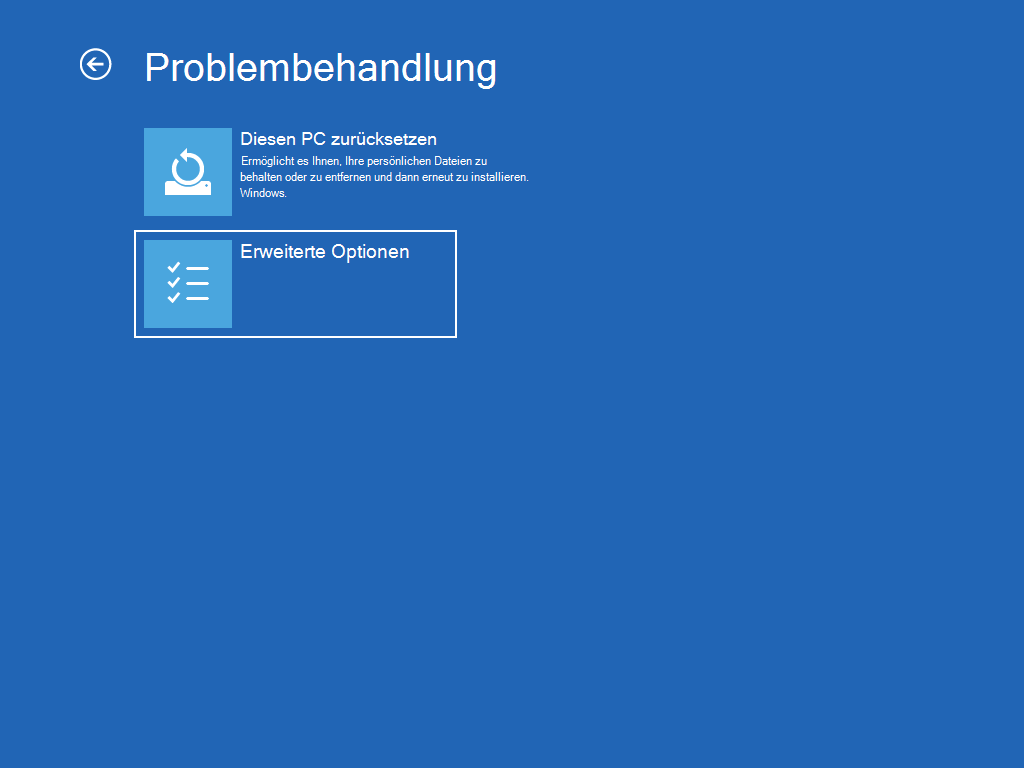
- Wählen Sie Installierte Updates anzeigen.
- Suchen Sie nach den problematischen Updates, die in der Liste angezeigt werden.
- Klicken Sie mit der rechten Maustaste auf das problematische Update.
- Wählen Sie Deinstallieren, um das Update zu entfernen.
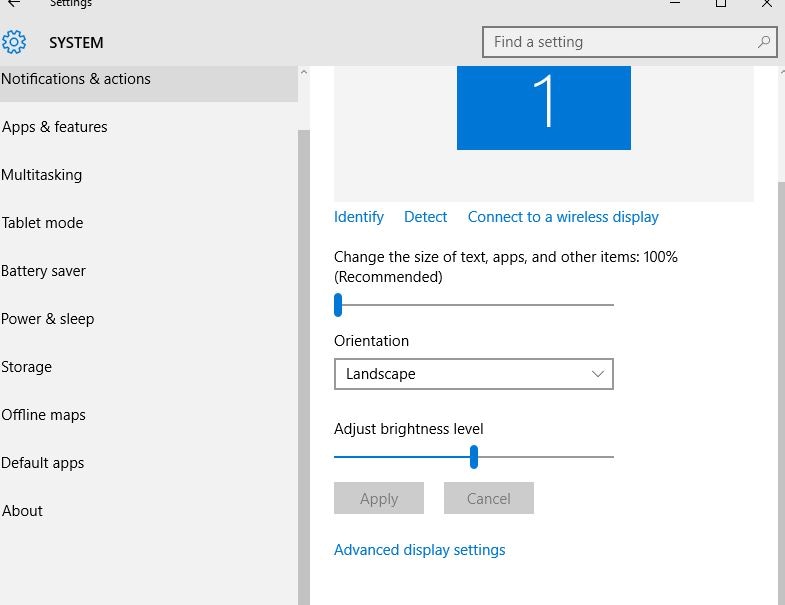
- Starten Sie Outlook 2016 neu und prüfen Sie, ob das Problem behoben ist.
- Wenn das Problem weiterhin besteht, wiederholen Sie den Vorgang für andere potenziell problematische Updates.
- Wenn das Problem durch ein Update verursacht wird, deaktivieren Sie automatische Updates vorübergehend.
- Informieren Sie sich regelmäßig über verfügbare Updates und installieren Sie diese manuell, um das Problem zu umgehen.
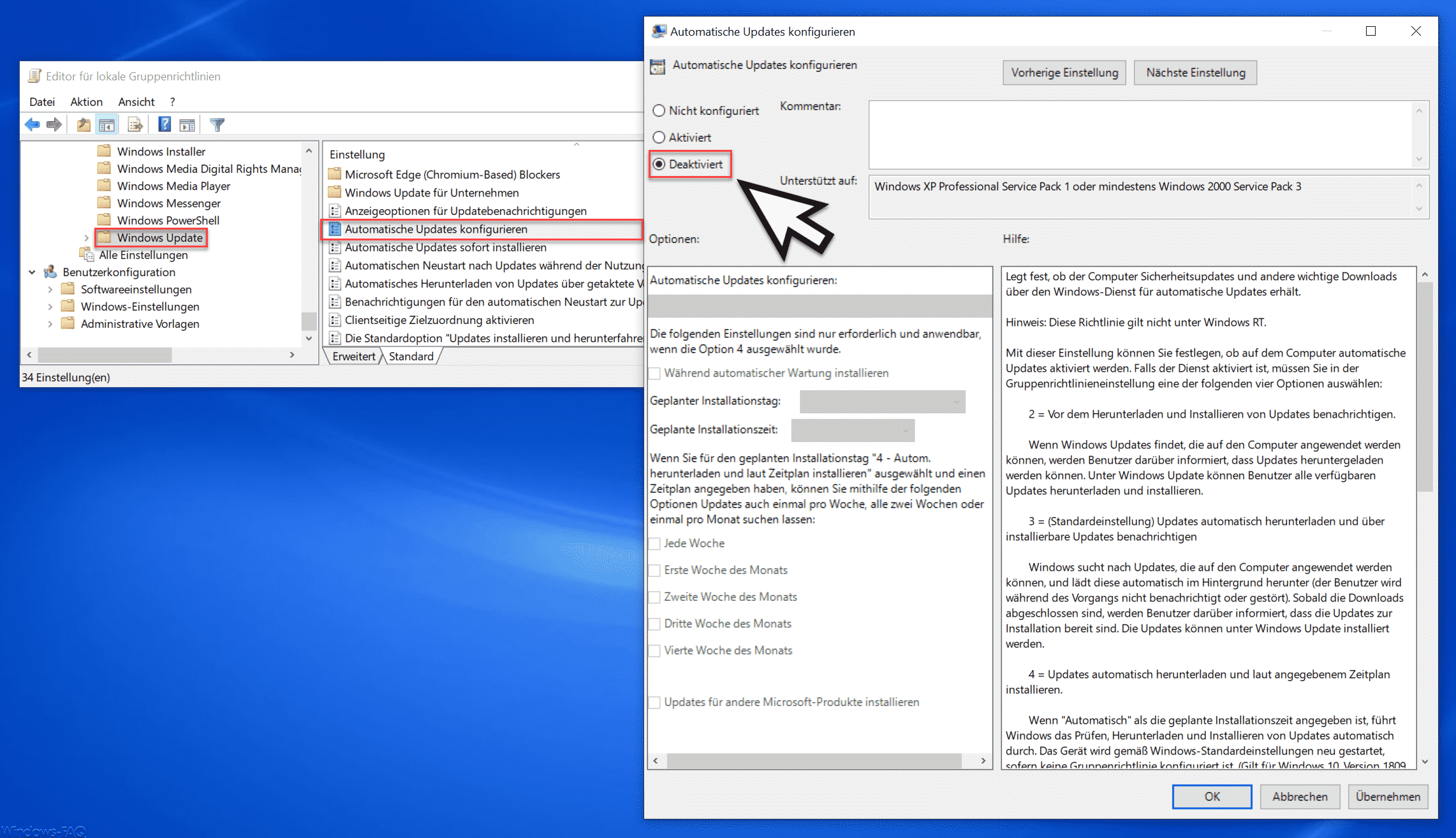
Deaktivieren der Outlook-Add-Ins
1. Öffnen Sie Outlook 2016.
2. Klicken Sie auf Datei und dann auf Optionen.
3. Wählen Sie Add-Ins aus dem linken Menü.
4. Klicken Sie unten auf Add-Ins verwalten und wählen Sie COM-Add-Ins aus.
5. Entfernen Sie das Häkchen bei allen Add-Ins, die Sie deaktivieren möchten.
6. Klicken Sie auf OK und starten Sie Outlook neu.
Diese Schritte helfen dabei, Outlook-Add-Ins zu deaktivieren und können möglicherweise dazu beitragen, dass Outlook 2016 nicht mehr beim Öffnen verschlüsselter E-Mails abstürzt.
Outlook im abgesicherten Modus starten
1. Schließe Outlook, falls geöffnet.
2. Drücke die Windows-Taste + R, um das Ausführen Fenster zu öffnen.
3. Gib Outlook /safe ein und drücke Enter. Das öffnet Outlook im abgesicherten Modus.
4. Überprüfe, ob Outlook abstürzt, wenn du verschlüsselte E-Mails öffnest.
5. Wenn Outlook nicht abstürzt, könnte ein Add-In das Problem verursachen. Gehe zu Datei > Optionen > Add-Ins und deaktiviere alle Add-Ins.
6. Starte Outlook neu und teste erneut.
Wenn das Problem weiterhin besteht, empfehle ich, die neuesten Updates für Outlook zu installieren und das SMIME-Zertifikat zu überprüfen.
Outlook neuinstallieren
1. Schließen Sie Outlook und alle anderen Office-Anwendungen.
2. Öffnen Sie die Systemsteuerung und wählen Sie Programme und Funktionen.
3. Suchen Sie Microsoft Office in der Liste der installierten Programme und klicken Sie auf Ändern.
4. Wählen Sie Reparieren und folgen Sie den Anweisungen auf dem Bildschirm.
5. Starten Sie anschließend Ihren Computer neu.
Hinweis: Stellen Sie sicher, dass Sie Ihre Outlook-Datendateien vor der Neuinstallation sichern, um keine Daten zu verlieren.
Systemwiederherstellung verwenden
1. Öffnen Sie das Startmenü und geben Sie Systemwiederherstellung in die Suchleiste ein.
2. Wählen Sie Systemwiederherstellung aus den Suchergebnissen aus.
3. Klicken Sie auf Weiter und wählen Sie einen Wiederherstellungspunkt aus, der vor dem Auftreten des Problems liegt.
4. Bestätigen Sie Ihre Auswahl und klicken Sie auf Weiter und dann auf Fertigstellen.
5. Ihr System wird nun auf den ausgewählten Wiederherstellungspunkt zurückgesetzt.
6. Starten Sie Outlook erneut und überprüfen Sie, ob das Problem weiterhin besteht.
Wenn das Problem weiterhin besteht, empfehlen wir Ihnen, sich an den technischen Support von Microsoft zu wenden, um weitere Unterstützung zu erhalten.
