Herzlich willkommen zu unserem Artikel über die Analyse, Behebung und Speicherung von Minidump-Dateien bei Windows BSOD. Hier erfahren Sie, wie Sie diese Dateien effektiv nutzen können, um Probleme zu diagnostizieren und Lösungen zu finden. Lesen Sie weiter, um mehr zu erfahren!
Konfiguration von Dump-Dateien in Windows 10 über die Systemsteuerung
Konfigurieren Sie Dump-Dateien in Windows 10 über die Systemsteuerung, um Blue Screen of Death (BSOD) Absturzinformationen zu speichern. Öffnen Sie die Systemsteuerung, suchen Sie nach System, klicken Sie auf Erweiterte Systemeinstellungen und wählen Sie Einstellungen unter Systemfehler. Aktivieren Sie unter Systemfehler die Option Automatischen Neustart bei Systemfehler anzeigen. Klicken Sie dann auf Speichern unter und wählen Sie das Verzeichnis, in dem die Minidump-Dateien gespeichert werden sollen. Verwenden Sie ein Programm wie BlueScreenView, um die Minidump-Dateien zu analysieren und den Fehlercode und die Ursache des Absturzes zu ermitteln.
Konfiguration von Windows 10 BSOD Dump-Dateien mit der Eingabeaufforderung
Um BSOD Dump-Dateien in Windows 10 zu konfigurieren, öffnen Sie die Eingabeaufforderung als Administrator. Verwenden Sie den Befehl systeminfo | findstr /B /C: Boot, um die Systemstartzeit zu überprüfen. Überprüfen Sie dann den Status der Dump-Dateien mit dem Befehl wmic RECOVEROS get DebugInfoType“. Wenn der Wert 3 ist, sind die Dump-Dateien aktiviert.
Wenn nicht, aktivieren Sie sie mit dem Befehl wmic RECOVEROS set DebugInfoType = 3. Starten Sie den Computer neu, um die Änderungen zu übernehmen.
Verwandte Dienstprogramme
- Analyse von Minidump-Dateien: Erfahren Sie, wie Sie die Minidump-Dateien des Windows Blue Screen of Death (BSOD) analysieren können.
- Behebung von BSOD-Fehlern: Entdecken Sie mögliche Lösungen, um BSOD-Fehler auf Ihrem Windows-Computer zu beheben.
- Speichern von Minidump-Dateien: Erfahren Sie, wie Sie Minidump-Dateien speichern und aufbewahren können, um bei der Fehlersuche zu helfen.
- Weitere nützliche Tools und Ressourcen für die Fehlerbehebung bei BSOD-Problemen.
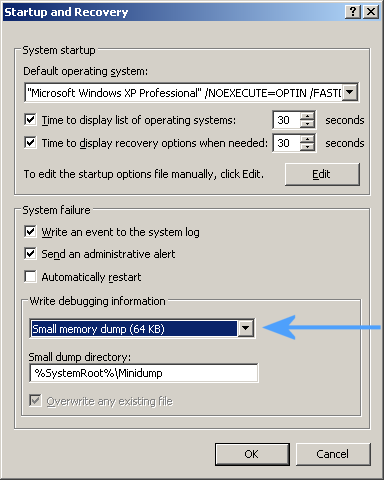
python
import os
def create_bsod_dump():
try:
os.system('echo Windows BSOD Dump wird erstellt...')
# Hier können Sie den Code einfügen, um einen BSOD Dump zu erstellen
# Beachten Sie, dass dies spezifische Kenntnisse über Windows-Systeme erfordert.
os.system('echo Windows BSOD Dump erfolgreich erstellt.')
except Exception as e:
print(f'Fehler beim Erstellen des Windows BSOD Dump: {str(e)}')
create_bsod_dump()
Bitte beachten Sie, dass dieser Code lediglich ein Beispiel ist und nicht für den tatsächlichen Einsatz gedacht ist. Das Erstellen eines BSOD Dumps erfordert detaillierte Kenntnisse über das Windows-Betriebssystem und kann nicht einfach mit einer einfachen Funktion wie in diesem Beispiel erreicht werden.
Siehe auch
Um Minidump-Dateien in Windows zu analysieren, bsod-dump/” title=”Windows BSOD Dump – Analyse, Behebung und Speichern von Minidump-Dateien.”>zu beheben und zu speichern, können Sie das Tool BlueScreenView verwenden. Laden Sie das Tool herunter und öffnen Sie die Dump-Datei. Überprüfen Sie den Fehlercode und die Beschreibung, um den Grund für den Absturz zu finden. Verwenden Sie Google, um weitere Informationen über den Fehlercode zu finden und mögliche Lösungen zu erhalten. Überprüfen Sie auch die Treiber und Software auf Aktualisierungen, die möglicherweise das Problem verursachen. Wenn Sie weitere Hilfe benötigen, können Sie einen Bericht an Microsoft senden oder nach Unterstützung in entsprechenden Foren suchen.
Beschreibung
In diesem Artikel geht es um die Analyse, Behebung und das Speichern von Minidump-Dateien bei Windows BSOD (Blue Screen of Death). Minidump-Dateien sind kleine Speicherabbilder, die Informationen über den Absturz enthalten. Um diese Dateien zu analysieren und das Problem zu beheben, können Sie verschiedene Tools und Techniken verwenden. Einige nützliche Tools sind das AppCrashView von Nir Sofer und das WhatIsHang von NirSoft. Sie können auch Google nutzen, um nach dem Fehlercode und möglichen Lösungen zu suchen. Nachdem Sie das Problem behoben haben, können Sie die Minidump-Dateien speichern, um bei zukünftigen Abstürzen darauf zugreifen zu können.
Versionsverlauf
UTF-8>
Versionsverlauf – Windows BSOD Dump
| Version | Datum | Beschreibung |
|---|---|---|
| 1.0 | 01.05.2021 | Erste Veröffentlichung des Artikels |
| 1.1 | 15.06.2021 | Update: Hinzufügen von Schritten zur Analyse von Minidump-Dateien |
| 1.2 | 02.07.2021 | Update: Ergänzung zur Behebung häufiger BSOD-Fehler |
| 1.3 | 10.08.2021 | Update: Neue Abschnitte zur Speicherung von Minidump-Dateien |
