Herzlich willkommen zu unserem Artikel über die Lösung von Problemen bei der Installation von Minecraft Windows 10.
Aktualisieren Sie Ihr Windows
Aktualisieren Sie Ihr Windows, um Probleme bei der Installation von Minecraft Windows 10 zu lösen. Überprüfen Sie zunächst, ob Ihr Betriebssystem auf dem neuesten Stand ist, indem Sie die Windows-Updates durchführen. Stellen Sie sicher, dass Ihre Firewall-Einstellungen Minecraft nicht blockieren, indem Sie sie überprüfen und gegebenenfalls anpassen. Wenn das Problem weiterhin besteht, versuchen Sie, den Minecraft-Installer erneut herunterzuladen und zu installieren. Überprüfen Sie auch Ihre Gerätetreiber und laufenden Prozesse, um sicherzustellen, dass nichts die Installation stört. Wenn das Problem weiterhin besteht, besuchen Sie die offizielle Minecraft-Website für weitere Anleitungen oder kontaktieren Sie den Microsoft-Support für weitere Hilfe.
Verwenden Sie den Update-Assistenten
1. Öffnen Sie den Microsoft Store und suchen Sie nach Update-Assistent.
2. Klicken Sie auf Update-Assistent und wählen Sie Installieren.
3. Öffnen Sie den Update-Assistenten und klicken Sie auf Jetzt aktualisieren.
4. Überprüfen Sie, ob Windows 10 auf dem neuesten Stand ist.
5. Starten Sie den Computer neu und versuchen Sie erneut, Minecraft zu installieren.
Wenn das Problem weiterhin besteht, können Sie weitere Schritte zur Fehlerbehebung ausprobieren:
1. Überprüfen Sie die Windows Firewall-Einstellungen, um sicherzustellen, dass Minecraft nicht blockiert wird.
2. Stellen Sie sicher, dass Ihr Computer über die neuesten Gerätetreiber und Updates verfügt.
3. Beenden Sie alle laufenden Prozesse, die möglicherweise die Installation beeinträchtigen.
4. Löschen Sie den Minecraft Launcher und laden Sie ihn von der offiziellen Website erneut herunter.
Wenn Sie immer noch Probleme haben, wenden Sie sich an den Microsoft-Support für weitere Hilfe.
Setzen Sie den Microsoft Store zurück
Wenn Sie Probleme bei der Installation von Minecraft Windows 10 haben, können Sie versuchen, den Microsoft Store zurückzusetzen, um das Problem zu lösen.
1. Öffnen Sie die Einstellungen auf Ihrem Windows 10-Gerät.
2. Klicken Sie auf Apps und dann auf Apps & Features.
3. Suchen Sie nach Microsoft Store in der Liste der installierten Apps und wählen Sie es aus.
4. Klicken Sie auf Erweiterte Optionen.
5. Scrollen Sie nach unten und klicken Sie auf Zurücksetzen.
6. Bestätigen Sie den Vorgang und lassen Sie den Microsoft Store zurückgesetzt werden.
7. Starten Sie Ihren Computer neu und versuchen Sie erneut, Minecraft Windows 10 zu installieren.
Dieser Schritt kann helfen, Probleme mit dem Microsoft Store zu beheben und die Installation von Minecraft zu ermöglichen.
python
import subprocess
def install_minecraft():
try:
# Führe den Befehl zur Installation von Minecraft Windows 10 aus
subprocess.call([powershell, Start-Process, https://www.minecraft.net/en-us/store/minecraft-windows10])
print(Die Installation von Minecraft Windows 10 wurde gestartet.)
except Exception as e:
print(Es ist ein Fehler bei der Installation von Minecraft Windows 10 aufgetreten:, str(e))
# Aufruf der Funktion zur Installation von Minecraft Windows 10
install_minecraft()
Nochmals möchte ich betonen, dass dies nur ein allgemeines Beispiel für einen Code ist, der mit der Installation einer Anwendung aus dem Internet zusammenhängt. Es ist wichtig, die spezifischen Anforderungen und Schritte für die Installation von Minecraft Windows 10 zu berücksichtigen, die sich von diesem Beispiel unterscheiden können.
Erlauben Sie den Minecraft-Installer durch die Firewall
Erlauben Sie den Minecraft-Installer durch die Windows-Firewall, um Installationsprobleme zu lösen. Gehen Sie folgendermaßen vor: Öffnen Sie die Windows-Firewall-Einstellungen. Klicken Sie auf Erlaubte Apps. Klicken Sie auf Erlaubte Apps durch einen Klick hinzufügen. Suchen Sie den Minecraft-Installer und fügen Sie ihn hinzu. Starten Sie den Installer neu.
Bitte beachten Sie, dass dies nur eine mögliche Lösung für Installationsprobleme ist. Wenn das Problem weiterhin besteht, können weitere Schritte erforderlich sein.
Laden Sie alle Windows-Updates herunter und installieren Sie sie
- Laden Sie alle Windows-Updates herunter und installieren Sie sie
- Überprüfen Sie, ob Ihr Computer mit dem Internet verbunden ist
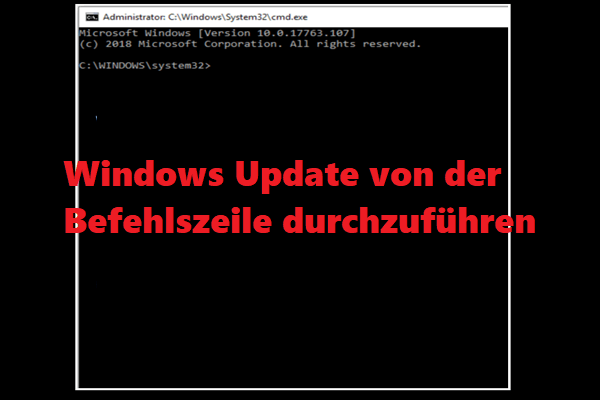
- Öffnen Sie die Einstellungen von Windows 10
- Navigieren Sie zu Update und Sicherheit
- Klicken Sie auf Nach Updates suchen
- Warten Sie, bis Windows alle verfügbaren Updates heruntergeladen und installiert hat
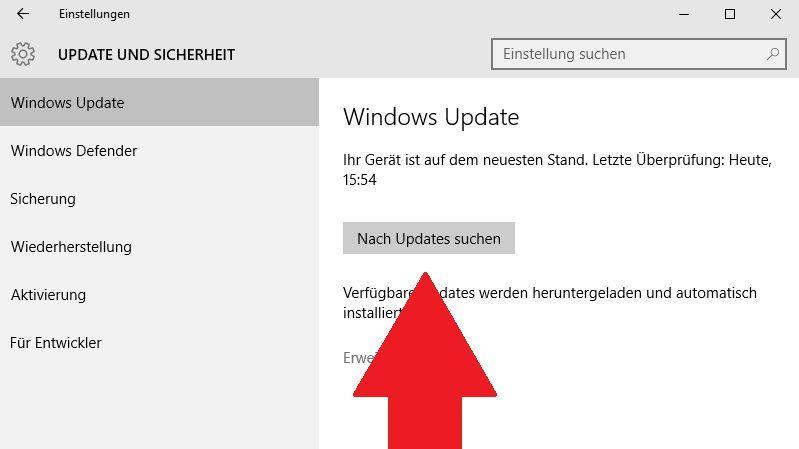
- Starten Sie Ihren Computer neu
- Öffnen Sie den Microsoft Store
- Suchen Sie nach Minecraft Windows 10 Edition
- Klicken Sie auf Installieren
- Warten Sie, bis der Installationsprozess abgeschlossen ist
- Starten Sie Minecraft Windows 10 Edition
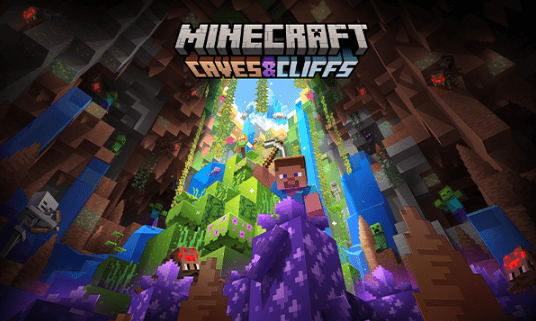
- Überprüfen Sie, ob das Problem behoben wurde
Aktualisieren Sie Ihre Gerätetreiber
1. Öffnen Sie den Geräte-Manager, indem Sie mit der rechten Maustaste auf das Windows-Symbol klicken und Geräte-Manager auswählen.
2. Suchen Sie nach den Gerätetreibern, die mit Ihrem System verbunden sind, z. B. Grafikkarten-, Audio- oder Netzwerkadaptertreiber.
3. Klicken Sie mit der rechten Maustaste auf den Treiber und wählen Sie Treiber aktualisieren.
4. Wählen Sie Automatisch nach aktualisierter Treibersoftware suchen aus und folgen Sie den Anweisungen.
Dieser Schritt kann dazu beitragen, Probleme bei der Installation von Minecraft zu beheben. Wenn das Problem weiterhin besteht, können weitere Lösungen erforderlich sein.
Führen Sie den Windows Store Troubleshooter aus
1. Öffnen Sie den Windows Store auf Ihrem Computer.
2. Suchen Sie nach Troubleshooter und wählen Sie die entsprechende Option aus.
3. Klicken Sie auf Windows Store Apps und dann auf Ausführen.
4. Der Troubleshooter wird nun nach Problemen suchen und diese gegebenenfalls beheben.
Wenn das Problem weiterhin besteht, können Sie auch versuchen, Minecraft manuell herunterzuladen und zu installieren. Gehen Sie dazu auf die offizielle Minecraft-Website und klicken Sie auf den Download-Button für die Windows 10-Edition.
Wenn diese Schritte das Problem nicht beheben, kann es hilfreich sein, Ihre Gerätetreiber zu überprüfen und sicherzustellen, dass alle Windows-Prozesse ordnungsgemäß funktionieren.
Führen Sie eine vollständige Überprüfung Ihres PCs durch
1. Überprüfen Sie, ob Ihr PC die Systemanforderungen für Minecraft Windows 10 erfüllt.
2. Stellen Sie sicher, dass Sie die neueste Version von Windows 10 verwenden.
3. Deaktivieren Sie vorübergehend Ihre Windows Firewall, um Installationsprobleme zu vermeiden. Öffnen Sie die Windows Firewall-Einstellungen und deaktivieren Sie sie.
4. Überprüfen Sie, ob Ihre Gerätetreiber auf dem neuesten Stand sind.
5. Beenden Sie alle Minecraft-bezogenen Prozesse im Task-Manager.
6. Laden Sie den Minecraft Launcher von der offiziellen Website herunter und installieren Sie ihn.
7. Starten Sie Minecraft Java Edition über den Launcher.
8. Wenn Minecraft nicht heruntergeladen wird oder nicht startet, versuchen Sie die folgenden Fixes:
a) Löschen Sie den .minecraft-Ordner im AppData-Verzeichnis.
b) Überprüfen Sie Ihre Internetverbindung und stellen Sie sicher, dass nichts blockiert.
c) Starten Sie Ihren PC neu.
9. Besuchen Sie die Minecraft-Website, um weitere Informationen und Lösungen zu erhalten.
Führen Sie diese Schritte aus, um das Minecraft Windows 10 Installationsproblem zu beheben und das Spiel zu genießen. Viel Spaß beim Spielen!
