In diesem Artikel werden Lösungen für das ständige Aktualisieren von Computern unter Windows 10/11 untersucht.
Ursachen für das ständige Aktualisieren des Computers
Mögliche Ursachen für ständige Aktualisierungen des Computers können Probleme mit dem Betriebssystem, beschädigte Dateien, fehlerhafte Treiber oder Hintergrundaktivitäten sein.
Um das Problem zu beheben, können Sie folgende Lösungen ausprobieren:
1. Starten Sie den Computer neu, um vorübergehende Probleme zu beheben.
2. Überprüfen Sie im Task-Manager, ob bestimmte Programme oder Prozesse die Aktualisierung verursachen.
3. Führen Sie den System File Checker aus, um beschädigte Systemdateien zu reparieren.
4. Überprüfen Sie die Einstellungen in der Systemsteuerung und passen Sie sie gegebenenfalls an.
5. Aktualisieren Sie Ihre Treiber und stellen Sie sicher, dass sie mit Ihrem Betriebssystem kompatibel sind.
6. Überprüfen Sie, ob das Problem durch Drittanbieter-Software verursacht wird und deinstallieren Sie diese gegebenenfalls.
Wenn das Problem weiterhin besteht, kann es ratsam sein, professionelle Hilfe in Anspruch zu nehmen.
Lösungen für das Problem des ständigen Aktualisierens auf Windows 10
- Windows Update-Einstellungen überprüfen und anpassen:
- Öffnen Sie die Einstellungen durch Klicken auf das Startmenü und anschließend auf das Zahnrad-Symbol.
- Wählen Sie die Option Update und Sicherheit aus.
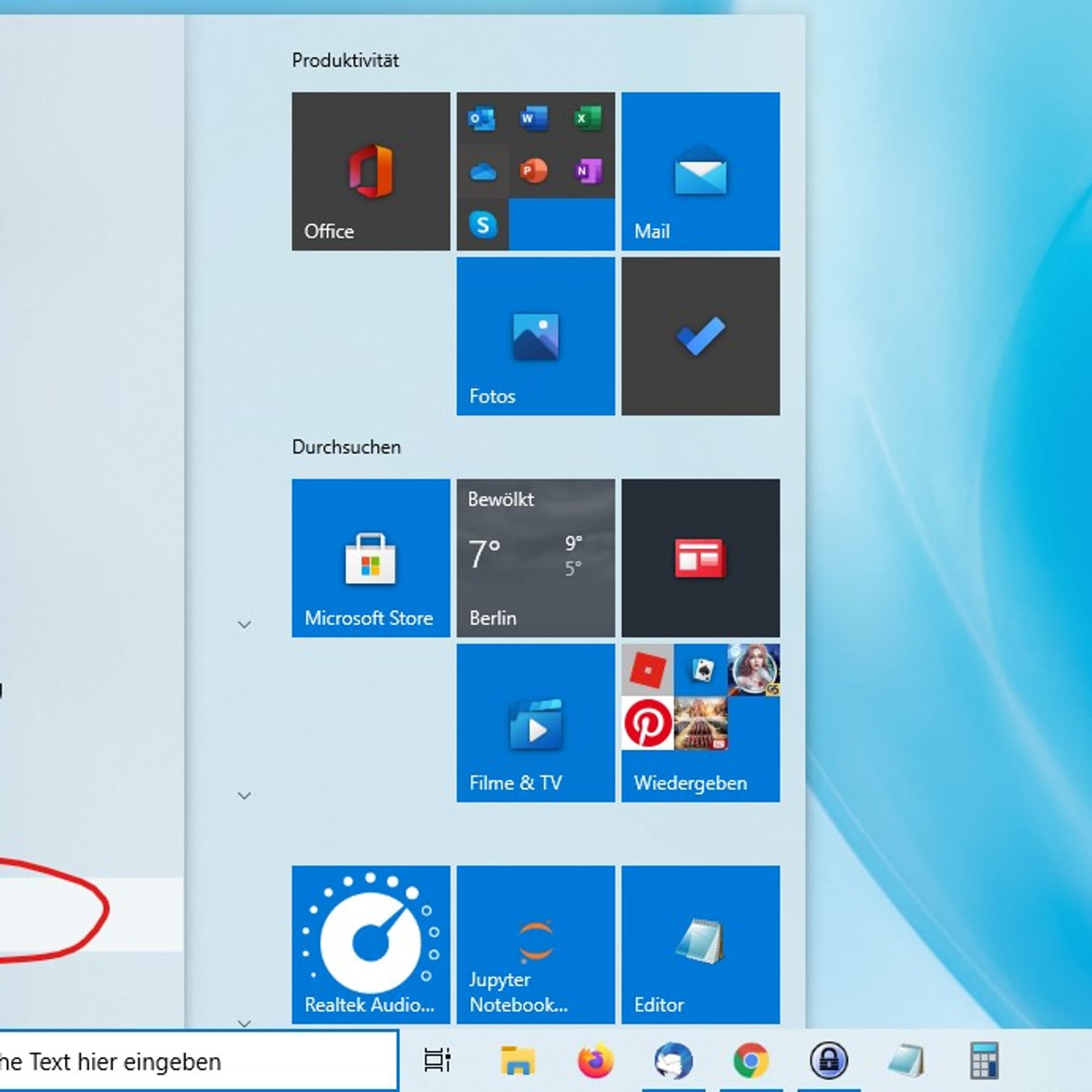
- Überprüfen Sie die Windows Update-Einstellungen und stellen Sie sicher, dass die automatischen Updates nach Ihren Vorlieben konfiguriert sind.
- Überprüfen und deaktivieren Sie geplante Wartungsaufgaben:
- Öffnen Sie die Aufgabenplanung, indem Sie Aufgabenplanung in das Suchfeld neben dem Startmenü eingeben und die entsprechende Anwendung öffnen.
- Navigieren Sie zu Bibliothek > Microsoft > Windows > Wartung.
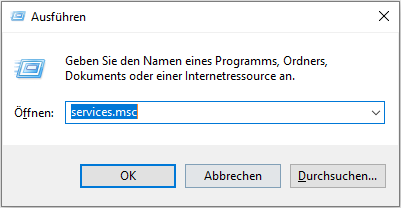
- Suchen Sie nach geplanten Aufgaben wie Regular Maintenance oder ähnlichen Einträgen.
- Deaktivieren Sie die entsprechenden Aufgaben, indem Sie mit der rechten Maustaste auf den Eintrag klicken und Deaktivieren auswählen.
- Überprüfen Sie auf inkompatible Programme oder Treiber:
- Öffnen Sie den Task-Manager, indem Sie Strg+Shift+Esc drücken.
- Wechseln Sie zum Tab Autostart.
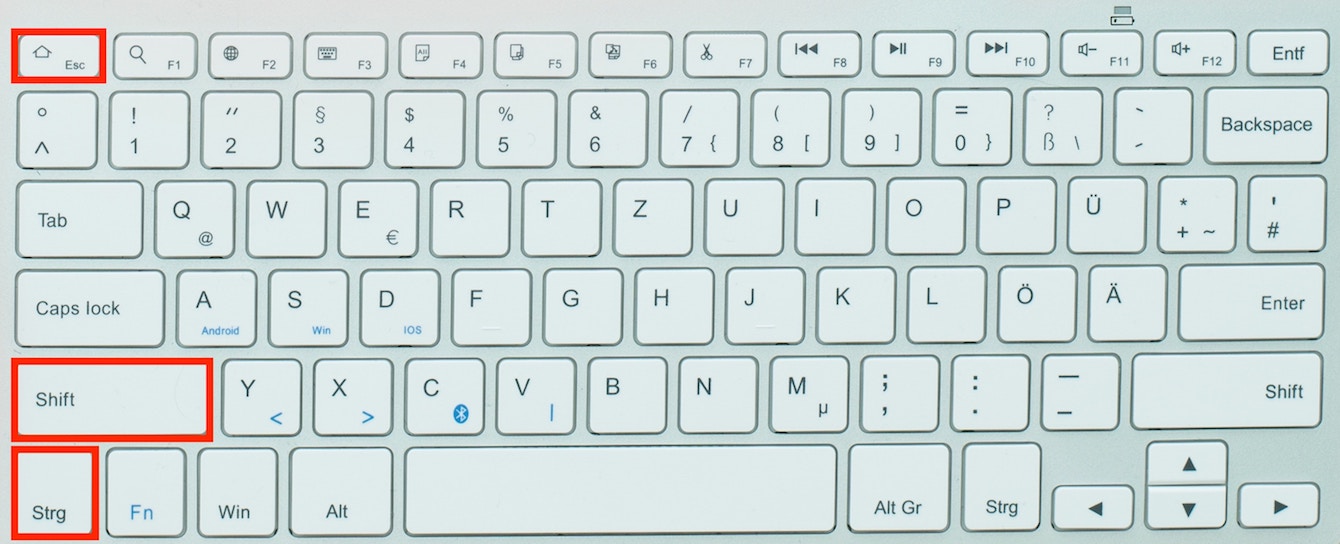
- Überprüfen Sie die Liste der autostartfähigen Programme und deaktivieren Sie alle, die möglicherweise mit dem ständigen Aktualisieren in Konflikt stehen.
- Überprüfen Sie die Netzwerkeinstellungen:
- Öffnen Sie die Einstellungen wie im ersten Schritt beschrieben.
- Wählen Sie die Option Netzwerk und Internet aus.
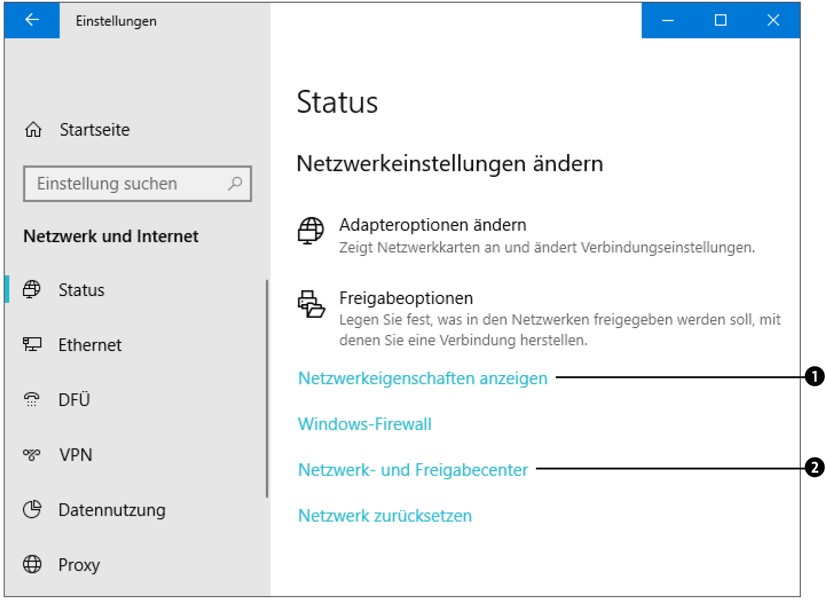
- Überprüfen Sie die Netzwerkeinstellungen und stellen Sie sicher, dass Ihr Computer nicht ständig nach Updates sucht oder herunterlädt.
Maßnahmen zur Behebung des ständigen Aktualisierens
-
Überprüfen Sie die Windows-Update-Einstellungen:
- Öffnen Sie die Einstellungen durch Klicken auf das Startmenü und anschließend auf das Zahnrad-Symbol.
- Wählen Sie Update und Sicherheit.
- Überprüfen Sie unter Windows Update, ob die Einstellungen korrekt konfiguriert sind.
- Stellen Sie sicher, dass Ihr Computer nicht aufgrund von geplanten Updates ständig aktualisiert wird.
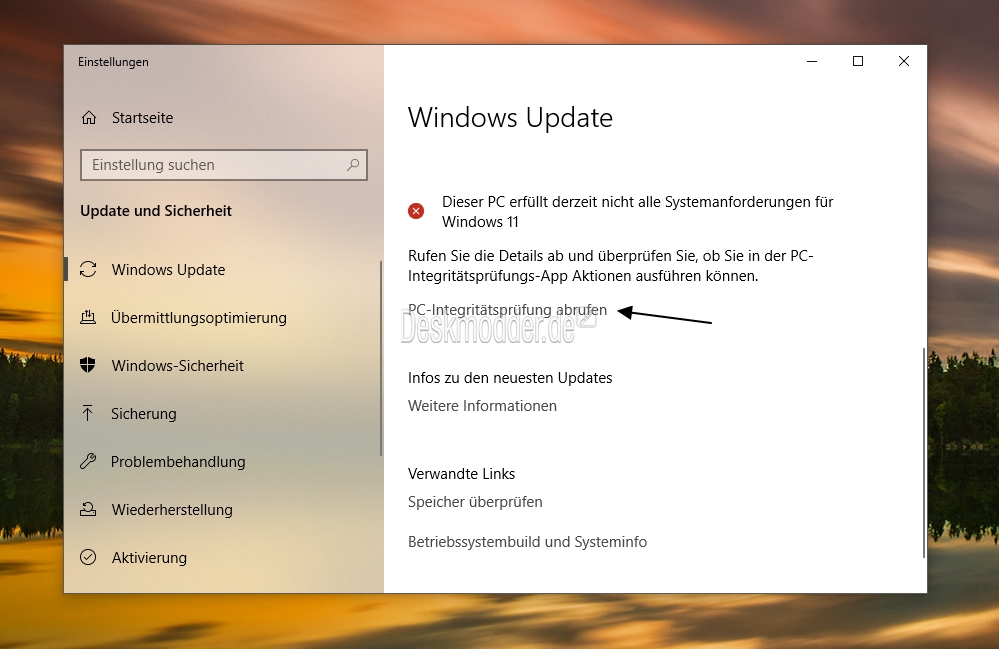
-
Überprüfen Sie auf laufende Hintergrundprozesse:
- Öffnen Sie den Task-Manager, indem Sie Strg+Shift+Esc drücken.
- Wechseln Sie zur Registerkarte Prozesse.
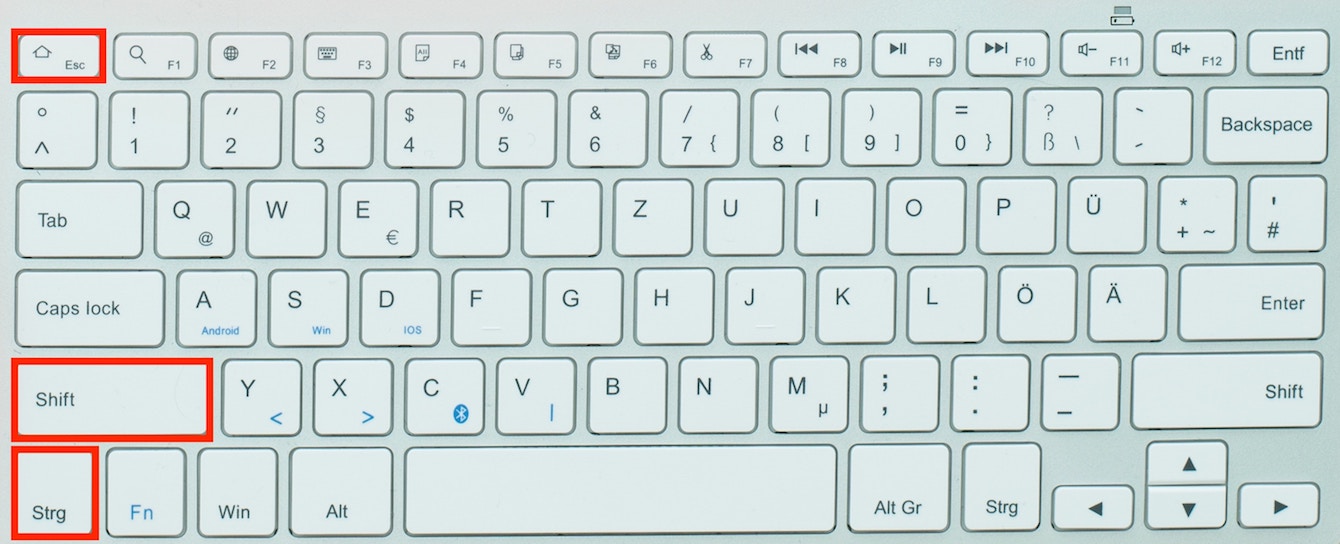
- Suchen Sie nach Prozessen, die eine hohe CPU-Auslastung verursachen und beenden Sie sie gegebenenfalls.
-
Überprüfen Sie auf Malware-Infektionen:
- Verwenden Sie ein zuverlässiges Antivirenprogramm, um Ihren Computer auf Malware zu überprüfen.
- Führen Sie einen vollständigen Systemscan durch und entfernen Sie alle erkannten Bedrohungen.
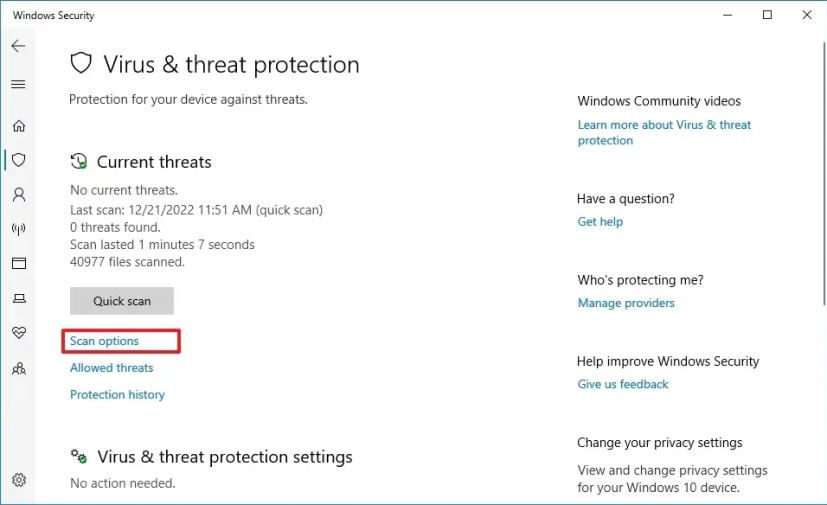
-
Deaktivieren Sie unnötige Hintergrunddienste:
- Öffnen Sie den Task-Manager mit Strg+Shift+Esc.
- Wechseln Sie zur Registerkarte Dienste.
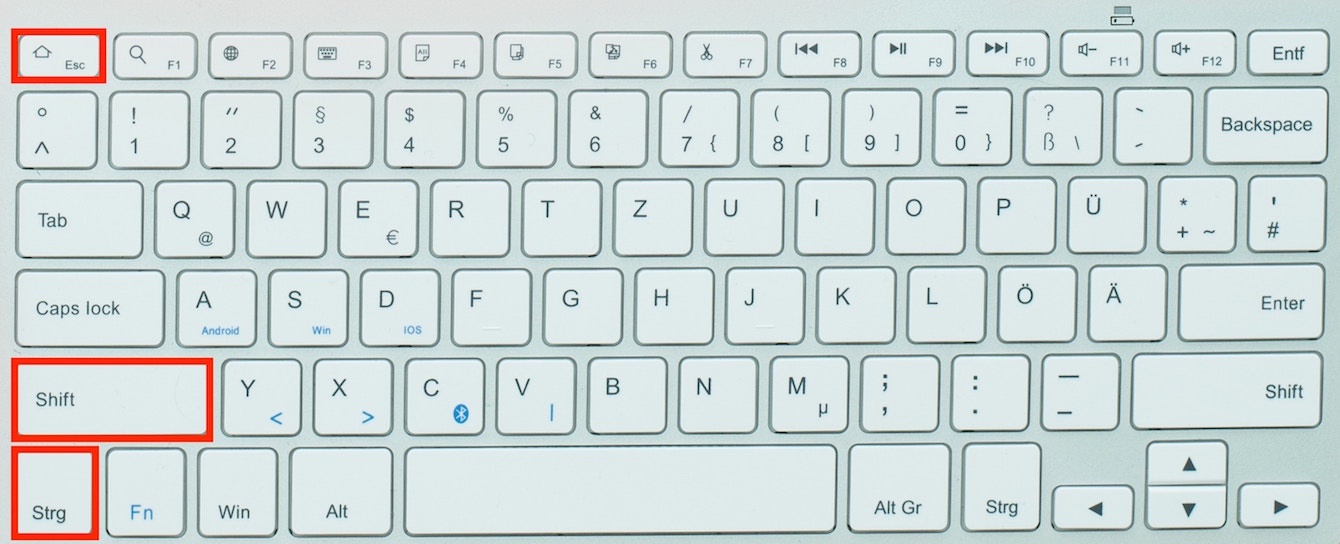
- Deaktivieren Sie Dienste, die Sie nicht benötigen, indem Sie mit der rechten Maustaste darauf klicken und Deaktivieren auswählen.
- Starten Sie den Computer neu, um die Änderungen zu übernehmen.
-
Führen Sie eine Systemwiederherstellung durch:
- Öffnen Sie die Einstellungen durch Klicken auf das Startmenü und anschließend auf das Zahnrad-Symbol.
- Wählen Sie Update und Sicherheit.
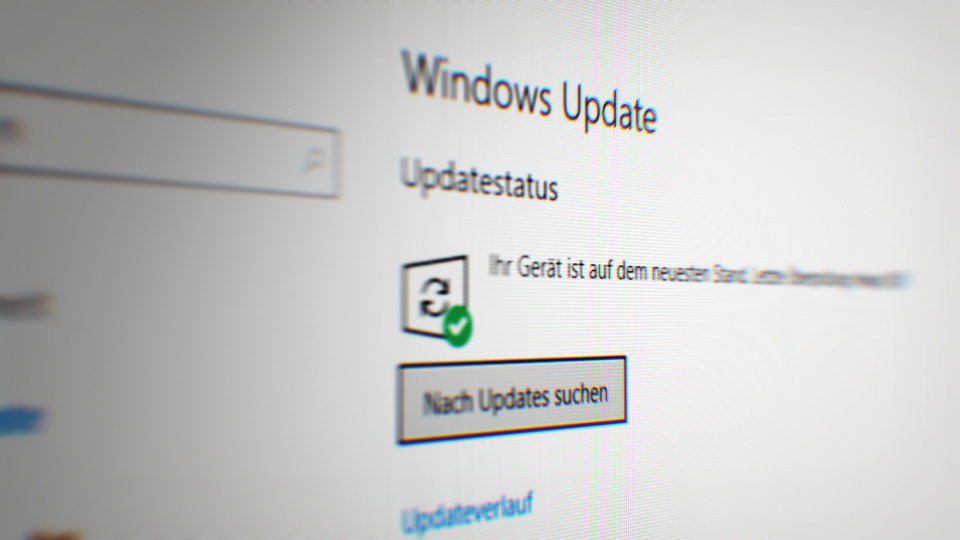
- Wechseln Sie zur Registerkarte Wiederherstellung.
- Klicken Sie auf Jetzt starten unter Erweiterter Start.
- Wählen Sie Problembehandlung und dann Erweiterte Optionen.
- Wählen Sie Systemwiederherstellung und folgen Sie den Anweisungen, um den Computer auf einen früheren Zeitpunkt zurückzusetzen.
Organisieren von Icons in einem Ordner
Um Icons in einem Ordner zu organisieren, klicken Sie mit der rechten Maustaste auf den Desktop und wählen Sie Neu > Ordner. Geben Sie dem Ordner einen Namen und drücken Sie die Eingabetaste. Ziehen Sie die gewünschten Icons in den Ordner. Um die Reihenfolge der Icons im Ordner anzupassen, klicken Sie mit der rechten Maustaste auf den Ordner, wählen Sie Sortieren nach und wählen Sie eine Option aus, z.
B. Name oder Datum. Um Icons aus dem Ordner zu entfernen, klicken Sie mit der rechten Maustaste auf das Icon und wählen Sie Ausschneiden oder Löschen.
Deinstallation und Neuinstallation von Adobe Reader
Wenn sich Ihr Computer ständig aktualisiert und Sie Windows 10/11 verwenden, kann es hilfreich sein, Adobe Reader neu zu installieren. Gehen Sie wie folgt vor:
1. Öffnen Sie das Startmenü und suchen Sie nach Control Panel.
2. Klicken Sie auf Control Panel, um das Kontrollfeld zu öffnen.
3. Klicken Sie auf Programme und dann auf Programme deinstallieren.
4. Suchen Sie in der Liste nach Adobe Reader und klicken Sie darauf.
5. Klicken Sie auf Deinstallieren und folgen Sie den Anweisungen auf dem Bildschirm, um den Deinstallationsvorgang abzuschließen.
Nachdem Adobe Reader deinstalliert wurde, können Sie die neueste Version von der offiziellen Adobe-Website herunterladen und installieren.
Hinweis: Stellen Sie sicher, dass Sie den Deinstallationsvorgang sorgfältig durchführen, um Probleme zu vermeiden.
Durchführen eines SFC- oder DISM-Scans
Führen Sie einen SFC- oder DISM-Scan durch, um mögliche Systemprobleme auf Ihrem Windows 10/11-Computer zu beheben. Öffnen Sie den Task-Manager und wählen Sie Datei > Neue Aufgabe ausführen. Geben Sie cmd ein und aktivieren Sie das Kästchen Als Administrator ausführen. Geben Sie sfc /scannow ein und drücken Sie die Eingabetaste. Warten Sie, bis der Scan abgeschlossen ist.
Wenn Probleme gefunden werden, geben Sie Dism /Online /Cleanup-Image /RestoreHealth ein, um diese zu reparieren. Starten Sie den Computer neu und überprüfen Sie, ob das Problem behoben ist.
Ausführen von Chkdsk
Führen Sie CHKDSK aus, um Probleme mit Ihrem Computer zu beheben. Öffnen Sie den Task-Manager mit STRG + ALT + ENTF und klicken Sie dann auf Task-Manager öffnen. Gehen Sie zum Startmenü und suchen Sie nach cmd. Klicken Sie mit der rechten Maustaste auf Eingabeaufforderung und wählen Sie Als Administrator ausführen. Geben Sie chkdsk /f ein und drücken Sie die Eingabetaste. Bestätigen Sie mit J, dass CHKDSK beim nächsten Neustart ausgeführt wird. Starten Sie Ihren Computer neu, um CHKDSK auszuführen und Probleme zu beheben.
Verwenden Sie den System File Checker, um beschädigte Systemdateien zu reparieren. Gehen Sie zum Startmenü und suchen Sie nach cmd. Klicken Sie mit der rechten Maustaste auf Eingabeaufforderung und wählen Sie Als Administrator ausführen. Geben Sie sfc /scannow ein und drücken Sie die Eingabetaste. Warten Sie, bis der Vorgang abgeschlossen ist, und starten Sie dann Ihren Computer neu.
Wenn diese Schritte das Problem nicht beheben, können Sie versuchen, das Problem über die Systemsteuerung zu lösen. Gehen Sie zur Systemsteuerung und suchen Sie nach Probleme beheben. Klicken Sie auf Probleme beheben und wählen Sie die Option Systemleistung verbessern oder Probleme beheben. Befolgen Sie die Anweisungen auf dem Bildschirm, um das Problem zu beheben.
Wenn das Problem weiterhin besteht, können Sie versuchen, Windows 10/11 auf die Werkseinstellungen zurückzusetzen. Gehen Sie zu den Einstellungen und suchen Sie nach Wiederherstellung. Wählen Sie die Option Diesen PC zurücksetzen und folgen Sie den Anweisungen auf dem Bildschirm.
Wenn keine dieser Lösungen das Problem behebt, sollten Sie möglicherweise professionelle Hilfe in Anspruch nehmen, um das Problem zu diagnostizieren und zu beheben.
