In diesem Artikel werden 12 bewährte Lösungen vorgestellt, um das Problem von Outlook zu beheben, bei dem keine E-Mails empfangen oder gesendet werden können.
Gründe für das Nichtempfangen von E-Mails in Outlook
1. Falsche Einstellungen im Outlook-Konto.
2. Probleme mit dem E-Mail-Filter.
3. Malware oder Spam-Filter blockieren eingehende E-Mails.
4. Verbindungsprobleme zum E-Mail-Server.
5. Einschränkungen der Anwendung oder des Betriebssystems.
6. Überfüllter E-Mail-Posteingang oder Postausgang.
7. Probleme mit dem E-Mail-Client oder der Netzwerkverbindung.
8. Firewall blockiert den E-Mail-Verkehr.
9. Probleme mit dem Microsoft-Konto oder dem Passwort.
10. Fehlende Plug-Ins oder fehlerhafte Einstellungen.
11. Probleme mit der Internetverbindung oder dem Zugriff.
12. Fehler beim Nachrichtentransfer oder in der Mailbox.
Um das Problem zu lösen, überprüfen Sie folgende Punkte:
– Überprüfen Sie die Kontoeinstellungen in Outlook.
– Stellen Sie sicher, dass der E-Mail-Filter korrekt konfiguriert ist.
– Scannen Sie Ihr System auf Malware und überprüfen Sie die Spam-Einstellungen.
– Überprüfen Sie die Verbindung zum E-Mail-Server.
– Löschen Sie unnötige E-Mails, um Platz im Posteingang oder Postausgang zu schaffen.
– Überprüfen Sie die Einstellungen des E-Mail-Clients und der Netzwerkverbindung.
– Überprüfen Sie die Firewall-Einstellungen und stellen Sie sicher, dass der E-Mail-Verkehr zugelassen ist.
– Überprüfen Sie Ihr Microsoft-Konto und das Passwort.
– Installieren Sie fehlende Plug-Ins oder überprüfen Sie ihre Einstellungen.
– Überprüfen Sie die Internetverbindung und stellen Sie sicher, dass der Zugriff auf Outlook möglich ist.
– Überprüfen Sie, ob der Nachrichtentransfer korrekt funktioniert und die Mailbox nicht voll ist.
Weitere Informationen finden Sie in der Microsoft-Support-Dokumentation oder in Video-Tutorials.
12 bewährte Methoden zur Behebung des Problems Outlook empfängt keine E-Mails
- Stellen Sie sicher, dass Sie eine stabile Internetverbindung haben.
- Überprüfen Sie Ihre Netzwerkeinstellungen, um sicherzustellen, dass sie korrekt konfiguriert sind.
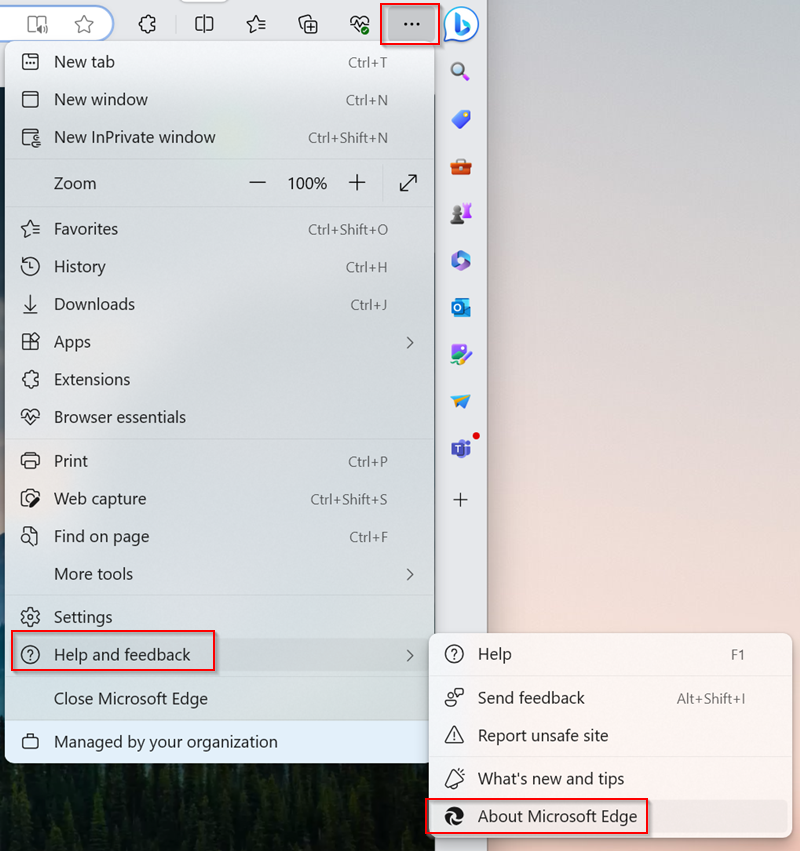
2. Überprüfen Sie Ihre E-Mail-Kontoeinstellungen
- Öffnen Sie Outlook und gehen Sie zu den Kontoeinstellungen.
- Überprüfen Sie, ob Ihre E-Mail-Kontoeinstellungen korrekt sind, einschließlich des POP3/IMAP-Servers, des Benutzernamens und des Passworts.
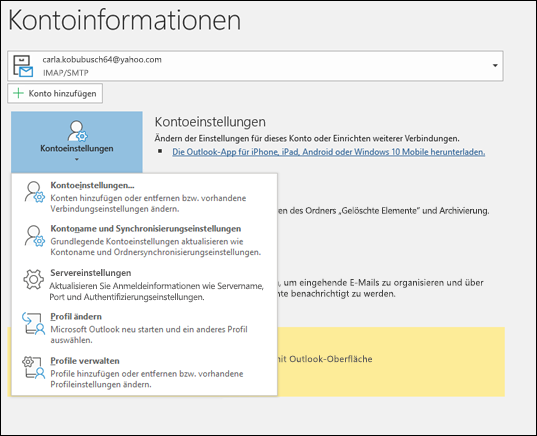
3. Überprüfen Sie Ihren Posteingangsordner
- Stellen Sie sicher, dass Ihre E-Mails nicht in einem anderen Ordner als dem Posteingang landen.
- Überprüfen Sie auch den Spam- oder Junk-Ordner, um sicherzustellen, dass Ihre E-Mails nicht fälschlicherweise als Spam markiert wurden.
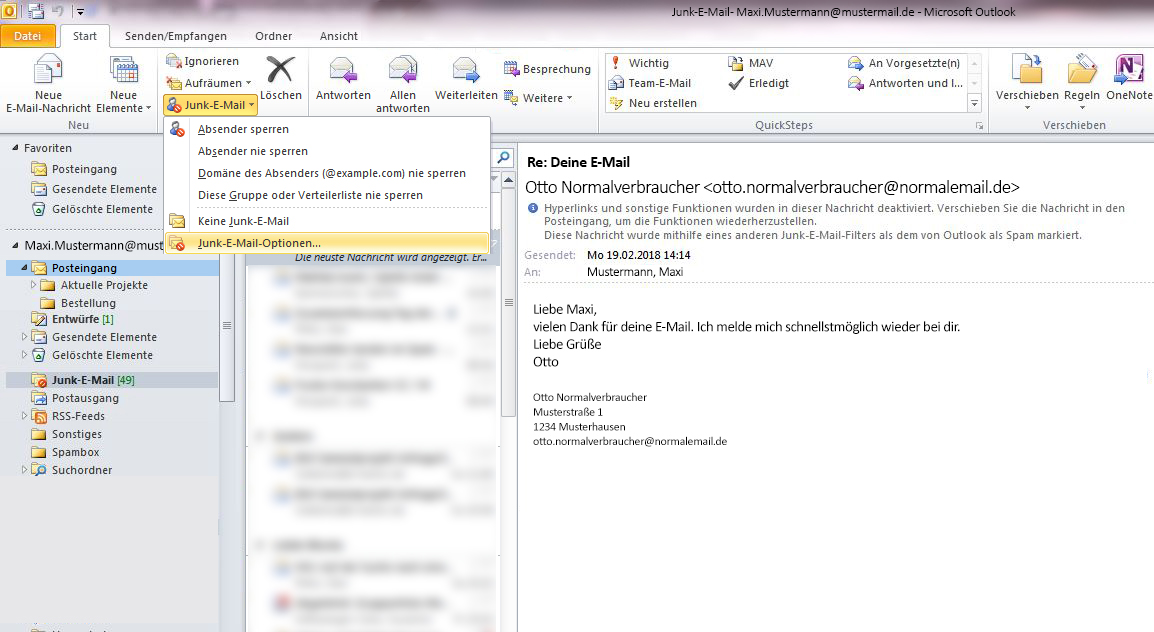
4. Deaktivieren Sie vorübergehend Ihre Firewall und Antivirenprogramme
- Öffnen Sie die Einstellungen Ihrer Firewall und deaktivieren Sie sie vorübergehend.
- Deaktivieren Sie auch vorübergehend Ihr Antivirenprogramm.
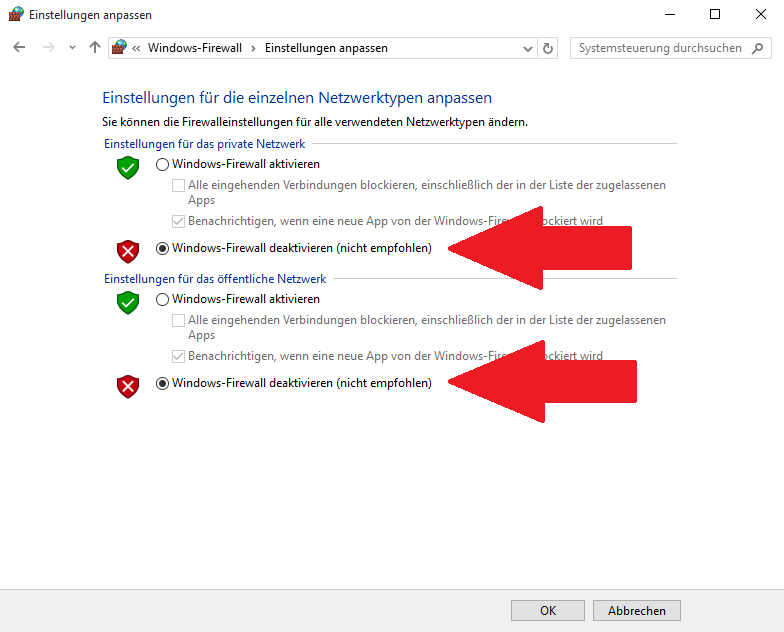
5. Löschen Sie den Outlook-Cache
- Öffnen Sie Outlook und gehen Sie zu den Einstellungen.
- Suchen Sie die Option zum Löschen des Cache und klicken Sie darauf.
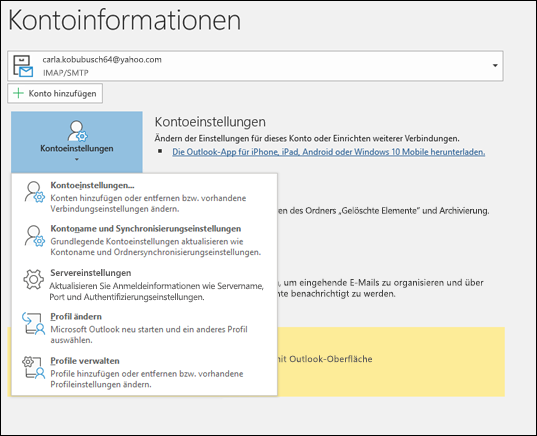
6. Aktualisieren Sie Outlook auf die neueste Version
- Überprüfen Sie, ob Sie die neueste Version von Outlook verwenden.
- Falls nicht, aktualisieren Sie Outlook auf die neueste verfügbare Version.
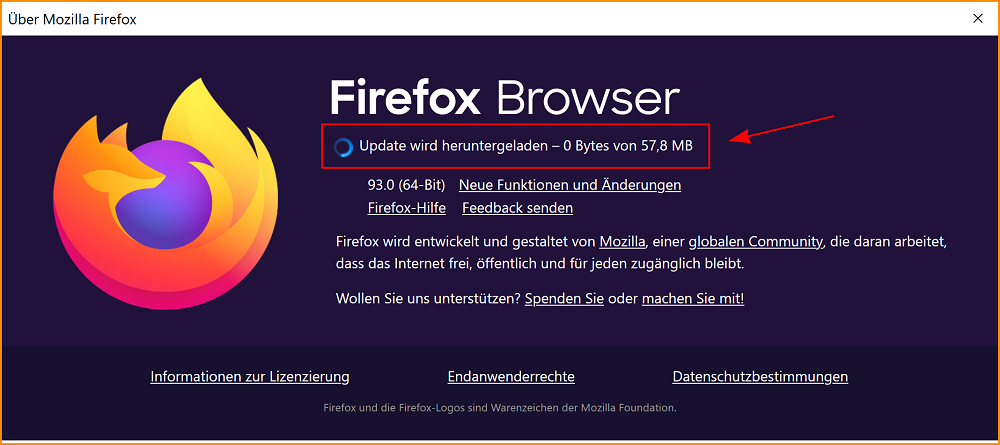
7. Überprüfen Sie die Größe Ihrer Postfächer
- Stellen Sie sicher, dass Ihr Postfach nicht voll ist.
- Löschen Sie unnötige E-Mails oder verschieben Sie sie in Archivordner, um Speicherplatz freizugeben.
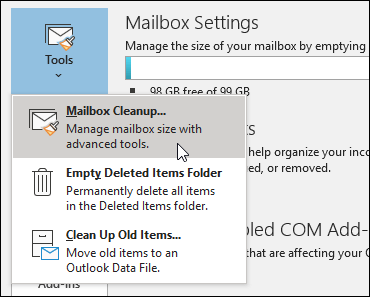
8. Überprüfen Sie Ihre DNS-Einstellungen
- Überprüfen Sie Ihre DNS-Einstellungen, um sicherzustellen, dass sie korrekt konfiguriert sind.
- Setzen Sie gegebenenfalls Ihre DNS-Einstellungen zurück oder kontaktieren Sie Ihren Internetdienstanbieter.
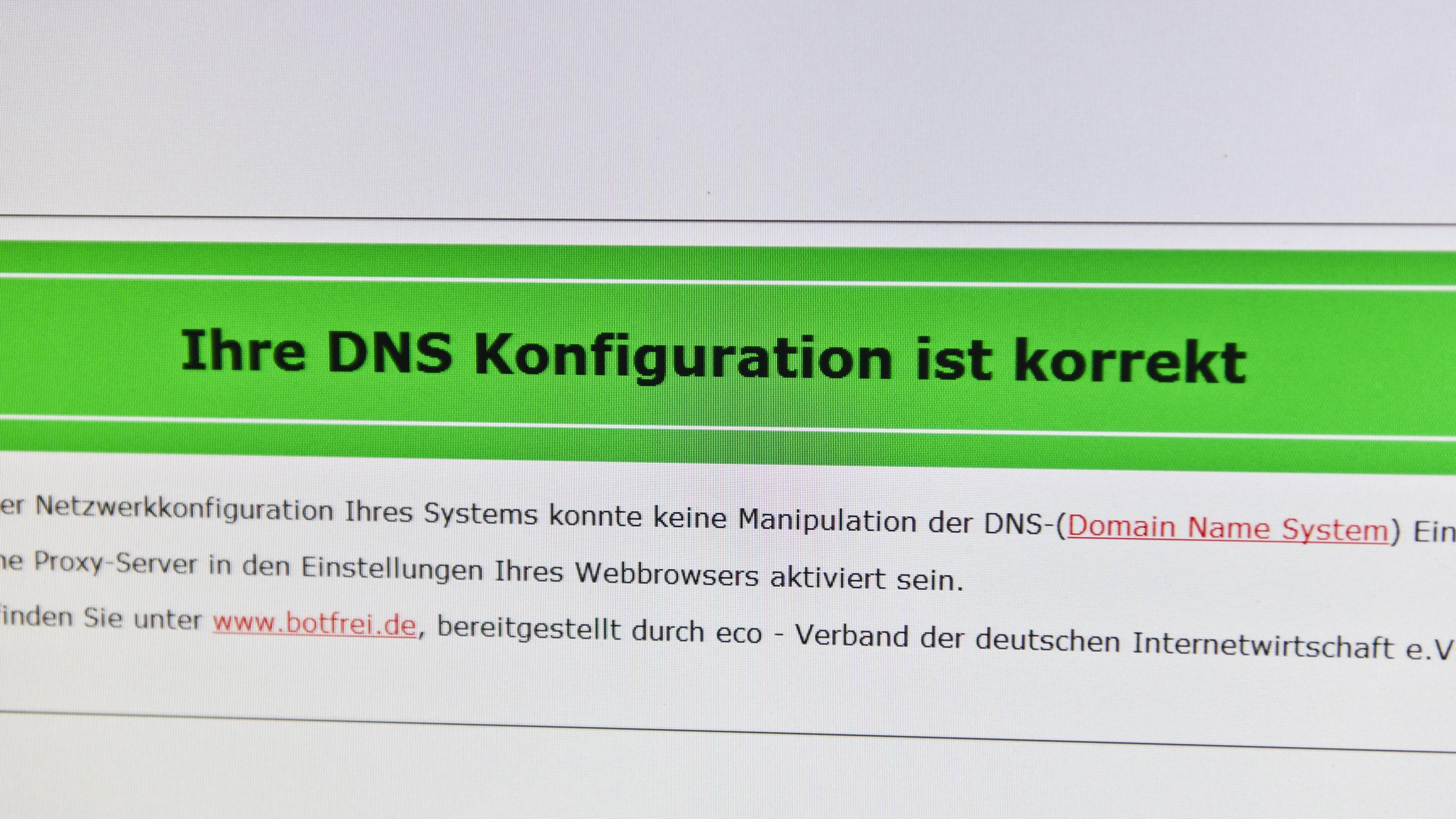
9. Starten Sie Outlook im abgesicherten Modus
- Öffnen Sie Outlook im abgesicherten Modus, um festzustellen, ob ein Add-In das Problem verursacht.
- Wenn Outlook im abgesicherten Modus funktioniert, deaktivieren Sie nach und nach Add-Ins, um das fehlerhafte Add-In zu identifizieren.
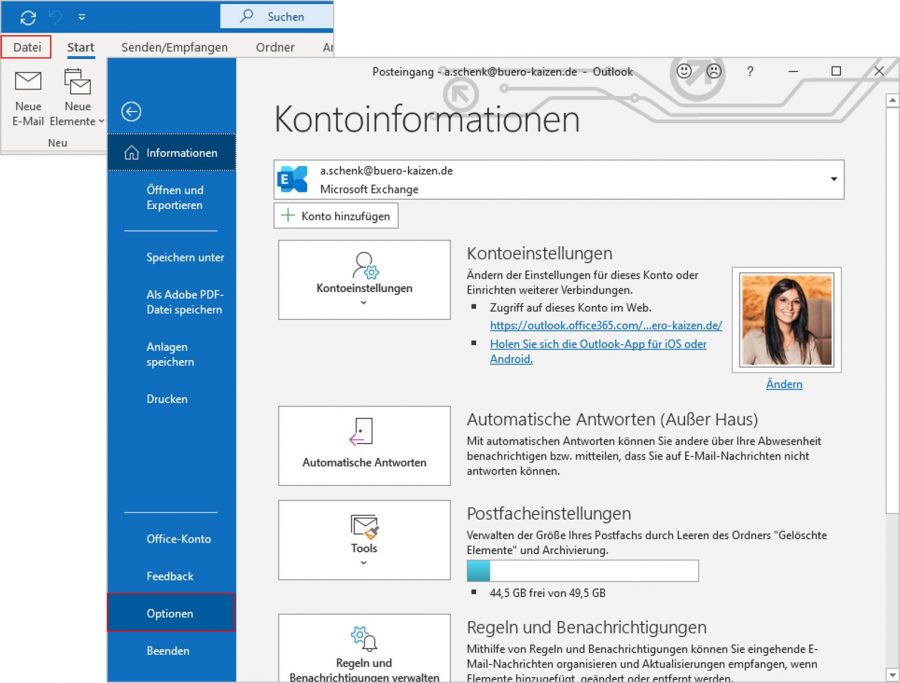
10. Führen Sie eine Reparatur von Outlook durch
- Öffnen Sie die Systemsteuerung und gehen Sie zu den Programmen.
- Wählen Sie Outlook aus und klicken Sie auf Reparieren.
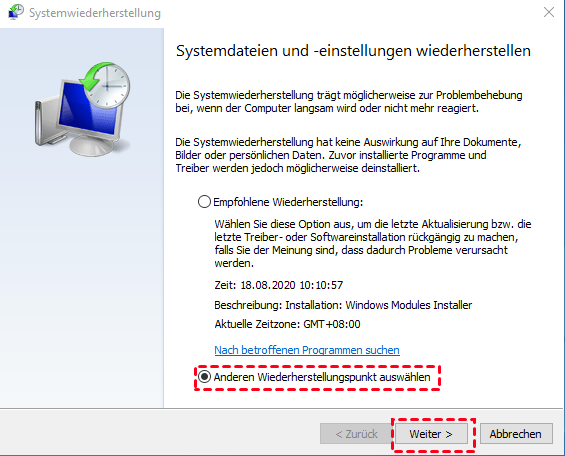
11. Setzen Sie Ihre Outlook-Einstellungen zurück
- Öffnen Sie Outlook und gehen Sie zu den Einstellungen.
- Suchen Sie die Option zum Zurücksetzen der Einstellungen und führen Sie den Vorgang durch.
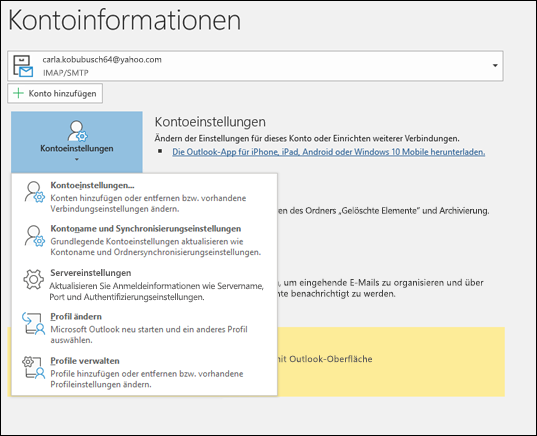
12. Kontaktieren Sie den technischen Support
- Wenn keine der oben genannten Lösungen funktioniert, wenden Sie sich an den technischen Support von Outlook.
- Geben Sie eine detaillierte Beschreibung des Problems an und bitten Sie um Unterstützung bei der Behebung.
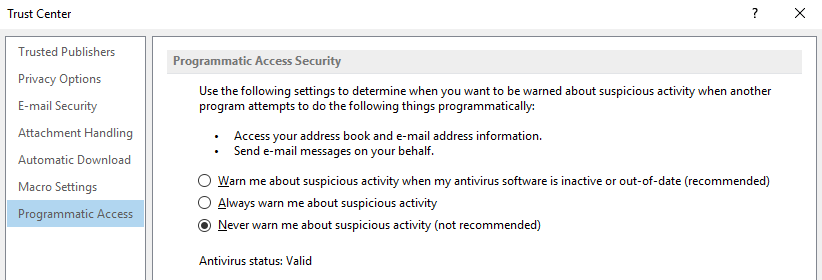
Überprüfen des Junk-Ordners
1. Öffnen Sie Outlook und klicken Sie auf den Junk-E-Mail-Ordner.
2. Überprüfen Sie, ob sich dort versehentlich als Spam markierte E-Mails befinden.
3. Markieren Sie wichtige E-Mails als Kein Spam, indem Sie mit der rechten Maustaste auf die E-Mail klicken und Kein Spam auswählen.
4. Stellen Sie sicher, dass Ihre E-Mail-Filtereinstellungen korrekt konfiguriert sind, um unerwünschte E-Mails zu reduzieren.
5. Überprüfen Sie regelmäßig Ihren Junk-Ordner, um wichtige E-Mails nicht zu verpassen.
6. Wenn Sie Probleme mit dem Empfang oder Versand von E-Mails haben, überprüfen Sie Ihre Firewall-Einstellungen und stellen Sie sicher, dass der SMTP-Server korrekt konfiguriert ist.
7. Löschen Sie regelmäßig alte oder unnötige E-Mails aus Ihrem Postfach, um Platz für neue Nachrichten zu schaffen.
8. Wenn Sie ein E-Mail-Client-Problem haben, versuchen Sie, Outlook neu zu starten oder Ihr Gerät neu zu starten.
9. Überprüfen Sie die Einstellungen Ihres E-Mail-Kontos, um sicherzustellen, dass sie korrekt konfiguriert sind.
10. Wenn Sie Outlook.com verwenden, stellen Sie sicher, dass Ihre Microsoft-Kontoanmeldeinformationen korrekt sind.
11. Überprüfen Sie, ob Ihr Postfach voll ist und bereinigen Sie es gegebenenfalls, um Platz für neue E-Mails zu schaffen.
12. Wenn Sie weiterhin Probleme haben, können Sie auch die Outlook-Hilfe oder Online-Ressourcen für weitere Lösungen konsultieren.
python
import smtplib
from email.mime.text import MIMEText
def send_email(subject, body, sender, receiver):
msg = MIMEText(body)
msg['Subject'] = subject
msg['From'] = sender
msg['To'] = receiver
try:
smtp_server = smtplib.SMTP('smtp.office365.com', 587)
smtp_server.starttls()
smtp_server.login(sender, 'your_password')
smtp_server.send_message(msg)
smtp_server.quit()
print(E-Mail erfolgreich gesendet.)
except Exception as e:
print(fFehler beim Senden der E-Mail: {str(e)})
# Beispielaufruf der Funktion
send_email(Test-E-Mail, Dies ist eine Testnachricht., [email protected], [email protected])
Dieser Code demonstriert eine Möglichkeit, eine E-Mail mit dem Python-Modul `smtplib` zu senden. Es verwendet den SMTP-Server von Office 365 (für Outlook) und erfordert die Angabe der Absender- und Empfänger-E-Mail-Adressen sowie des Passworts des Absenders.
Bitte beachten Sie, dass dies nur das Senden von E-Mails betrifft und nicht den Empfang von E-Mails in Outlook ermöglicht.
Überprüfen der Internetverbindung und des Outlook-Dienstes
1. Überprüfen Sie Ihre Internetverbindung, um sicherzustellen, dass Sie eine stabile Verbindung haben.
2. Stellen Sie sicher, dass Ihr Outlook-Dienst aktiv ist und keine Wartungsarbeiten stattfinden.
3. Überprüfen Sie Ihre E-Mail-Filter, um sicherzustellen, dass wichtige E-Mails nicht blockiert werden.
4. Überprüfen Sie den Spam-Ordner in Ihrem E-Mail-Client, um sicherzustellen, dass keine E-Mails fälschlicherweise als Spam markiert wurden.
5. Stellen Sie sicher, dass Ihr Server ordnungsgemäß konfiguriert ist und keine Probleme vorliegen.
6. Überprüfen Sie, ob Ihre E-Mail-Box nicht voll ist, da dies das Senden und Empfangen von E-Mails beeinträchtigen kann.
7. Stellen Sie sicher, dass Ihre Anwendung (Outlook) auf dem neuesten Stand ist und keine Updates fehlen.
8. Überprüfen Sie Ihre Login-Daten für Ihr Microsoft-Konto, um sicherzustellen, dass sie korrekt sind.
9. Überprüfen Sie, ob Ihre E-Mails nicht versehentlich in den Postausgangsordner verschoben wurden.
10. Überprüfen Sie, ob Ihr SMTP-Server korrekt konfiguriert ist.
11. Überprüfen Sie, ob Ihr E-Mail-Client korrekt mit Ihrem Microsoft 365-Konto oder Exchange-Server verbunden ist.
12. Wenn Sie ein Mac-Benutzer sind, stellen Sie sicher, dass Ihre E-Mail-Anwendung ordnungsgemäß eingerichtet ist.
Falls Sie immer noch Probleme haben, empfehlen wir Ihnen, eine detaillierte Anleitung oder ein Video-Tutorial zu suchen, um Ihr spezifisches Problem zu beheben.
Überprüfen, ob das Postfach voll ist
Überprüfen Sie, ob Ihr Postfach voll ist. Löschen Sie unnötige E-Mails, um Speicherplatz freizugeben. Überprüfen Sie auch Ihren Spam-Ordner und stellen Sie sicher, dass wichtige E-Mails nicht fälschlicherweise als Spam markiert wurden. Überprüfen Sie Ihre E-Mail-Filtereinstellungen, um sicherzustellen, dass keine E-Mails blockiert werden. Stellen Sie sicher, dass Ihre Internetverbindung funktioniert und dass die Servereinstellungen in Outlook korrekt sind.
Überprüfen Sie, ob die E-Mail-Adresse des Empfängers korrekt eingegeben wurde. Wenn Sie Outlook auf einem mobilen Gerät verwenden, überprüfen Sie die Einstellungen der Mail-App. Führen Sie eine Fehlersuche durch, um das Problem zu identifizieren.
Verschieben von E-Mails in einen anderen Ordner
Um E-Mails in einen anderen Ordner zu verschieben, öffnen Sie Outlook und markieren Sie die E-Mail, die Sie verschieben möchten. Klicken Sie dann auf den Verschieben-Button in der Menüleiste. Es öffnet sich ein Dropdown-Menü mit verschiedenen Optionen, darunter auch verschiedene Ordner. Wählen Sie den gewünschten Ordner aus und die E-Mail wird dorthin verschoben. Falls der gewünschte Ordner nicht angezeigt wird, können Sie auch auf Weitere Ordner klicken, um weitere Optionen anzuzeigen.
Das Verschieben von E-Mails ist eine nützliche Funktion, um Ihren Posteingang organisiert zu halten.
Zurücksetzen des Posteingangs-Filters
Um den Posteingangsfilter in Outlook zurückzusetzen, folgen Sie diesen Schritten:
1. Öffnen Sie Outlook und klicken Sie auf die Registerkarte Datei.
2. Wählen Sie Optionen aus dem Menü.
3. Klicken Sie auf Erweitert und scrollen Sie nach unten zum Abschnitt Filter.
4. Wählen Sie Filter zurücksetzen aus.
5. Bestätigen Sie die Aktion, indem Sie auf OK klicken.
Dieser Vorgang setzt den Posteingangsfilter zurück und löst möglicherweise Probleme beim Empfangen oder Senden von E-Mails in Outlook.
Wenn das Problem weiterhin besteht, empfehlen wir Ihnen, weitere Lösungen aus unserem Artikel Outlook kann keine E-Mails empfangen oder senden. 12 bewährte Lösungen auszuprobieren.
Überprüfen der blockierten Benutzerliste
1. Öffnen Sie Outlook und klicken Sie auf die Registerkarte Start.
2. Klicken Sie auf das Symbol Einstellungen in der Menüleiste.
3. Wählen Sie Optionen aus dem Dropdown-Menü.
4. Navigieren Sie zu E-Mail und klicken Sie auf Blockierte Absender.
5. Überprüfen Sie die Liste der blockierten Benutzer und entfernen Sie gegebenenfalls unerwünschte Einträge.
6. Klicken Sie auf Speichern, um die Änderungen zu übernehmen.
7. Starten Sie Outlook neu und überprüfen Sie, ob Sie jetzt E-Mails empfangen und senden können.
Hinweis: Stellen Sie sicher, dass Ihre Outlook-Mailbox nicht voll ist und dass Ihre Internetverbindung stabil ist. Überprüfen Sie auch Ihre Einstellungen für E-Mail-Filterung und Spam.
Entfernen von Outlook-Regeln
1. Öffnen Sie Outlook und gehen Sie zum Menüband.
2. Klicken Sie auf Datei und wählen Sie Optionen aus.
3. Klicken Sie auf Regeln und Benachrichtigungen verwalten.
4. Wählen Sie die Regel aus, die Sie entfernen möchten.
5. Klicken Sie auf Löschen und bestätigen Sie die Aktion.
6. Wiederholen Sie diesen Schritt für alle unerwünschten Regeln.
7. Starten Sie Outlook neu, um sicherzustellen, dass die Regeln entfernt wurden.
Wenn Sie weiterhin Probleme mit dem Empfangen oder Senden von E-Mails haben, überprüfen Sie Ihre Firewall-Einstellungen, stellen Sie sicher, dass Ihre E-Mail-Box nicht voll ist und überprüfen Sie den SMTP-Server. Sie können auch versuchen, Outlook neu zu installieren oder sich an den technischen Support zu wenden.
Löschen mehrerer verbundener Konten
| Lösung | Beschreibung |
|---|---|
| Lösung 1 | Überprüfen Sie die Internetverbindung und aktualisieren Sie Outlook. |
| Lösung 2 | Stellen Sie sicher, dass Ihre E-Mail-Kontoeinstellungen korrekt sind. |
| Lösung 3 | Deaktivieren Sie vorübergehend die Firewall oder das Antivirenprogramm. |
| Lösung 4 | Überprüfen Sie den Posteingangsserver und den Postausgangsserver auf Fehler. |
| Lösung 5 | Überprüfen Sie die Einstellungen für den SMTP-Server. |
| Lösung 6 | Entfernen und fügen Sie das E-Mail-Konto erneut hinzu. |
| Lösung 7 | Überprüfen Sie die Einstellungen für den POP3-Server. |
| Lösung 8 | Starten Sie Outlook im abgesicherten Modus und überprüfen Sie, ob das Problem weiterhin besteht. |
| Lösung 9 | Überprüfen Sie die Einstellungen für den IMAP-Server. |
| Lösung 10 | Deaktivieren Sie vorübergehend Add-Ins und überprüfen Sie, ob das Problem dadurch behoben wird. |
| Lösung 11 | Überprüfen Sie die Einstellungen für den Exchange-Server. |
| Lösung 12 | Erstellen Sie ein neues Outlook-Profil und fügen Sie das E-Mail-Konto hinzu. |
Ist Ihr Konto blockiert?
1. Überprüfen Sie Ihre Internetverbindung und stellen Sie sicher, dass Sie Zugriff auf das Internet haben.
2. Stellen Sie sicher, dass Ihr Passwort korrekt eingegeben wurde und dass Ihr Microsoft-Konto nicht gesperrt ist.
3. Überprüfen Sie Ihre E-Mail-Filtereinstellungen, um sicherzustellen, dass keine wichtigen E-Mails blockiert werden.
4. Löschen Sie überflüssige E-Mails aus Ihrem Postfach, um Platz für neue E-Mails zu schaffen.
5. Überprüfen Sie Ihre Firewall-Einstellungen, um sicherzustellen, dass Outlook auf das Internet zugreifen kann.
6. Aktualisieren Sie Ihre Outlook-Anwendung auf die neueste Version.
7. Überprüfen Sie die Einstellungen Ihres E-Mail-Clients, um sicherzustellen, dass alles korrekt konfiguriert ist.
8. Überprüfen Sie die Einstellungen Ihres E-Mail-Servers, insbesondere den SMTP-Server, um sicherzustellen, dass alles korrekt konfiguriert ist.
9. Überprüfen Sie, ob Sie genügend Speicherplatz auf Ihrem Computer oder Gerät haben, um E-Mails zu empfangen und zu senden.
10. Überprüfen Sie, ob Ihre E-Mails vom Absender als Spam markiert wurden und überprüfen Sie den Spam-Ordner in Outlook.
11. Überprüfen Sie, ob Sie die richtige E-Mail-Domain verwenden und ob Ihre E-Mail-Konfiguration korrekt ist.
12. Versuchen Sie, Outlook neu zu starten oder starten Sie Ihr Gerät neu, um mögliche technische Probleme zu beheben.
Überprüfen der Einstellungen des Kontos
Überprüfen Sie die Kontoeinstellungen, um sicherzustellen, dass alles korrekt konfiguriert ist. Stellen Sie sicher, dass Sie die richtige E-Mail-Adresse und das richtige Passwort für Ihr Outlook-Konto verwenden. Überprüfen Sie auch, ob der Servername und der Port richtig eingegeben wurden. Wenn Sie ein mobiles Gerät verwenden, stellen Sie sicher, dass Sie eine stabile Internetverbindung haben.
Überprüfen Sie Ihre Firewall-Einstellungen, um sicherzustellen, dass Outlook auf das Internet zugreifen kann. Wenn Sie Probleme mit dem Senden oder Empfangen von E-Mails haben, können Sie auch versuchen, Ihre E-Mail-Box zu leeren oder überflüssige E-Mails zu löschen. Wenn alle Einstellungen korrekt sind und Sie immer noch Probleme haben, können Sie versuchen, Outlook neu zu starten oder das Konto zu löschen und erneut hinzuzufügen.
Deaktivieren von Antiviren- oder Firewall-Anwendungen
1. Öffnen Sie die Einstellungen Ihres Antiviren- oder Firewall-Programms.
2. Suchen Sie nach Optionen zum Deaktivieren oder Ausschalten der Anwendung.
3. Deaktivieren Sie vorübergehend die Antiviren- oder Firewall-Anwendung, um zu prüfen, ob sie das Problem verursacht.
4. Starten Sie Outlook erneut und überprüfen Sie, ob Sie E-Mails empfangen oder senden können.
5. Vergessen Sie nicht, die Antiviren- oder Firewall-Anwendung nach dem Test wieder zu aktivieren, um Ihren Computer zu schützen.
Wie behebe ich das Problem Outlook sendet keine E-Mails, empfängt jedoch? (4 Möglichkeiten)
- Überprüfen Sie Ihre Internetverbindung
- Stellen Sie sicher, dass Sie eine aktive und stabile Internetverbindung haben.
- Überprüfen Sie, ob andere Geräte in Ihrem Netzwerk eine Verbindung zum Internet herstellen können.
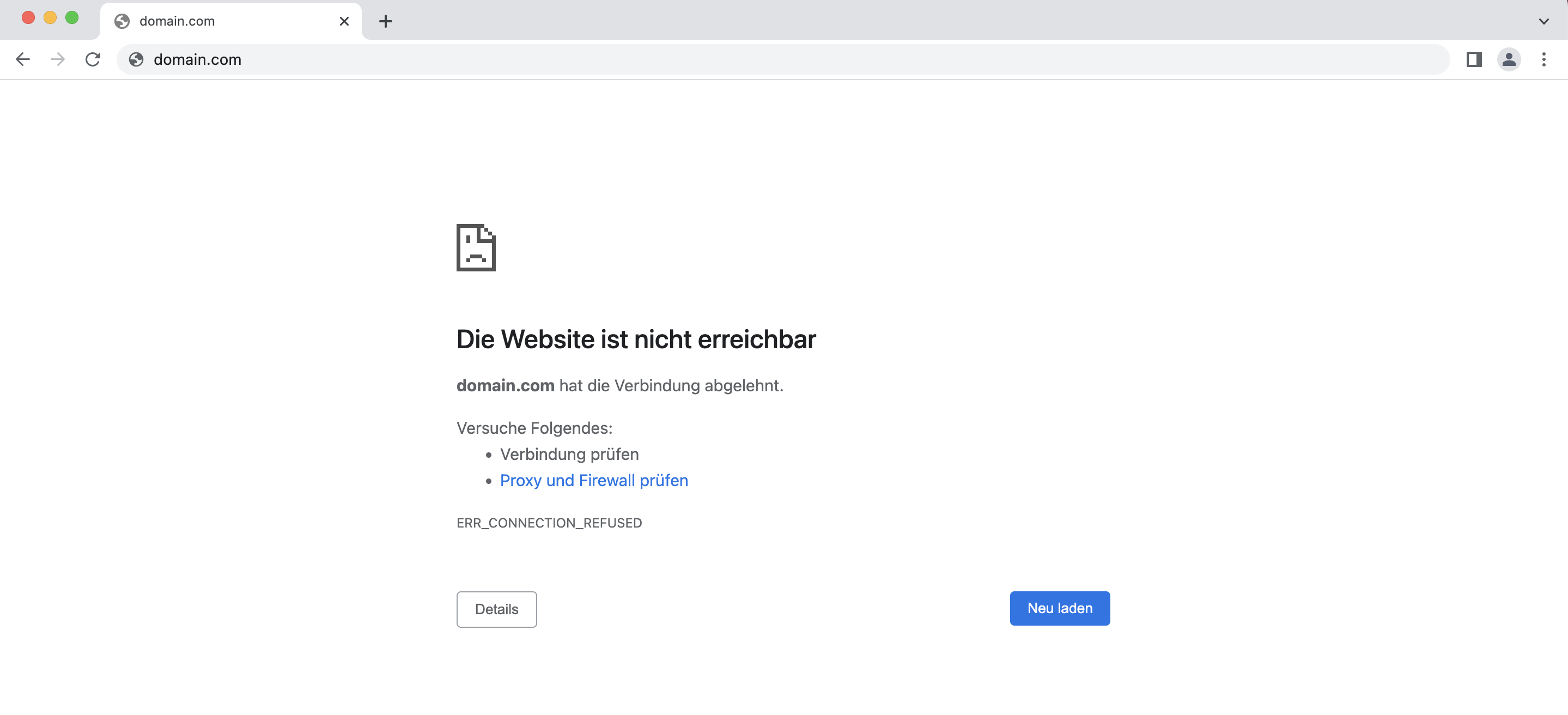
- Starten Sie Ihren Router oder Modem neu, um eventuelle Verbindungsprobleme zu beheben.
- Überprüfen Sie die Einstellungen Ihres E-Mail-Kontos
- Öffnen Sie Outlook und gehen Sie zu den Kontoeinstellungen.
- Überprüfen Sie, ob die Einstellungen für eingehende und ausgehende E-Mails korrekt sind.
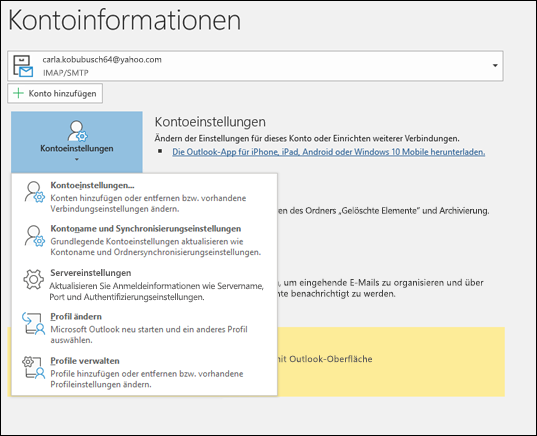
- Stellen Sie sicher, dass der ausgehende Server (SMTP) und der eingehende Server (POP3 oder IMAP) die richtigen Adressen und Ports verwenden.
- Deaktivieren Sie vorübergehend Ihre Firewall oder Antivirenprogramme
- Öffnen Sie die Einstellungen Ihrer Firewall oder Ihres Antivirenprogramms.
- Deaktivieren Sie vorübergehend die Firewall oder stellen Sie sicher, dass Outlook als vertrauenswürdiges Programm eingestuft ist.
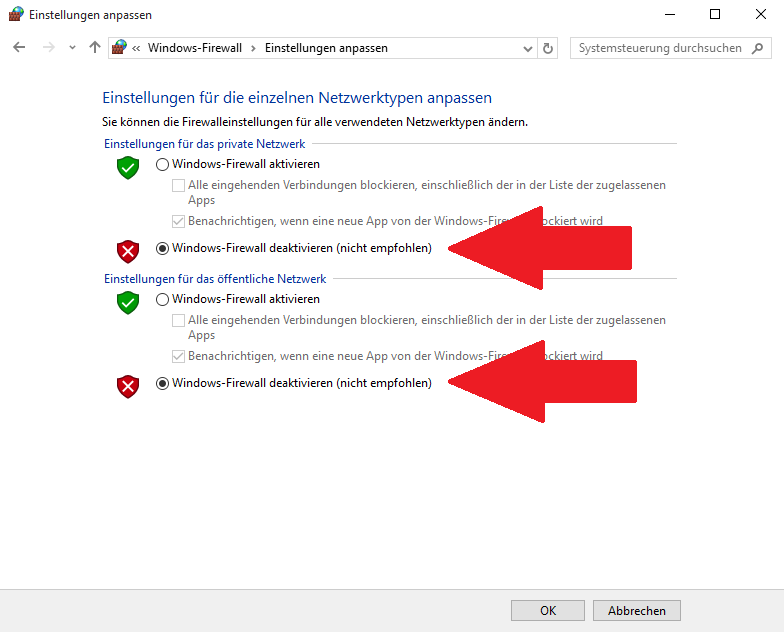
- Starten Sie Outlook neu und versuchen Sie, eine E-Mail zu senden oder zu empfangen.
- Erstellen Sie ein neues Outlook-Profil
- Öffnen Sie die Systemsteuerung und gehen Sie zu Mail.
- Klicken Sie auf Profile anzeigen und dann auf Hinzufügen.
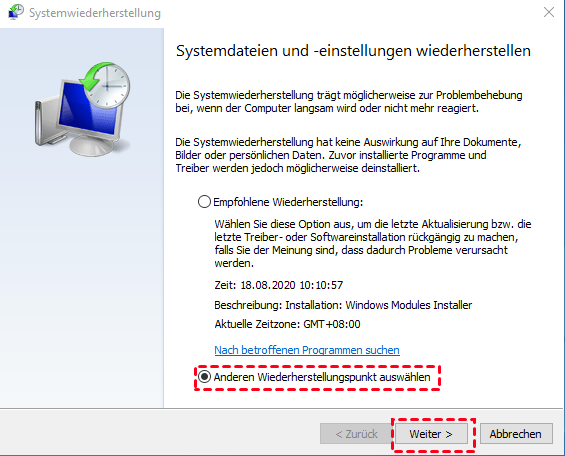
- Geben Sie einen Namen für das neue Profil ein und folgen Sie den Anweisungen, um es einzurichten.
- Starten Sie Outlook mit dem neuen Profil und prüfen Sie, ob Sie E-Mails senden und empfangen können.
Überprüfen der Netzwerkverbindung
1. Stellen Sie sicher, dass Sie eine stabile Internetverbindung haben, um E-Mails in Outlook zu empfangen oder zu senden.
2. Überprüfen Sie Ihre Firewall-Einstellungen, um sicherzustellen, dass Outlook auf das Internet zugreifen kann.
3. Stellen Sie sicher, dass Ihre E-Mail-Servereinstellungen korrekt sind, einschließlich des SMTP-Servers und der Portnummer.
4. Überprüfen Sie, ob Ihr Microsoft-Konto korrekt eingerichtet ist und das Passwort korrekt eingegeben wurde.
5. Überprüfen Sie, ob Ihr Outlook-Postfach voll ist, da dies den E-Mail-Empfang oder -Versand beeinträchtigen kann.
6. Überprüfen Sie, ob es Probleme mit Ihrem E-Mail-Client oder Ihrer mobilen App gibt.
7. Überprüfen Sie, ob Ihre E-Mails versehentlich im Spam-Ordner gelandet sind.
8. Überprüfen Sie, ob es Duplikate Ihrer E-Mails gibt, die den E-Mail-Client überlasten können.
9. Überprüfen Sie, ob es Probleme mit Ihrem E-Mail-Client (z. B. Outlook 2003) gibt.
10. Überprüfen Sie, ob es Probleme mit dem Microsoft Exchange-Server gibt, wenn Sie ihn verwenden.
11. Überprüfen Sie, ob es Probleme mit der E-Mail-Konfiguration auf Mac-Computern gibt.
12. Überprüfen Sie, ob es Probleme mit Ihrer Domain gibt, die den E-Mail-Empfang oder -Versand beeinträchtigen können.
Führen Sie diese Überprüfungen durch, um die Netzwerkverbindung für Outlook zu überprüfen und mögliche Probleme zu beheben.
Löschen von großen E-Mail-Anhängen
Löschen Sie große E-Mail-Anhänge, um das Problem mit dem Empfangen und Senden von E-Mails in Outlook zu beheben. Gehen Sie zu Ihrem Outlook. com-Konto und öffnen Sie Ihre E-Mail-Box. Klicken Sie auf die E-Mail, die große Anhänge enthält. Verwenden Sie Löschen, um die E-Mail und die Anhänge zu entfernen.
Überprüfen Sie auch Ihren Spam-Ordner und löschen Sie unerwünschte E-Mails. Möglicherweise müssen Sie auch den Exchange-Server überprüfen, um Probleme zu beheben. Stellen Sie sicher, dass Ihre Internetverbindung funktioniert und überprüfen Sie Ihre Outbox.
Synchronisieren des Kontopassworts
Um das Kontopasswort in Outlook zu synchronisieren, gehen Sie wie folgt vor:
1. Öffnen Sie Outlook.
2. Klicken Sie auf die Registerkarte Datei in der Menüleiste.
3. Wählen Sie Kontoeinstellungen und dann Kontoeinstellungen erneut aus.
4. Wählen Sie Ihr E-Mail-Konto aus und klicken Sie auf Ändern.
5. Geben Sie Ihr neues Passwort in das entsprechende Feld ein.
6. Stellen Sie sicher, dass die Option Passwort speichern aktiviert ist.
7. Klicken Sie auf Weiter und dann auf Fertig stellen.
Hinweis: Stellen Sie sicher, dass Sie über eine stabile Internetverbindung verfügen und Ihr Passwort korrekt eingegeben haben.
Wenn Sie weiterhin Probleme haben, sollten Sie auch Ihre Firewall-Einstellungen überprüfen und sicherstellen, dass keine Plug-ins oder andere Anwendungen mit Outlook in Konflikt stehen.
Weitere Informationen:
– Outlook.com: Die E-Mail-Plattform von Microsoft.
– E-Mail-Filterung: Die automatische Sortierung von E-Mails basierend auf bestimmten Kriterien.
– E-Mail-Client: Eine Anwendungssoftware zum Verwalten von E-Mails.
– Server: Ein Computer oder ein Programm, das Dienste für andere Computer bereitstellt.
– Microsoft-Konto: Ein Benutzerkonto, das für verschiedene Microsoft-Dienste verwendet wird.
– Passwort: Eine geheime Kombination von Zeichen zur Authentifizierung.
Senden von E-Mails im abgesicherten Modus
Senden Sie E-Mails im abgesicherten Modus, um Probleme beim Empfangen oder Senden von E-Mails in Outlook zu beheben. Öffnen Sie Outlook und klicken Sie auf Datei in der Menüleiste. Wählen Sie Optionen und dann Erweitert. Scrollen Sie nach unten zu Senden und Empfangen und klicken Sie auf Senden/Empfangen. Klicken Sie auf Senden/Empfangen-Gruppen definieren und dann auf Neu. Geben Sie einen Namen für die Gruppe ein und aktivieren Sie das Kontrollkästchen neben Sicherheitsmodus.
Klicken Sie auf Hinzufügen und wählen Sie die Konten aus, die im abgesicherten Modus senden sollen. Klicken Sie auf OK und dann auf Schließen.
Beheben des Problems Outlook sendet/empfängt keine E-Mails aufgrund von beschädigten Outlook-Dateien
Lösung 1: Überprüfen Sie Ihre Internetverbindung und stellen Sie sicher, dass Sie eine Verbindung zum Internet haben.
Lösung 2: Starten Sie Outlook neu und prüfen Sie, ob das Problem weiterhin besteht.
Lösung 3: Überprüfen Sie den Posteingang und den Postausgang auf überfüllte E-Mails oder Duplikate.
Lösung 4: Stellen Sie sicher, dass Ihr Outlook-Konto ordnungsgemäß eingerichtet ist und dass Sie die richtigen Anmeldeinformationen verwenden.
Lösung 5: Überprüfen Sie die Einstellungen Ihres E-Mail-Filters und stellen Sie sicher, dass keine wichtigen E-Mails blockiert werden.
Lösung 6: Deaktivieren Sie vorübergehend Ihre Firewall oder Antivirensoftware und überprüfen Sie, ob dies das Problem behebt.
Lösung 7: Führen Sie die Outlook-Reparaturfunktion aus, um beschädigte Outlook-Dateien zu reparieren.
Lösung 8: Löschen Sie den Inhalt Ihres Outlook-Outbox-Ordners und versuchen Sie erneut, E-Mails zu senden.
Lösung 9: Überprüfen Sie Ihren SMTP-Server und stellen Sie sicher, dass die richtigen Einstellungen verwendet werden.
Lösung 10: Aktualisieren Sie Outlook auf die neueste Version, um sicherzustellen, dass alle Fehler behoben sind.
Lösung 11: Überprüfen Sie Ihre E-Mail-Kontoeinstellungen und stellen Sie sicher, dass alles korrekt eingestellt ist.
Lösung 12: Wenn alle Stricke reißen, wenden Sie sich an den technischen Support von Outlook oder Ihren E-Mail-Anbieter, um weitere Hilfe zu erhalten.
Tipps zur Verwendung von Outlook und zum Schutz von E-Mails
1. Überprüfen Sie Ihre Internetverbindung und stellen Sie sicher, dass Sie Zugriff auf das Internet haben.
2. Überprüfen Sie den Mailserver, den Sie in Outlook verwenden, und stellen Sie sicher, dass alle Einstellungen korrekt sind.
3. Stellen Sie sicher, dass Ihr Outlook-Posteingang nicht voll ist. Löschen Sie unnötige E-Mails oder verschieben Sie sie in andere Ordner.
4. Überprüfen Sie, ob Ihr Outlook-Konto richtig eingerichtet ist und dass Sie das richtige Passwort verwenden.
5. Aktualisieren Sie Outlook und stellen Sie sicher, dass Sie die neueste Version verwenden.
6. Überprüfen Sie Ihre Firewall-Einstellungen und stellen Sie sicher, dass Outlook Zugriff auf das Internet hat.
7. Überprüfen Sie, ob Ihre E-Mails nicht versehentlich als Spam markiert werden. Überprüfen Sie Ihre Filtereinstellungen und passen Sie sie gegebenenfalls an.
8. Überprüfen Sie, ob Outlook richtig konfiguriert ist. Stellen Sie sicher, dass der richtige E-Mail-Client ausgewählt ist und dass Sie die richtigen Servereinstellungen verwenden.
9. Überprüfen Sie, ob Sie über genügend Speicherplatz in Ihrem E-Mail-Konto verfügen. Löschen Sie alte oder unnötige E-Mails, um Platz zu schaffen.
10. Versuchen Sie, Outlook neu zu starten oder Ihren Computer neu zu starten, um mögliche Probleme zu beheben.
11. Wenn Sie weiterhin Probleme haben, nutzen Sie die integrierte Troubleshooting-Funktion von Outlook oder suchen Sie Unterstützung im Hilfebereich des Programms.
12. Wenn Sie Outlook auf einem Mobilgerät verwenden, überprüfen Sie, ob Sie eine stabile Internetverbindung haben und dass die App auf dem neuesten Stand ist.
Diese Tipps sollten Ihnen helfen, Probleme beim Empfangen oder Senden von E-Mails in Outlook zu beheben.
Verwandte Themen
Wenn Outlook keine E-Mails empfangen oder senden kann, gibt es mehrere bewährte Lösungen, die Sie ausprobieren können.
1. Überprüfen Sie Ihre Internetverbindung und stellen Sie sicher, dass Sie Zugriff auf das Internet haben.
2. Stellen Sie sicher, dass Ihre E-Mail-Adresse und Ihr Passwort korrekt eingegeben sind.
3. Überprüfen Sie Ihre E-Mail-Einstellungen, insbesondere den eingehenden und ausgehenden Server.
4. Löschen Sie überfüllte E-Mails aus Ihrem Outlook-Postfach, da ein volles Postfach Probleme verursachen kann.
5. Deaktivieren Sie vorübergehend Ihre Firewall und Antivirensoftware, um zu sehen, ob dies das Problem behebt.
6. Prüfen Sie, ob Outlook auf dem neuesten Stand ist und installieren Sie gegebenenfalls Updates.
7. Überprüfen Sie, ob Ihre E-Mails versehentlich als Spam markiert wurden und überprüfen Sie Ihre Spam-Ordner.
8. Führen Sie eine Problembehandlung durch, indem Sie die integrierten Diagnosetools in Outlook verwenden.
9. Überprüfen Sie, ob Ihr Outlook-Konto mit einem Microsoft-Konto oder einem Exchange-Server verknüpft ist.
10. Überprüfen Sie die Einstellungen Ihres E-Mail-Clients oder Ihrer mobilen App, um sicherzustellen, dass sie korrekt konfiguriert sind.
11. Entfernen Sie möglicherweise störende Plug-Ins oder Erweiterungen aus Outlook.
12. Wenn alle Stricke reißen, versuchen Sie, Outlook zu deinstallieren und neu zu installieren.
Diese Lösungen sollten Ihnen bei den meisten Problemen helfen, die das Empfangen oder Senden von E-Mails in Outlook verhindern.
Benötigen Sie immer noch Hilfe?
Wenn Outlook keine E-Mails empfangen oder senden kann, gibt es verschiedene Lösungen, die Sie ausprobieren können:
1. Überprüfen Sie Ihre Internetverbindung, um sicherzustellen, dass Sie eine stabile Verbindung haben.
2. Stellen Sie sicher, dass Ihre Outlook-Mailbox nicht voll ist, da dies den Empfang neuer E-Mails verhindern kann.
3. Überprüfen Sie Ihre E-Mail-Filtereinstellungen, um sicherzustellen, dass wichtige E-Mails nicht als Spam markiert werden.
4. Stellen Sie sicher, dass Ihre E-Mail-Client-Einstellungen korrekt konfiguriert sind.
5. Überprüfen Sie Ihre Firewall-Einstellungen, um sicherzustellen, dass Outlook auf das Internet zugreifen kann.
6. Aktualisieren Sie Ihre Outlook-Version auf die neueste Version.
7. Überprüfen Sie, ob Sie das richtige Passwort für Ihr Microsoft-Konto verwenden.
8. Überprüfen Sie Ihre Plug-in-Einstellungen, um sicherzustellen, dass sie ordnungsgemäß funktionieren.
9. Überprüfen Sie die Einstellungen Ihres SMTP-Servers, um sicherzustellen, dass sie korrekt konfiguriert sind.
10. Überprüfen Sie, ob Ihr Microsoft 365-Abonnement aktiv ist.
11. Überprüfen Sie den Zustand Ihres Outlook-Outbox, möglicherweise gibt es dort ein Problem.
12. Wenn Sie eine Mail-App oder die Apple Mail-App verwenden, überprüfen Sie deren Einstellungen und aktualisieren Sie sie gegebenenfalls.
Diese Lösungen sollten Ihnen helfen, das Problem mit dem Empfangen und Senden von E-Mails in Outlook zu beheben.
Warum erhalte ich keine E-Mails in Outlook?
Wenn Sie keine E-Mails in Outlook erhalten, können verschiedene Probleme dafür verantwortlich sein. Überprüfen Sie zunächst Ihre Internetverbindung und stellen Sie sicher, dass Sie eingeloggt sind. Überprüfen Sie auch Ihren Spam-Ordner und Ihre Filtereinstellungen, um sicherzustellen, dass die E-Mails nicht fälschlicherweise blockiert werden. Überprüfen Sie, ob Ihr E-Mail-Konto richtig konfiguriert ist und dass der Server ordnungsgemäß funktioniert. Löschen Sie gegebenenfalls doppelte E-Mails und überprüfen Sie Ihre Einstellungen für den Postausgang. Wenn das Problem weiterhin besteht, versuchen Sie, Outlook neu zu starten oder eine andere E-Mail-App zu verwenden.
Wie behebe ich das Problem Outlook empfängt keine E-Mails?
1. Überprüfen Sie Ihre Internetverbindung, um sicherzustellen, dass Sie online sind.
2. Stellen Sie sicher, dass Ihr Outlook-Konto korrekt eingerichtet ist. Überprüfen Sie Ihre E-Mail-Adresse, das Passwort und die Servereinstellungen.
3. Überprüfen Sie, ob Ihre E-Mails möglicherweise durch einen Spamfilter blockiert werden. Prüfen Sie den Spam-Ordner in Ihrem E-Mail-Client und fügen Sie wichtige Absender zur Liste der sicheren Absender hinzu.
4. Stellen Sie sicher, dass Ihr Posteingang nicht voll ist. Löschen Sie unnötige E-Mails oder archivieren Sie sie in Ordner.
5. Überprüfen Sie, ob Ihre Firewall oder Antivirensoftware den E-Mail-Verkehr blockiert. Deaktivieren Sie vorübergehend die Firewall oder fügen Sie Outlook zu den Ausnahmen hinzu.
6. Prüfen Sie, ob Outlook auf dem neuesten Stand ist. Führen Sie gegebenenfalls ein Update durch.
7. Starten Sie den Computer oder das Gerät neu und öffnen Sie Outlook erneut.
8. Wenn Sie Exchange verwenden, wenden Sie sich an Ihren Administrator, um mögliche Probleme zu identifizieren.
9. Überprüfen Sie, ob andere E-Mail-Clients oder mobile Apps E-Mails empfangen können. Dies hilft dabei, festzustellen, ob das Problem spezifisch für Outlook ist.
10. Überprüfen Sie die Einstellungen Ihres SMTP-Servers, um sicherzustellen, dass sie korrekt sind.
11. Prüfen Sie, ob Outlook E-Mails in den Ordner Postausgang versendet. Wenn ja, überprüfen Sie die Einstellungen des Ausgangsservers.
12. Wenn alle anderen Lösungen fehlschlagen, versuchen Sie, Outlook zu reparieren oder neu zu installieren.
Hoffentlich helfen Ihnen diese Lösungen dabei, das Problem Outlook empfängt keine E-Mails zu beheben. Wenn Sie weitere Unterstützung benötigen, wenden Sie sich an den technischen Support.
