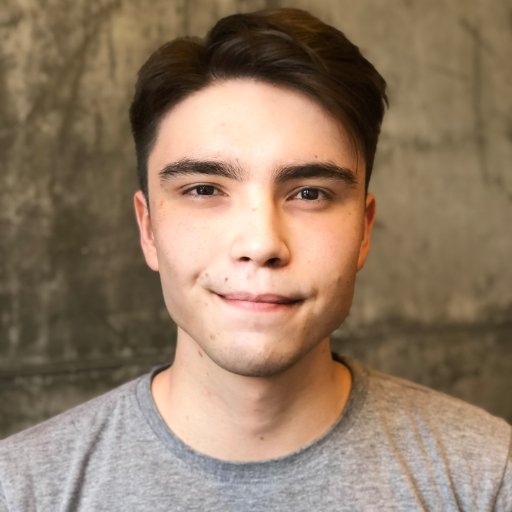In diesem Artikel geht es um das Problem WindowsSystem32ConfigSystem fehlt oder beschädigt, das viele Windows-Benutzer betreffen kann. Wir werden die möglichen Ursachen und Lösungen für dieses Problem untersuchen.
Ursachen und Symptome des Fehlers WINDOWSSYSTEM32CONFIGSYSTEM fehlt oder ist beschädigt
– Der Fehler tritt auf, wenn die Konfigurationsdatei des Windows-Betriebssystems (WINDOWSSYSTEM32CONFIGSYSTEM) fehlt oder beschädigt ist.
– Mögliche Ursachen können durch einen Computerfehler, einen Virus oder eine beschädigte Windows-Installation verursacht werden.
– Symptome können ein fehlgeschlagener Systemstart, Fehlermeldungen wie system32 hal dll fehlt oder system32 ntoskrnl exe fehlt sein.
– Um das Problem zu beheben, kann die Windows-Wiederherstellungskonsole verwendet werden.
– Es ist auch möglich, die beschädigte Konfigurationsdatei zu reparieren oder eine funktionierende Version aus einer Sicherungskopie wiederherzustellen.
– Wenn keine Sicherungskopie vorhanden ist, kann EasyBCD verwendet werden, um das Problem zu beheben.
– Es wird empfohlen, den Computer regelmäßig auf Viren zu überprüfen und die Windows-Installation auf dem neuesten Stand zu halten.
Lösungen zur Wiederherstellung der beschädigten Registrierung und des Systems
- Starten Sie Ihren Computer im abgesicherten Modus. Dies ermöglicht Ihnen den Zugriff auf das System und die Registrierung, selbst wenn der Fehler vorliegt.
- Verwenden Sie die Systemwiederherstellung, um das System auf einen früheren Zeitpunkt zurückzusetzen, an dem die Registrierung und das System noch intakt waren.
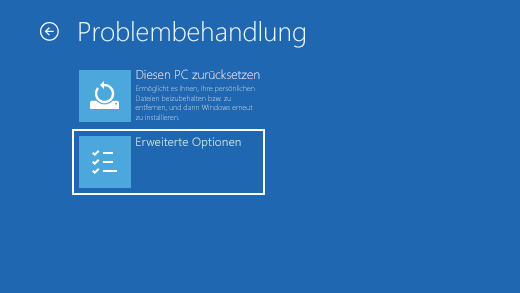
- Führen Sie die Systemdateiprüfung aus, um beschädigte Systemdateien zu reparieren. Geben Sie dazu den Befehl sfc /scannow in die Eingabeaufforderung ein.
- Wenden Sie das Diskpart-Dienstprogramm an, um beschädigte oder fehlende Festplattenpartitionen zu reparieren.
- Erstellen Sie eine Sicherungskopie der beschädigten Registrierung und stellen Sie sie von einem früheren Backup wieder her.
- Verwenden Sie spezielle Registrierungsreparatur-Software, um Fehler in der Registrierung automatisch zu beheben.
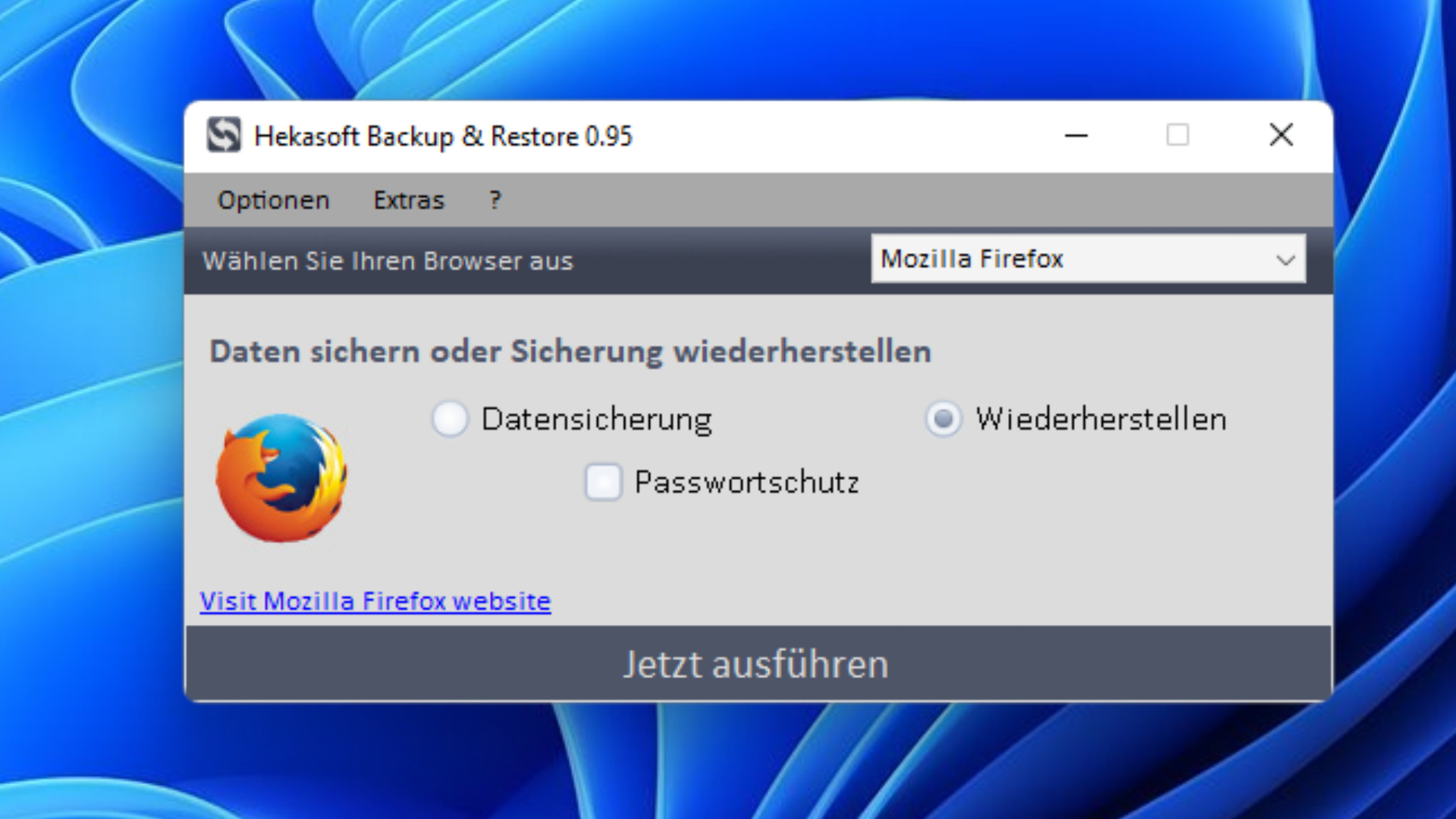
- Führen Sie eine Neuinstallation von Windows durch, wenn keine der oben genannten Lösungen funktioniert. Beachten Sie jedoch, dass dabei alle Ihre persönlichen Dateien gelöscht werden.
Überprüfung des Dateisystems und manuelle Wiederherstellung der Registrierung
Überprüfen Sie das Dateisystem und stellen Sie die Registrierung manuell wieder her, wenn die Datei WindowsSystem32ConfigSystem fehlt oder beschädigt ist.
– Starten Sie den Computer im abgesicherten Modus oder mithilfe der Windows-Wiederherstellungsumgebung.
– Öffnen Sie die Eingabeaufforderung.
– Geben Sie den Befehl chkdsk /f ein und drücken Sie die Eingabetaste, um das Dateisystem zu überprüfen und Fehler zu beheben.
– Geben Sie den Befehl copy C:WindowsSystem32ConfigRegBack* C:WindowsSystem32Config ein, um die Registrierungsdateien aus dem Sicherungsordner wiederherzustellen.
– Starten Sie den Computer neu.
Wenn das Problem weiterhin besteht, kann eine Neuinstallation des Betriebssystems erforderlich sein. Stellen Sie sicher, dass Sie wichtige Daten vorher sichern.
Weitere Informationen und unterstützende Links
- Starten Sie Ihren Computer neu und drücken Sie wiederholt die Taste F8, um das erweiterte Startmenü zu öffnen.
- Wählen Sie Letzte als funktionierend bekannte Konfiguration (erweitert) aus und drücken Sie die Enter-Taste.
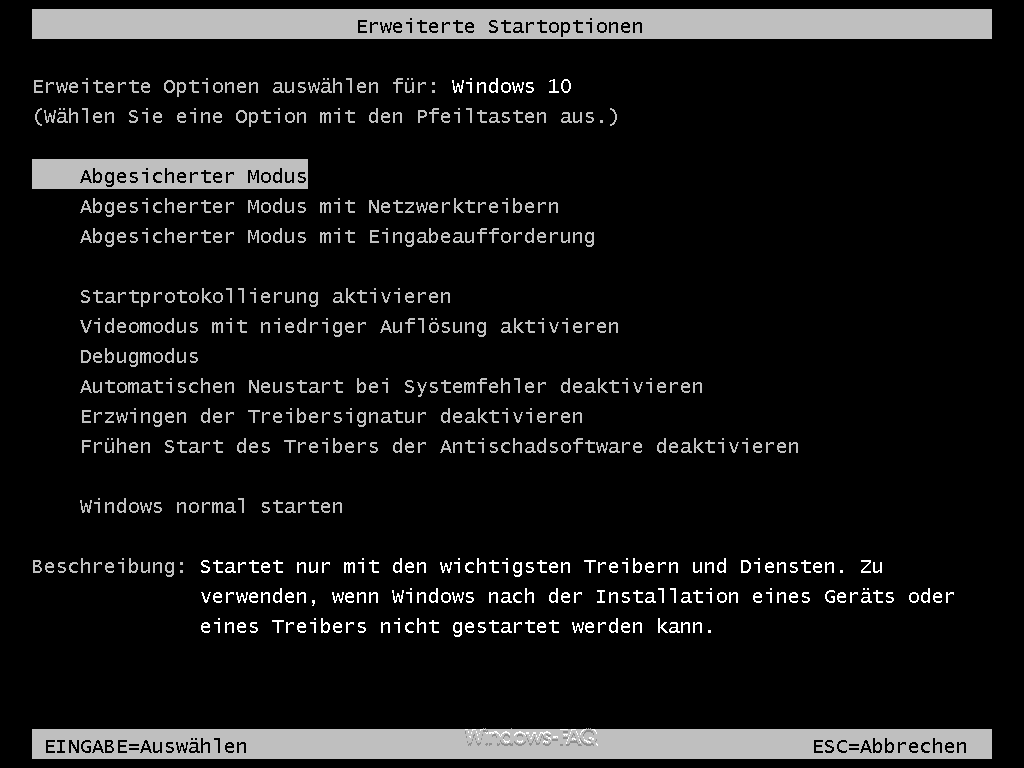
- Warten Sie, bis der Computer den Wiederherstellungsprozess abgeschlossen hat und neu gestartet wurde.
Reparationsmethode 2: Windows-Startreparatur verwenden
- Legen Sie Ihre Windows-Installations-CD/DVD ein und starten Sie den Computer neu.
- Wählen Sie die gewünschte Sprache und Tastatureinstellung aus und klicken Sie auf Weiter.
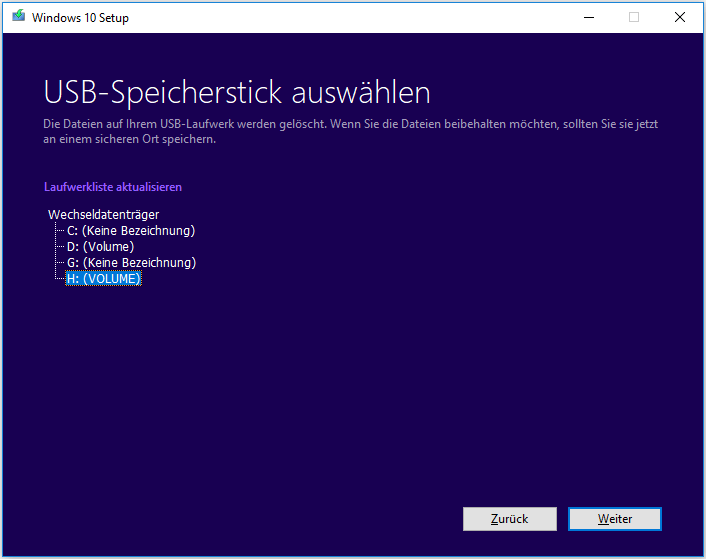
- Klicken Sie auf Computer reparieren und wählen Sie Problembehandlung aus.
- Wählen Sie Erweiterte Optionen und dann Automatische Reparatur aus.
- Warten Sie, bis der Reparaturprozess abgeschlossen ist und Ihr Computer neu gestartet wurde.
Reparationsmethode 3: Manuelle Wiederherstellung des Systemregistrierungshives
- Starten Sie Ihren Computer mit Hilfe einer Windows-Installations-CD/DVD oder einem Wiederherstellungsdatenträger.
- Wählen Sie die gewünschte Sprache und Tastatureinstellung aus und klicken Sie auf Weiter.
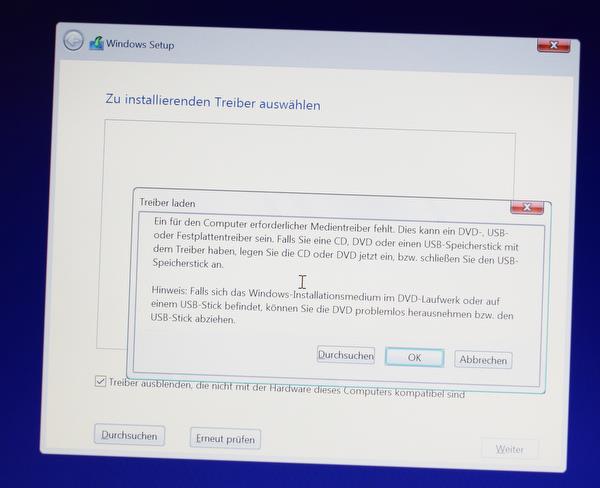
- Klicken Sie auf Computer reparieren und wählen Sie Problembehandlung aus.
- Wählen Sie Erweiterte Optionen und dann Eingabeaufforderung aus.
- Geben Sie den Befehl cd C:WindowsSystem32Config ein und drücken Sie die Enter-Taste.
- Geben Sie den Befehl ren C:WindowsSystem32ConfigSYSTEM SYSTEM.old ein und drücken Sie die Enter-Taste.
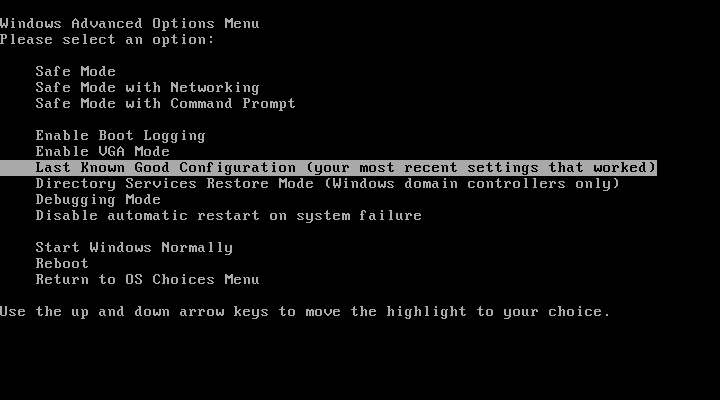
- Geben Sie den Befehl copy C:WindowsSystem32ConfigRegBackSYSTEM C:WindowsSystem32Config ein und drücken Sie die Enter-Taste.
- Bestätigen Sie die Überschreibung der Datei, wenn Sie dazu aufgefordert werden.
- Starten Sie Ihren Computer neu und prüfen Sie, ob das Problem behoben ist.
Schritte zur Fehlerbehebung: Zwei, Drei und Vier
de>
UTF-8>
viewport content=width=device-width, initial-scale=1.0>
WindowsSystem32ConfigSystem fehlt oder beschädigt
Schritte zur Fehlerbehebung
| Schritt | Beschreibung |
|---|---|
| Zwei | Überprüfen Sie, ob die Systemdatei System im Ordner WindowsSystem32Config vorhanden ist. |
| Drei | Falls die Datei fehlt, überprüfen Sie den Papierkorb oder das Backup-System, um die fehlende Datei wiederherzustellen. |
| Vier | Wenn keine Sicherungskopie vorhanden ist, starten Sie den Computer im abgesicherten Modus und führen Sie eine Systemwiederherstellung durch. |