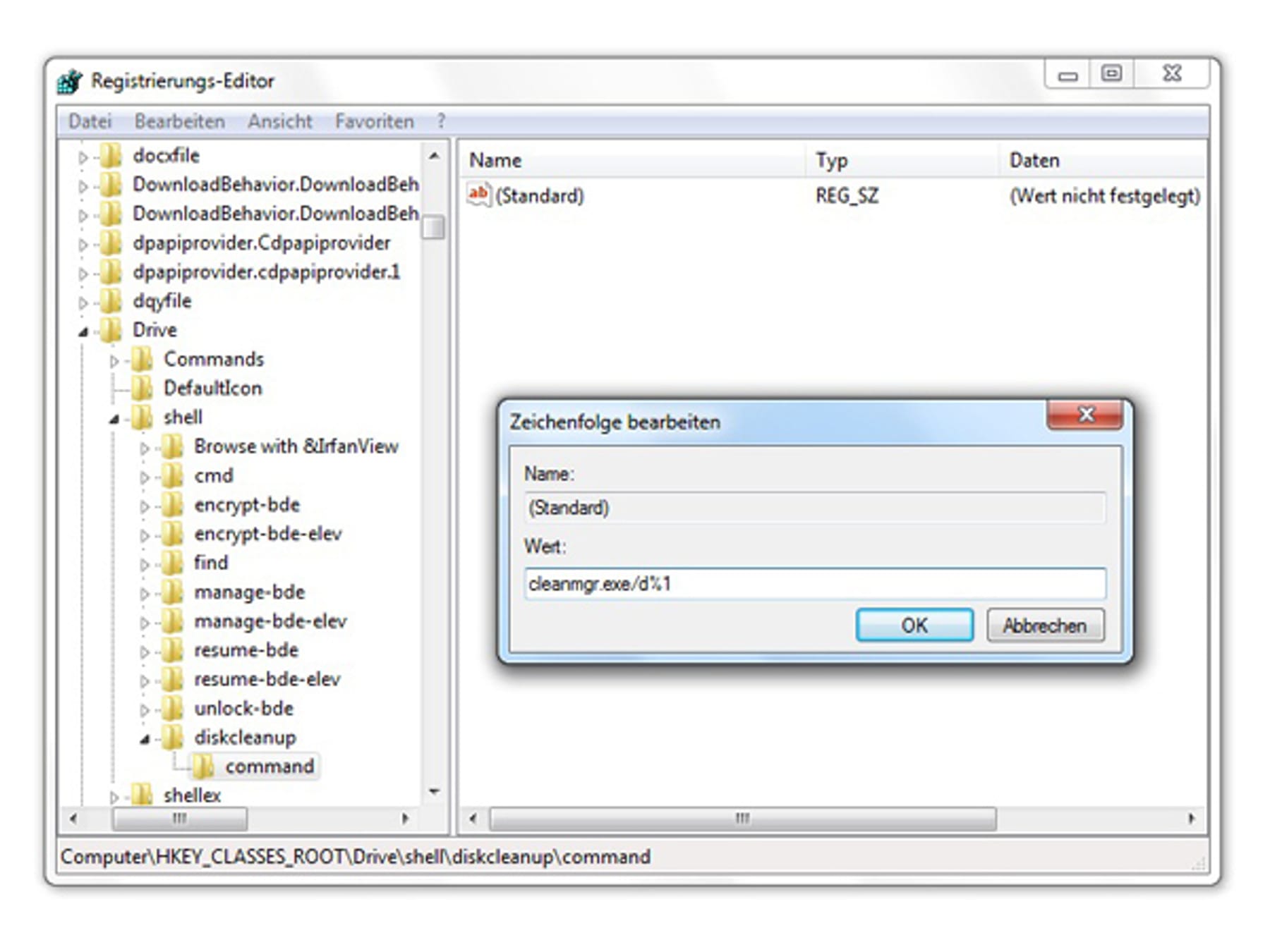In diesem Artikel geht es um das Problem, dass Windows CHKDSK nicht ausführen kann, da der Datenträger schreibgeschützt ist.
Ursachen von Windows kann die Datenträgerüberprüfung auf diesem Volume nicht ausführen, da es schreibgeschützt ist
Windows kann die Datenträgerüberprüfung auf diesem Volume nicht ausführen, da es schreibgeschützt ist. Dieses Problem tritt auf, wenn der Datenträger oder die Partition schreibgeschützt ist. Um das Problem zu beheben, können Sie folgende Schritte ausprobieren:
– Überprüfen Sie, ob der Schreibschutz auf dem Datenträger oder der Partition aktiviert ist.
– Öffnen Sie die Eingabeaufforderung, indem Sie cmd.exe in das Startmenü eingeben und als Administrator ausführen.
– Geben Sie den Befehl chkdsk /f ein, um die Datenträgerüberprüfung zu erzwingen.
– Wenn dies nicht funktioniert, können Sie eine Drittanbieter-Software wie EaseUS Partition Master oder MiniTool Partition Wizard verwenden, um den Schreibschutz zu entfernen.
– Vergessen Sie nicht, vorher ein Backup Ihrer Daten zu erstellen, um möglichen Datenverlust zu vermeiden.
Hinweis: Diese Anleitung bezieht sich auf Windows 10 und kann in anderen Windows-Versionen geringfügig abweichen.
Entfernen Sie den Schreibschutz mit 1-Klick-Schreibschutzentfernungssoftware
1. Laden Sie eine 1-Klick-Schreibschutzentfernungssoftware wie EaseUS Partition Master herunter.
2. Installieren Sie die Software auf Ihrem Computer.
3. Öffnen Sie das Programm und wählen Sie die betroffene Festplatte oder SD-Karte aus.
4. Klicken Sie auf die Option Schreibschutz entfernen im Menü.
5. Bestätigen Sie die Aktion, um den Schreibschutz zu entfernen.
6. Starten Sie den Computer neu, um die Änderungen zu übernehmen.
Mit dieser 1-Klick-Schreibschutzentfernungssoftware können Sie den Schreibschutz problemlos von Ihrer Festplatte oder SD-Karte entfernen.
Bitte beachten Sie, dass es wichtig ist, vorherige Daten zu sichern, um Datenverlust zu vermeiden.
Entfernen Sie den Schreibschutz über die Eingabeaufforderung
CHKDSK nicht ausführen, da der Datenträger schreibgeschützt ist? Entfernen Sie den Schreibschutz über die Eingabeaufforderung. Öffnen Sie die Eingabeaufforderung als Administrator. Geben Sie den Befehl diskpart ein, um das Diskpart-Tool zu öffnen. Geben Sie den Befehl list disk ein, um eine Liste aller verfügbaren Datenträger anzuzeigen.
Wählen Sie den betroffenen Datenträger aus, indem Sie den Befehl select disk X verwenden (ersetzen Sie X durch die entsprechende Nummer). Geben Sie den Befehl attributes disk clear readonly ein, um den Schreibschutz zu entfernen. Starten Sie den Computer neu und versuchen Sie erneut, CHKDSK auszuführen.
Entfernen Sie den Schreibschutz über Diskpart
CHKDSK nicht ausführen, da Datenträger schreibgeschützt ist.
Um den Schreibschutz über Diskpart zu entfernen, folgen Sie diesen Schritten:
1. Öffnen Sie die Eingabeaufforderung als Administrator.
2. Geben Sie diskpart ein und drücken Sie die Eingabetaste.
3. Geben Sie list disk ein, um eine Liste der verfügbaren Datenträger anzuzeigen.
4. Identifizieren Sie den Datenträger, auf dem der Schreibschutz aktiviert ist, anhand der Größe und des Typs.
5. Geben Sie select disk [Datentrisknummer] ein, wobei Sie die entsprechende Datentrisknummer eingeben.
6. Geben Sie attributes disk clear readonly ein, um den Schreibschutz zu entfernen.
7. Überprüfen Sie, ob der Schreibschutz erfolgreich entfernt wurde.
Hinweis: Stellen Sie sicher, dass Sie den richtigen Datenträger auswählen, um versehentliche Datenverluste zu vermeiden.
Löschen Sie den Schreibschutz im Registrierungseditor
Löschen Sie den Schreibschutz im Registrierungseditor, um CHKDSK auf einem schreibgeschützten Datenträger auszuführen. Öffnen Sie den Registrierungseditor, indem Sie regedit in das Suchfeld eingeben und auf regedit. exe klicken. Navigieren Sie zu HKEY_LOCAL_MACHINESYSTEMCurrentControlSetControlStorageDevicePolicies und doppelklicken Sie auf den Eintrag WriteProtect. Ändern Sie den Wert von 1 auf 0 und klicken Sie auf OK. Starten Sie den Computer neu und versuchen Sie erneut, CHKDSK auszuführen.
Dateien von der Festplatte wiederherstellen
CHKDSK nicht ausführen, da der Datenträger schreibgeschützt ist.
Um Dateien von der Festplatte wiederherzustellen, müssen Sie den Schreibschutz entfernen. Hier ist, wie es geht:
1. Klicken Sie mit der rechten Maustaste auf das Startmenü und wählen Sie Eingabeaufforderung (Administrator).
2. Geben Sie diskpart ein und drücken Sie die Eingabetaste.
3. Geben Sie list disk ein und drücken Sie die Eingabetaste, um alle verfügbaren Datenträger anzuzeigen.
4. Geben Sie select disk [Nummer] ein (ersetzen Sie [Nummer] durch die Nummer des betroffenen Datenträgers) und drücken Sie die Eingabetaste.
5. Geben Sie attributes disk clear readonly ein und drücken Sie die Eingabetaste, um den Schreibschutz zu entfernen.
6. Schließen Sie das Eingabeaufforderungsfenster und versuchen Sie erneut, CHKDSK auszuführen.
Bitte beachten Sie, dass Sie Administratorrechte benötigen, um diese Schritte auszuführen.
Formatieren Sie das Volume
Formatieren Sie das Volume mithilfe des CHKDSK-Befehls in der Eingabeaufforderung. Überprüfen Sie zuerst, ob der Datenträger schreibgeschützt ist. Wenn ja, entfernen Sie den Schreibschutz mithilfe des Partition Wizards oder MiniTool Partition Wizard. Führen Sie dann den CHKDSK-Befehl in der Eingabeaufforderung aus, um Probleme mit dem Datenträger zu beheben. Wenn das Volume immer noch nicht formatiert werden kann, verwenden Sie ein Tool wie Disk Genius, um den Schreibschutz zu entfernen.
Häufig gestellte Fragen zur Datenträgerüberprüfung auf diesem schreibgeschützten Volume
- Deaktivieren des Schreibschutzes des Datenträgers
- Überprüfen der Dateisystemintegrität
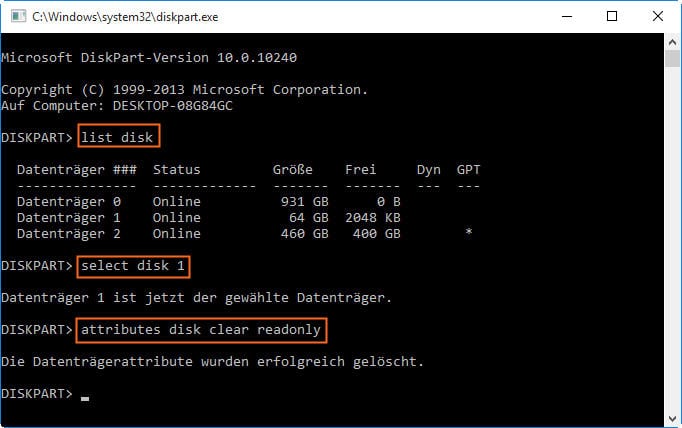
- Überprüfen der Festplattenfehler
Lösungsmöglichkeiten für schreibgeschützte CHKDSK-Probleme
- Überprüfen des Schreibschutzes des Datenträgers
- Öffnen Sie den Windows Explorer, indem Sie die Windows-Taste + E drücken.
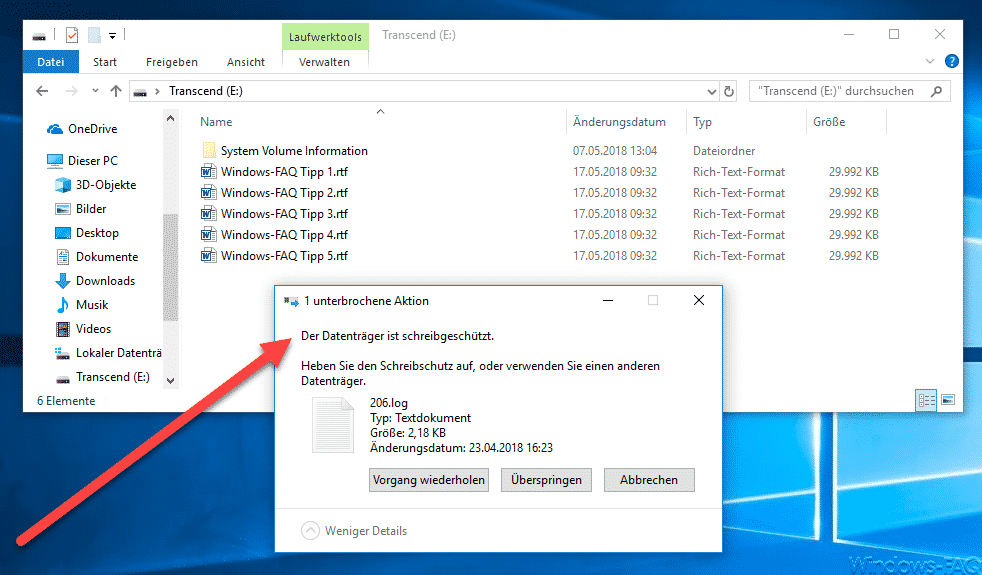
- Suchen Sie den betroffenen Datenträger und klicken Sie mit der rechten Maustaste darauf.
- Wählen Sie Eigenschaften aus dem Kontextmenü.
- Überprüfen Sie unter dem Abschnitt Allgemein im Eigenschaftenfenster, ob das Kontrollkästchen Schreibgeschützt aktiviert ist.
- Deaktivieren Sie das Kontrollkästchen, falls es aktiviert ist, und klicken Sie auf Übernehmen und OK.
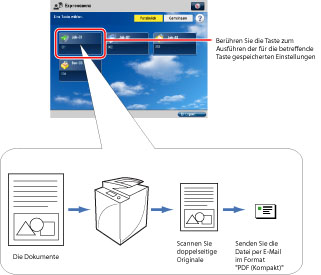
- Entfernen des Schreibschutzes über die Eingabeaufforderung
- Öffnen Sie das Startmenü und suchen Sie nach Eingabeaufforderung.
- Klicken Sie mit der rechten Maustaste auf das Eingabeaufforderungssymbol und wählen Sie Als Administrator ausführen.
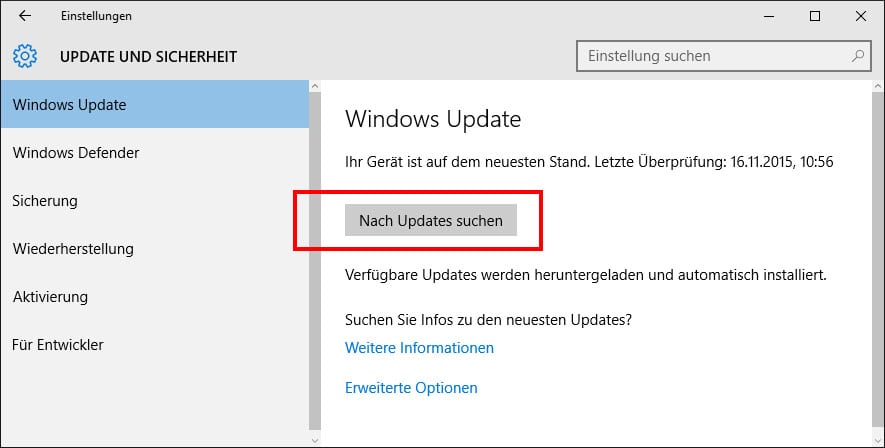
- Geben Sie den Befehl diskpart ein und drücken Sie die Eingabetaste.
- Geben Sie den Befehl list disk ein und drücken Sie die Eingabetaste, um eine Liste aller angeschlossenen Datenträger anzuzeigen.
- Geben Sie den Befehl select disk X ein (ersetzen Sie X durch die Nummer des schreibgeschützten Datenträgers) und drücken Sie die Eingabetaste.
- Geben Sie den Befehl attributes disk clear readonly ein und drücken Sie die Eingabetaste, um den Schreibschutz zu entfernen.
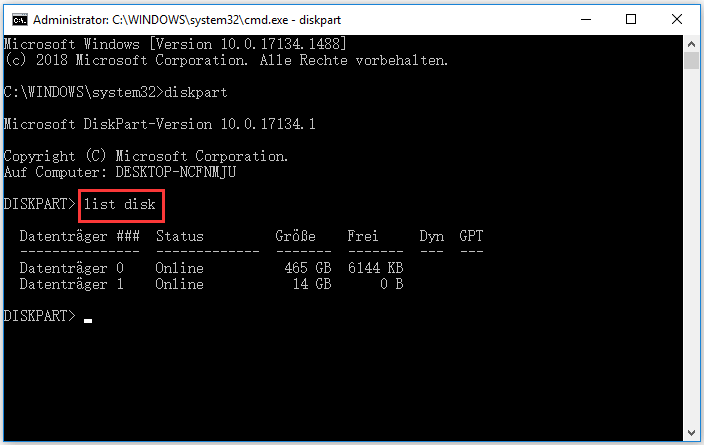
- Schließen Sie die Eingabeaufforderung, sobald der Vorgang abgeschlossen ist.
- Ändern der Registry-Einstellungen
- Öffnen Sie das Startmenü und suchen Sie nach Regedit.
- Klicken Sie mit der rechten Maustaste auf das Registrierungsbearbeitungssymbol und wählen Sie Als Administrator ausführen.
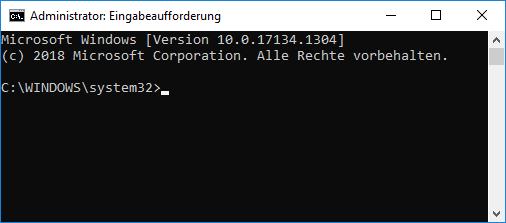
- Navigieren Sie zu folgendem Pfad: HKEY_LOCAL_MACHINESYSTEMCurrentControlSetControlStorageDevicePolicies
- Überprüfen Sie, ob ein Eintrag mit dem Namen WriteProtect vorhanden ist.
- Doppelklicken Sie auf den Eintrag WriteProtect und setzen Sie den Wert auf 0.
- Klicken Sie auf OK und schließen Sie den Registrierungseditor.