Herzlich willkommen zu unserem Artikel über die Fehlerbehebung und Lösungen für das Problem Lenovo DNS-Server antwortet nicht.
Was ist das DNS Server reagiert nicht Problem?
Das DNS Server reagiert nicht Problem tritt auf, wenn der DNS-Server nicht in der Lage ist, die angeforderten Domain-Namen in IP-Adressen umzuwandeln. Dies kann zu Verbindungsproblemen mit dem Internet führen. Um das Problem zu beheben, gibt es einige Lösungen. Überprüfen Sie zuerst Ihre Netzwerkverbindung und stellen Sie sicher, dass Sie mit dem Internet verbunden sind. Überprüfen Sie dann Ihre DNS-Einstellungen und ändern Sie sie gegebenenfalls.
Eine weitere Lösung besteht darin, den DNS-Cache zu leeren, um mögliche Probleme zu beheben. Weitere Schritte zur Fehlerbehebung finden Sie in der Anleitung von Lenovo.
Warum ist die Fehlerbehebung von DNS Problemen wichtig?
Warum ist die Fehlerbehebung von DNS-Problemen wichtig?
Die Fehlerbehebung von DNS-Problemen ist wichtig, um sicherzustellen, dass Ihr Lenovo Laptop ordnungsgemäß mit dem Internet verbunden ist. DNS steht für Domain Name System und ist verantwortlich für die Übersetzung von Domainnamen in IP-Adressen. Wenn DNS-Probleme auftreten, kann dies zu einer fehlgeschlagenen Verbindung mit Websites, langen Ladezeiten oder anderen Verbindungsproblemen führen.
Um DNS-Probleme zu beheben, können Sie folgende Schritte ausführen:
1. Öffnen Sie die Eingabeaufforderung, indem Sie cmd in das Suchfeld eingeben und daraufhin cmd.exe auswählen.
2. Geben Sie den Befehl ipconfig /flushdns ein und drücken Sie die Eingabetaste, um den DNS-Cache zu leeren.
3. Überprüfen Sie die DNS-Einstellungen in den Netzwerkadaptereinstellungen Ihres Computers. Stellen Sie sicher, dass sie korrekt konfiguriert sind.
4. Aktualisieren Sie den Treiber für Ihren Netzwerkadapter, um mögliche Probleme zu beheben.
5. Führen Sie die Windows-Netzwerkdiagnose aus, um weitere Probleme zu identifizieren und zu beheben.
Durch die Fehlerbehebung von DNS-Problemen können Sie eine stabilere und zuverlässigere Internetverbindung auf Ihrem Lenovo Laptop gewährleisten.
Ursachen von DNS Problemen
- Falsche DNS-Einstellungen
- Probleme mit dem DNS-Server
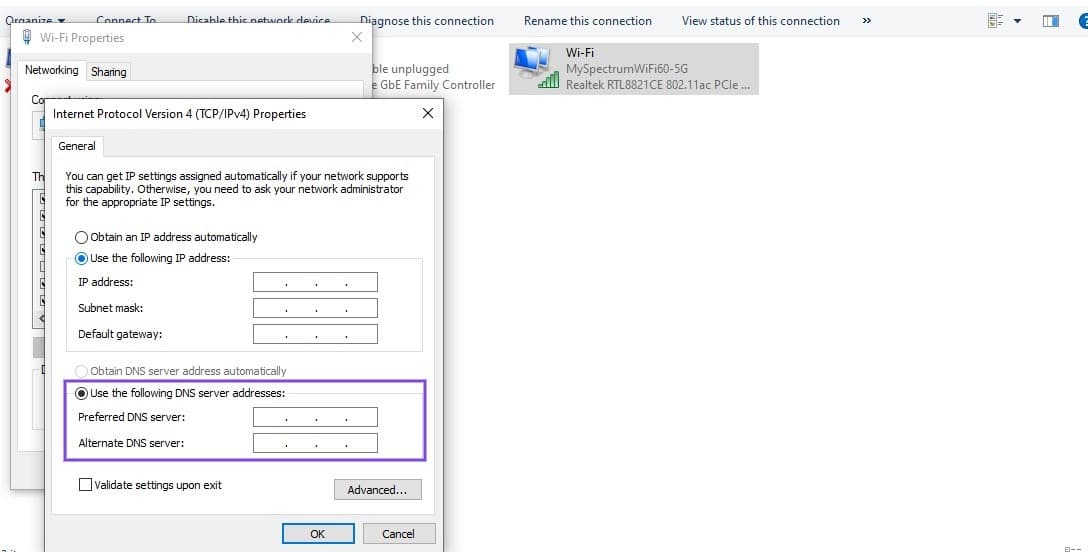
- Firewall- oder Antiviren-Blockade
- Probleme mit dem Router
Fehlerbehebung und Lösungen:
- Überprüfen Sie die DNS-Einstellungen des Computers:
- Öffnen Sie das Startmenü und geben Sie Netzwerkverbindungen ein.
- Wählen Sie Netzwerkverbindungen anzeigen aus.
- Rechtsklicken Sie auf die aktive Netzwerkverbindung und wählen Sie Eigenschaften aus.
- Wählen Sie Internetprotokoll Version 4 (TCP/IPv4) aus und klicken Sie auf Eigenschaften.
- Stellen Sie sicher, dass Folgende DNS-Serveradressen verwenden ausgewählt ist.
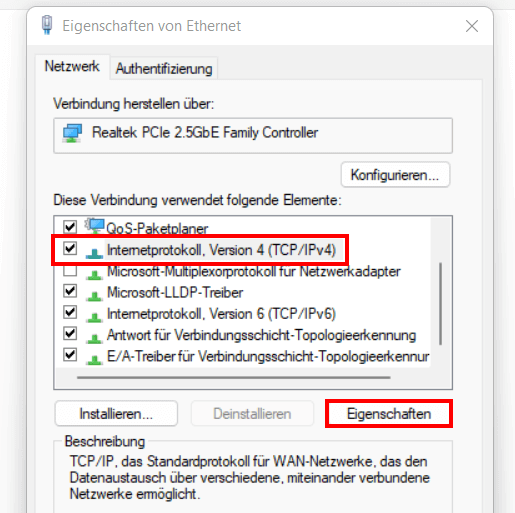
- Tragen Sie die richtigen DNS-Serveradressen ein.
- Klicken Sie auf OK und schließen Sie alle Fenster.
- Überprüfen Sie den Status des DNS-Servers:
- Öffnen Sie das Startmenü und geben Sie cmd ein.
- Wählen Sie Eingabeaufforderung aus.
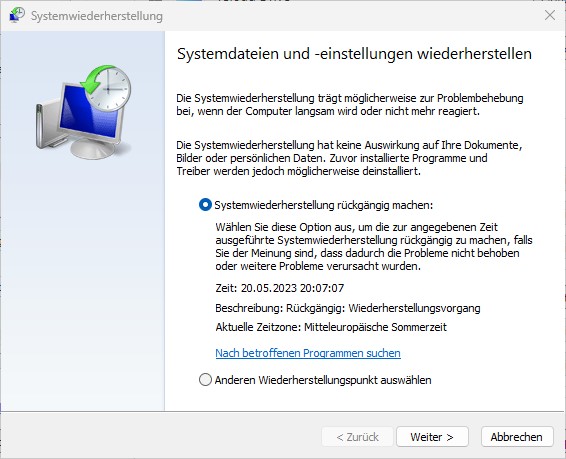
- Geben Sie den Befehl ping <DNS-Serveradresse> ein.
- Überprüfen Sie, ob eine Verbindung zum DNS-Server hergestellt werden kann.
- Deaktivieren Sie vorübergehend Firewall oder Antiviren-Programm:
- Öffnen Sie das Startmenü und geben Sie Windows-Sicherheit ein.
- Wählen Sie Windows-Sicherheit aus.
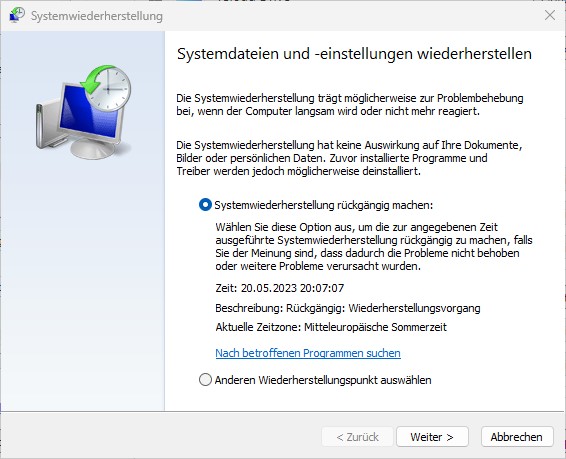
- Klicken Sie auf Viren- & Bedrohungsschutz.
- Klicken Sie auf Einstellungen verwalten.
- Schalten Sie die Firewall oder Antiviren-Programm vorübergehend aus.
- Überprüfen Sie, ob das DNS-Problem behoben ist.
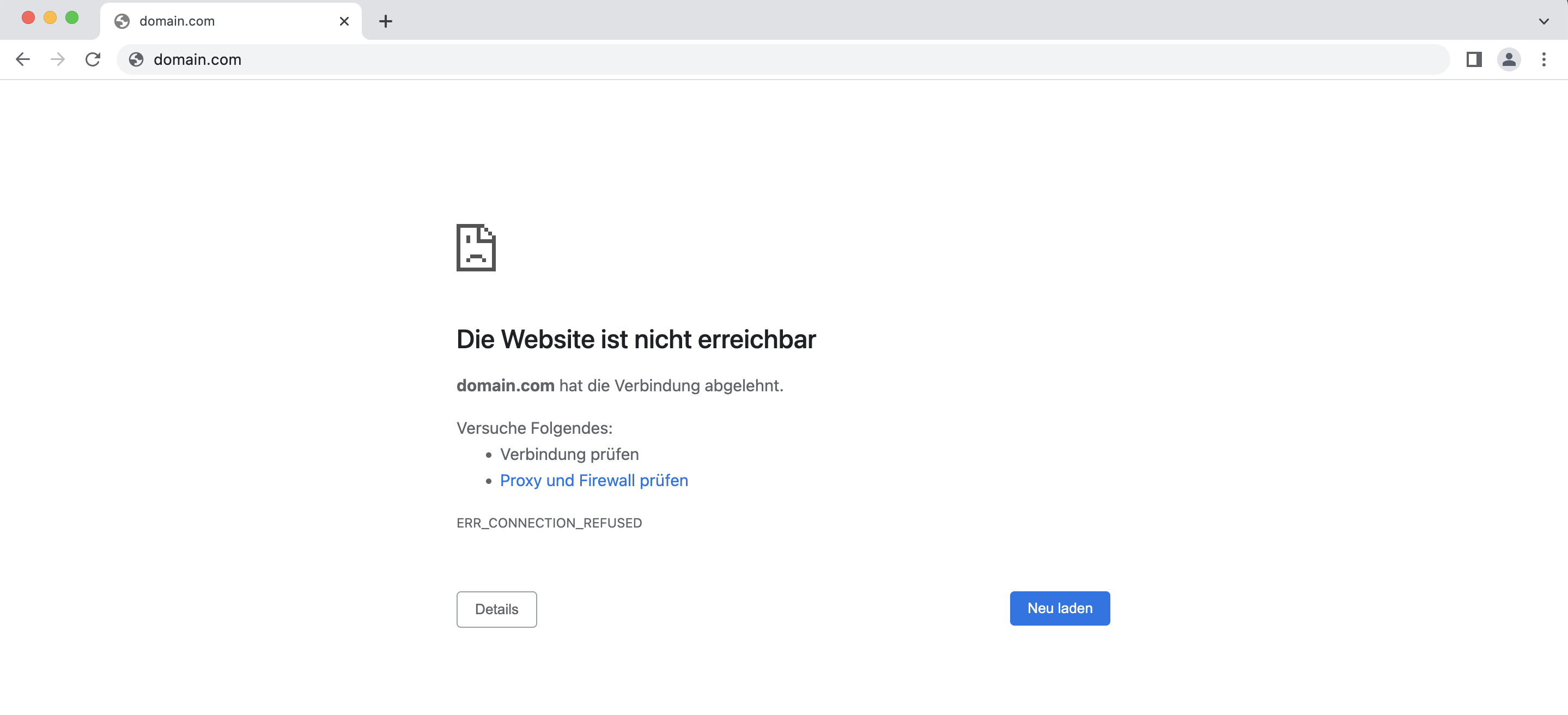
- Starten Sie den Router neu:
- Trennen Sie den Router vom Stromnetz.
- Warten Sie etwa 30 Sekunden.

- Verbinden Sie den Router wieder mit dem Stromnetz.
- Warten Sie, bis der Router vollständig hochgefahren ist.
- Überprüfen Sie, ob das DNS-Problem behoben ist.
python
import socket
def check_dns_resolution(domain):
try:
ip_address = socket.gethostbyname(domain)
print(Die DNS-Auflösung für, domain, war erfolgreich.)
print(Die IP-Adresse lautet:, ip_address)
except socket.gaierror:
print(Die DNS-Auflösung für, domain, ist fehlgeschlagen.)
# Beispielaufruf der Funktion
check_dns_resolution(www.lenovo.com)
Dieser Code verwendet die `gethostbyname`-Funktion aus dem `socket`-Modul, um die DNS-Auflösung für eine gegebene Domain durchzuführen. Wenn die Auflösung erfolgreich ist, wird die IP-Adresse ausgegeben. Andernfalls wird eine Fehlermeldung angezeigt.
Bitte beachten Sie, dass dieser Code lediglich eine Überprüfung der DNS-Auflösung durchführt und keine spezifischen Probleme mit einem Lenovo DNS-Server diagnostizieren kann.
Wie erkenne ich ein mögliches DNS Problem?
1. Überprüfen Sie die Fehlermeldung: Wenn Sie die Meldung DNS-Server antwortet nicht erhalten, deutet dies auf ein DNS-Problem hin.
2. Testen Sie die Internetverbindung: Versuchen Sie, eine Webseite in Ihrem Webbrowser zu öffnen. Wenn die Verbindung fehlschlägt oder langsam ist, kann dies auf ein DNS-Problem hinweisen.
3. Verwenden Sie den Befehl ping: Öffnen Sie das Kommandozeilenfenster und geben Sie ping
4. Ändern Sie die DNS-Einstellungen: Öffnen Sie die Netzwerkeinstellungen Ihres Computers und ändern Sie die DNS-Einstellungen auf Google Public DNS oder einen anderen zuverlässigen DNS-Server.
5. Starten Sie den Router neu: Schalten Sie den Router aus, warten Sie einige Sekunden und schalten Sie ihn wieder ein, um mögliche Verbindungsprobleme zu beheben.
6. Aktualisieren Sie die Firmware: Stellen Sie sicher, dass Ihr Router die neueste Firmware-Version hat, um mögliche Fehler zu beheben.
7. Deaktivieren Sie die Firewall vorübergehend: Manchmal kann die Firewall bestimmte DNS-Anfragen blockieren. Deaktivieren Sie die Firewall vorübergehend und prüfen Sie, ob das Problem dadurch behoben wird.
8. Führen Sie eine Netzwerkdiagnose durch: Verwenden Sie das integrierte Netzwerkdiagnose-Tool Ihres Betriebssystems, um mögliche Probleme zu identifizieren und zu beheben.
9. Suchen Sie technischen Support: Wenn das Problem weiterhin besteht, wenden Sie sich an Ihren Internetdienstanbieter oder den technischen Support von Lenovo für weitere Unterstützung.
Beachten Sie: Diese Anweisungen beziehen sich auf Windows 10, können aber auch für andere Windows-Versionen ähnlich sein.
Hilfsmittel zur Identifizierung und Diagnose von DNS Problemen
- NSLookup: Ein Befehlszeilentool, mit dem Sie DNS-Probleme diagnostizieren und DNS-Einträge überprüfen können.
- Ping: Ein Befehlszeilentool, mit dem Sie die Erreichbarkeit eines DNS-Servers überprüfen können.
- Traceroute: Ein Befehlszeilentool, mit dem Sie den Pfad verfolgen können, den Ihr Datenverkehr nimmt, um den DNS-Server zu erreichen.
- IP-Konfiguration überprüfen: Stellen Sie sicher, dass Ihre IP-Adresse, Subnetzmaske und Gateway-Einstellungen korrekt konfiguriert sind.
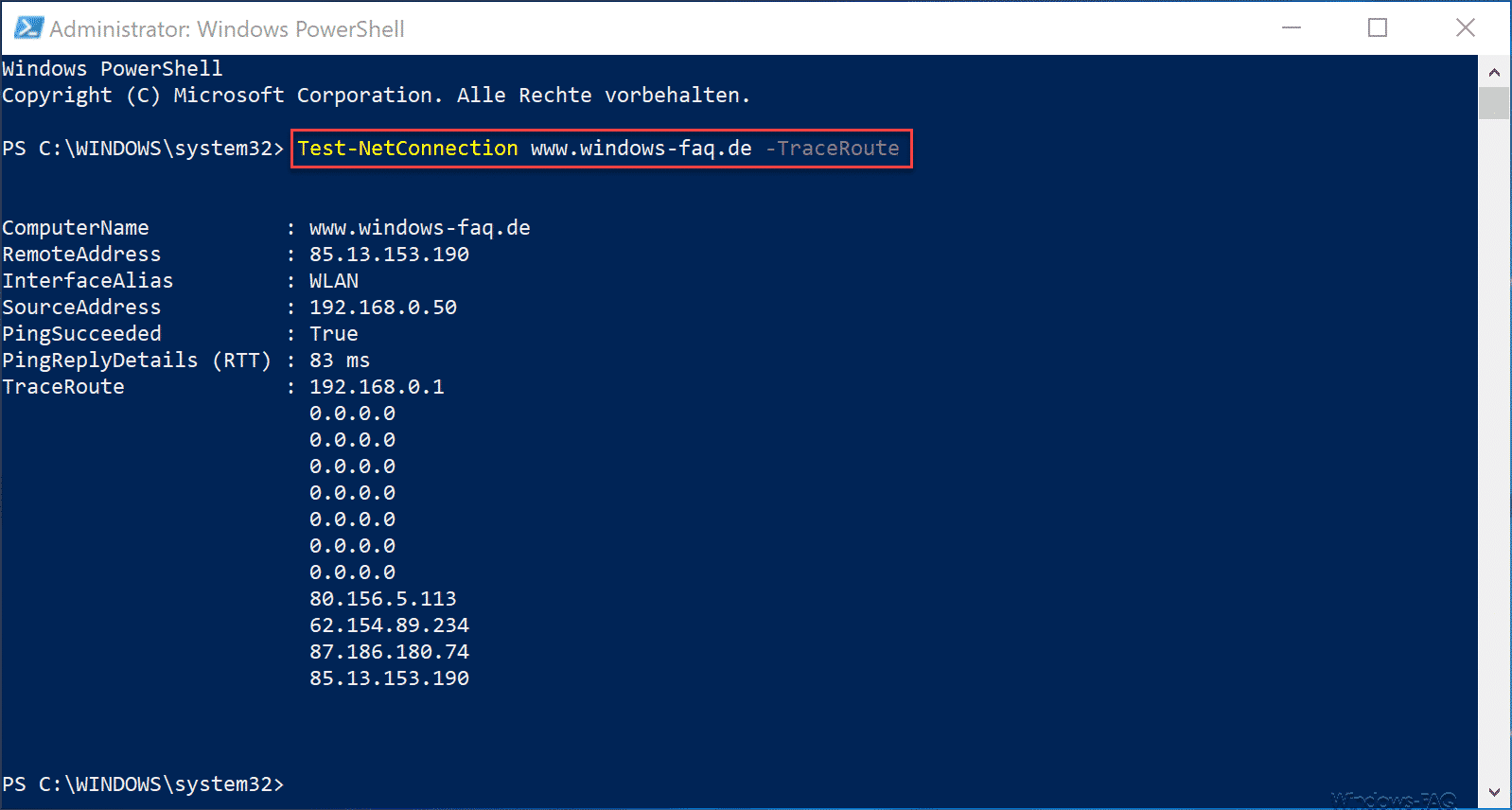
- Firewall-Einstellungen: Überprüfen Sie, ob Ihre Firewall den DNS-Datenverkehr blockiert.
- Proxy-Einstellungen: Überprüfen Sie, ob Ihre Proxy-Einstellungen korrekt sind und den DNS-Zugriff nicht beeinträchtigen.
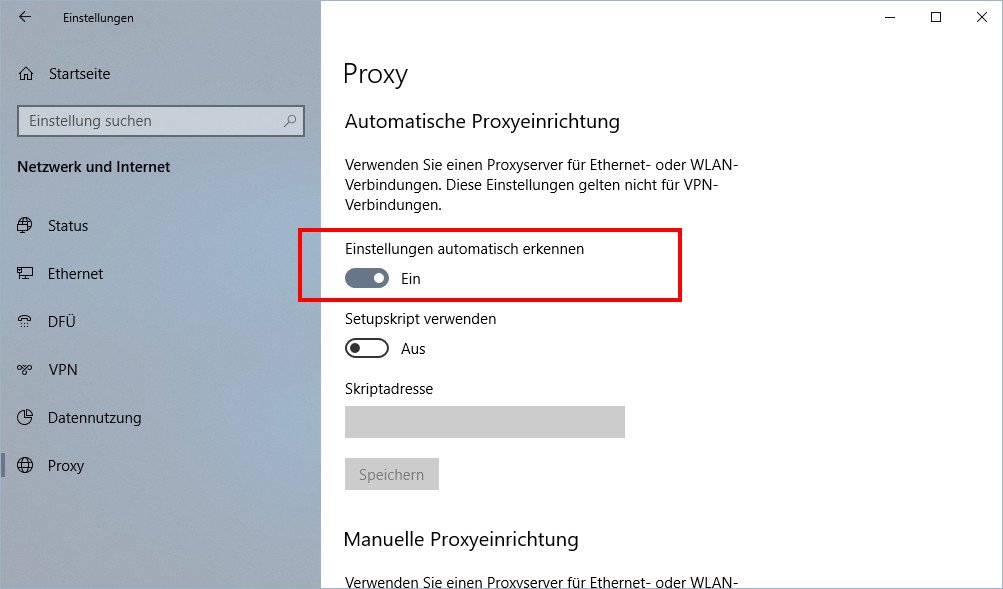
- Netzwerkadapter-Status: Überprüfen Sie, ob Ihr Netzwerkadapter ordnungsgemäß funktioniert und mit dem DNS-Server kommunizieren kann.
- Router-Neustart: Starten Sie Ihren Router neu, um mögliche Verbindungsprobleme zu beheben.
- DNS-Cache löschen: Löschen Sie den DNS-Cache auf Ihrem Computer, um veraltete DNS-Einträge zu entfernen.
- Alternative DNS-Server verwenden: Versuchen Sie, alternative DNS-Server wie Google DNS oder OpenDNS zu verwenden.
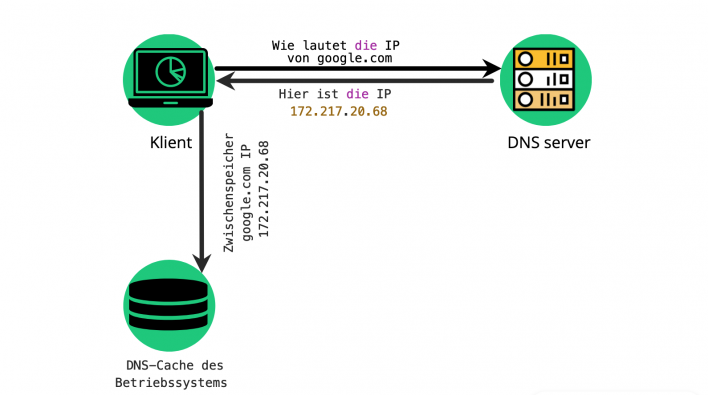
Schritte bei Problemen mit den Einstellungen meines Internetdienstanbieters
1. Überprüfen Sie die DNS-Einstellungen Ihres Lenovo-Computers.
2. Öffnen Sie die Befehlszeile und geben Sie ipconfig /flushdns ein, um Ihren DNS-Cache zu leeren.
3. Stellen Sie sicher, dass Wi-Fi aktiviert ist und eine stabile Verbindung besteht.
4. Überprüfen Sie Ihre Windows-DNS-Einstellungen, indem Sie die Netzwerkeinstellungen öffnen und den DNS-Server ändern, z.B. auf 8.8.8.8 für Google Public DNS.
5. Führen Sie eine Netzwerkdiagnose durch, um mögliche Probleme zu identifizieren.
6. Aktualisieren Sie Ihre Netzwerktreiber, um sicherzustellen, dass sie auf dem neuesten Stand sind.
7. Prüfen Sie, ob Ihr Lenovo-Modell möglicherweise spezifische DNS-Probleme hat und suchen Sie nach Lösungen online.
8. Setzen Sie Ihren Router zurück, um mögliche Konfigurationsfehler zu beheben.
9. Wenn das Problem weiterhin besteht, wenden Sie sich an Ihren Internetdienstanbieter für weitere Unterstützung.
Methoden zur Behebung von DNS Problemen
- Überprüfen Sie die Netzwerkverbindung: Stellen Sie sicher, dass Ihr Gerät ordnungsgemäß mit dem Netzwerk verbunden ist.
- Neustart des Routers: Starten Sie Ihren Router neu, um mögliche Verbindungsprobleme zu beheben.
- Überprüfen Sie die DNS-Einstellungen: Stellen Sie sicher, dass die DNS-Einstellungen korrekt konfiguriert sind.
- Verwenden Sie einen anderen DNS-Server: Versuchen Sie, einen anderen DNS-Server zu verwenden, um das Problem zu umgehen.
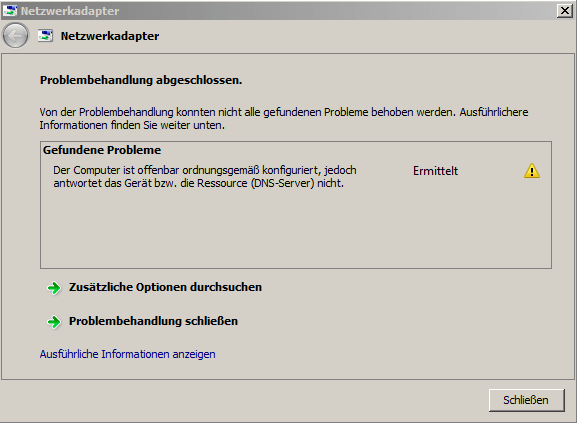
- Flushing des DNS-Cache: Leeren Sie den DNS-Cache, um mögliche fehlerhafte Einträge zu beseitigen.
- Deaktivieren Sie vorübergehend die Firewall: Überprüfen Sie, ob die Firewall möglicherweise den DNS-Zugriff blockiert und deaktivieren Sie sie vorübergehend.
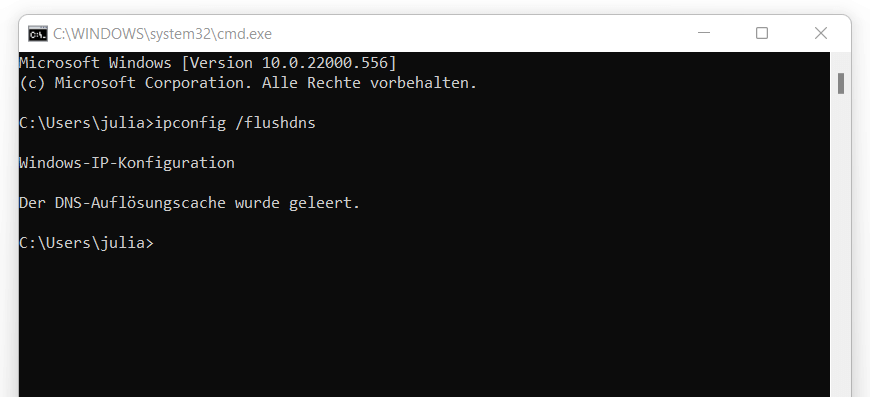
- Überprüfen Sie auf Malware: Scannen Sie Ihr Gerät auf Malware, da diese DNS-Probleme verursachen kann.
- Verwenden Sie einen anderen Webbrowser: Versuchen Sie, einen anderen Webbrowser zu verwenden, um festzustellen, ob das Problem browserbezogen ist.
- Kontaktieren Sie Ihren Internetdienstanbieter: Wenn alle anderen Methoden fehlschlagen, wenden Sie sich an Ihren Internetdienstanbieter, um Unterstützung zu erhalten.
Prävention zukünftiger DNS Probleme
– Überprüfen Sie Ihre DNS-Einstellungen, indem Sie die Befehle ipconfig /flushdns und ipconfig /renew in der Eingabeaufforderung eingeben.
– Stellen Sie sicher, dass Ihr Wi-Fi oder Ethernet ordnungsgemäß funktioniert, indem Sie die Netzwerkdiagnose verwenden.
– Aktualisieren Sie Ihre DNS-Einstellungen manuell, indem Sie die IP-Adressen eines zuverlässigen DNS-Servers eingeben.
– Überprüfen Sie Ihren Router und stellen Sie sicher, dass er ordnungsgemäß funktioniert.
– Aktivieren Sie die automatische DNS-Einstellung, um zukünftige Probleme zu vermeiden.
– Führen Sie regelmäßig einen Virenscan durch, um sicherzustellen, dass Ihr Computer nicht von Malware betroffen ist.
– Sichern Sie regelmäßig Ihre Daten, um im Falle eines Systemausfalls oder einer Cyberattacke geschützt zu sein.
– Wenn das Problem weiterhin besteht, wenden Sie sich an Ihren Internetdienstanbieter oder den technischen Support von Lenovo für weitere Unterstützung.
Symptome von DNS Problemen
- Langsame Internetverbindung: Wenn Sie DNS-Probleme haben, kann dies zu einer langsamen Internetverbindung führen.
- Seiten laden nicht: DNS-Probleme können dazu führen, dass Websites nicht geladen werden können.
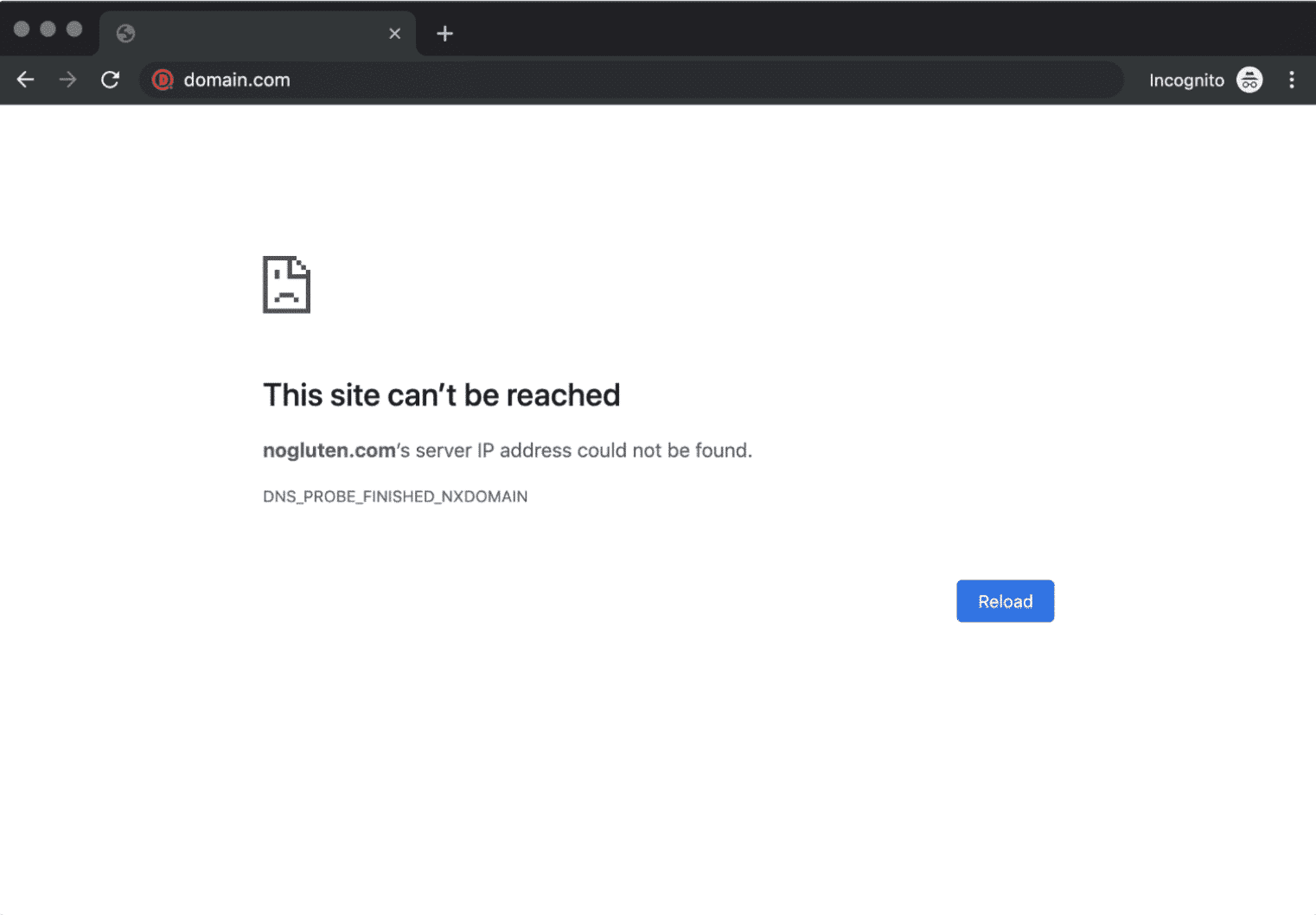
- Fehlermeldung DNS-Server antwortet nicht: Wenn Ihr Lenovo-Computer diese Fehlermeldung anzeigt, haben Sie möglicherweise DNS-Probleme.
- Verbindungsabbrüche: DNS-Probleme können zu häufigen Verbindungsabbrüchen führen.
- Probleme beim Zugriff auf bestimmte Websites: Wenn Sie auf bestimmte Websites nicht zugreifen können, liegt möglicherweise ein DNS-Problem vor.
- Umleitung auf falsche Websites: DNS-Probleme können dazu führen, dass Sie auf unerwünschte oder gefälschte Websites umgeleitet werden.
- Netzwerkfehler: DNS-Probleme können zu allgemeinen Netzwerkfehlern führen.
- Probleme mit der Email-Kommunikation: Wenn Sie Probleme beim Senden oder Empfangen von E-Mails haben, können DNS-Probleme die Ursache sein.
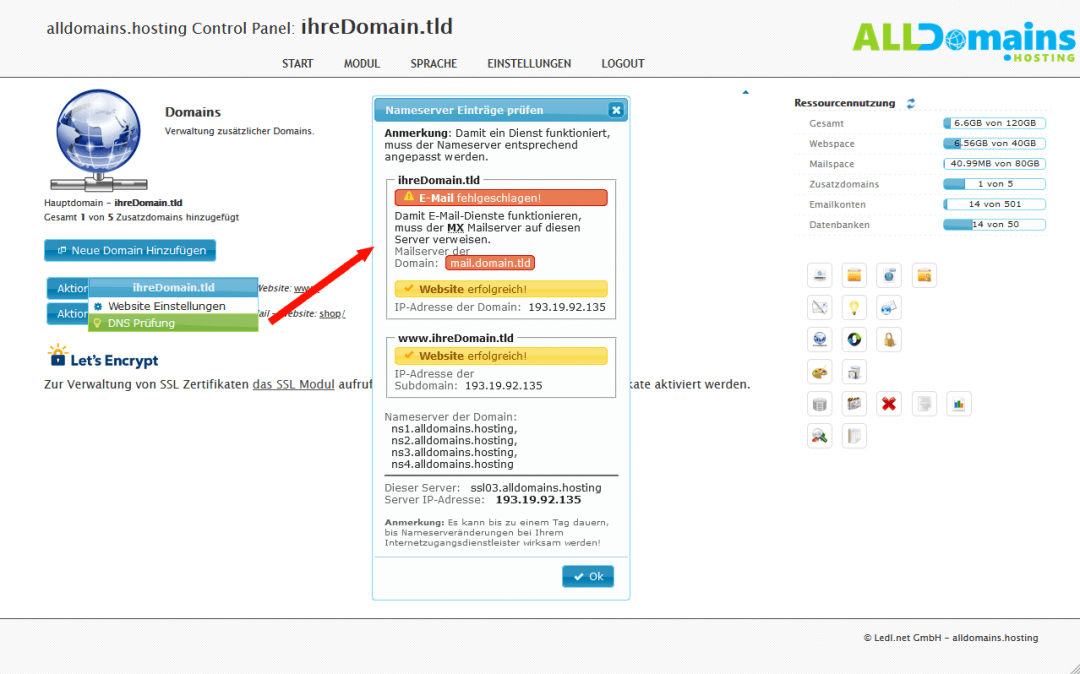
- Verbindungsprobleme mit anderen Geräten: DNS-Probleme können sich auch auf andere Geräte in Ihrem Netzwerk auswirken.
Fehlerbehebung von DNS Problemen
Fehlerbehebung von DNS-Problemen auf Lenovo-Geräten:
1. Überprüfen Sie Ihre DNS-Einstellungen. Öffnen Sie die Einstellungen und gehen Sie zu Netzwerk und Internet > WLAN/Ethernet > DNS. Stellen Sie sicher, dass die Einstellungen korrekt sind.
2. Führen Sie einen DNS-Flush durch. Öffnen Sie das Startmenü und suchen Sie nach Eingabeaufforderung. Klicken Sie mit der rechten Maustaste darauf und wählen Sie Als Administrator ausführen. Geben Sie den Befehl ipconfig /flushdns ein und drücken Sie die Eingabetaste.
3. Starten Sie Ihren Router neu. Trennen Sie den Router für etwa 30 Sekunden von der Stromquelle und schließen Sie ihn dann wieder an.
4. Führen Sie eine Netzwerkdiagnose durch. Öffnen Sie das Startmenü und suchen Sie nach Netzwerkdiagnose. Klicken Sie darauf und folgen Sie den Anweisungen, um Probleme mit Ihrer Netzwerkverbindung zu beheben.
5. Aktualisieren Sie Ihre Treiber. Gehen Sie zur offiziellen Lenovo-Website und laden Sie die neuesten Treiber für Ihr Gerät herunter und installieren Sie sie.
6. Schalten Sie Ihr Wi-Fi ein und aus. Klicken Sie auf das Wi-Fi-Symbol in der Taskleiste, um es auszuschalten. Warten Sie einige Sekunden und schalten Sie es dann wieder ein.
7. Überprüfen Sie Ihre Firewall-Einstellungen. Öffnen Sie die Windows-Einstellungen und gehen Sie zu Update und Sicherheit > Windows-Sicherheit > Firewall und Netzwerkschutz. Stellen Sie sicher, dass die Firewall Ihren DNS-Verkehr nicht blockiert.
8. Wenden Sie sich an Ihren Internetdienstanbieter (ISP). Wenn alle oben genannten Schritte nicht funktionieren, kann es sein, dass das Problem bei Ihrem ISP liegt. Kontaktieren Sie Ihren ISP und bitten Sie um Unterstützung bei der Behebung des DNS-Problems.
Hoffentlich helfen Ihnen diese Lösungen, das DNS-Problem auf Ihrem Lenovo-Gerät zu beheben.
Tests zur Überprüfung von DNS Problemen
| Test | Beschreibung |
|---|---|
| NSLookup | Überprüft die Auflösung von DNS-Namen. Gibt die IP-Adresse des angegebenen Hostnamens zurück. |
| Ping | Sendet ICMP Echo-Anforderungen an eine bestimmte IP-Adresse oder einen Hostnamen, um die Erreichbarkeit zu überprüfen. |
| Traceroute | Ermittelt den Pfad und die Latenzzeit der Datenpakete zwischen dem Computer und einem bestimmten Server. |
| Netzwerkdiagnose | Führt eine umfassende Überprüfung des Netzwerks durch, um mögliche Probleme zu identifizieren und zu beheben. |
| DNS-Cache leeren | Entfernt alle zwischengespeicherten DNS-Einträge auf dem Computer, um mögliche Konflikte zu beseitigen. |
Tipps für eine bessere DNS Verwaltung
Tipps für eine bessere DNS-Verwaltung:
1. Überprüfen Sie Ihre DNS-Einstellungen: Öffnen Sie die Einstellungen und navigieren Sie zu Netzwerk und Internet. Klicken Sie auf Ethernet oder WLAN und dann auf Adapteroptionen ändern. Wählen Sie Ihre Verbindung aus, klicken Sie mit der rechten Maustaste und wählen Sie Eigenschaften. Wählen Sie Internetprotokoll Version 4 (TCP/IPv4) oder Internetprotokoll Version 6 (TCP/IPv6) aus und klicken Sie auf Eigenschaften. Stellen Sie sicher, dass die DNS-Server richtig konfiguriert sind.
2. Flushing des DNS-Caches: Öffnen Sie die Eingabeaufforderung als Administrator, indem Sie mit der rechten Maustaste auf das Startmenü klicken und Eingabeaufforderung (Administrator) auswählen. Geben Sie den Befehl ipconfig /flushdns ein und drücken Sie die Eingabetaste. Dadurch wird der DNS-Cache geleert und mögliche Probleme behoben.
3. Verwenden Sie einen anderen DNS-Server: Manchmal kann ein langsamer oder fehlerhafter DNS-Server zu Problemen führen. Versuchen Sie, einen anderen DNS-Server wie Google DNS (8.8.8.8 und 8.8.4.4) oder Cloudflare DNS (1.1.1.1 und 1.0.0.1) zu verwenden. Gehen Sie zu den Netzwerkeinstellungen und ändern Sie die DNS-Servereinstellungen entsprechend.
4. Aktualisieren Sie Ihre Treiber: Veraltete oder fehlerhafte Netzwerktreiber können DNS-Probleme verursachen. Überprüfen Sie die Website des Herstellers Ihres Computers oder Netzwerkadapters auf Updates und installieren Sie diese.
5. Führen Sie eine Netzwerkdiagnose durch: Windows verfügt über eine integrierte Netzwerkdiagnosefunktion, mit der Sie Probleme identifizieren und beheben können. Öffnen Sie die Einstellungen und navigieren Sie zu Netzwerk und Internet. Klicken Sie auf Status und dann auf Netzwerkdiagnose. Folgen Sie den Anweisungen, um das Problem zu diagnostizieren und zu beheben.
Diese Tipps sollten Ihnen helfen, DNS-Probleme auf Ihrem Lenovo-Computer zu beheben. Wenn das Problem weiterhin besteht, kontaktieren Sie Ihren Internetdienstanbieter oder den technischen Support von Lenovo für weitere Unterstützung.
Abschlussbemerkungen
– Um das Problem mit dem DNS-Server von Lenovo zu beheben, können Sie mehrere Lösungsansätze ausprobieren.
– Überprüfen Sie zuerst Ihre Internetverbindung, indem Sie andere Websites aufrufen, um sicherzustellen, dass das Problem nicht bei Ihrem ISP liegt.
– Stellen Sie sicher, dass Ihre DNS-Einstellungen korrekt sind, indem Sie die IP-Adresse des DNS-Servers manuell ändern.
– Verwenden Sie das Befehlsprompt, um den DNS-Cache zu leeren und die DNS-Konfiguration zu erneuern. Geben Sie dazu ipconfig /flushdns ein.
– Überprüfen Sie Ihre Firewall-Einstellungen, da diese möglicherweise den Zugriff auf den DNS-Server blockieren.
– Aktualisieren Sie Ihre Netzwerktreiber und stellen Sie sicher, dass Ihr Betriebssystem auf dem neuesten Stand ist.
– Wenn alle Stricke reißen, wenden Sie sich an den Lenovo-Support oder einen IT-Experten, um weitere Unterstützung zu erhalten.
