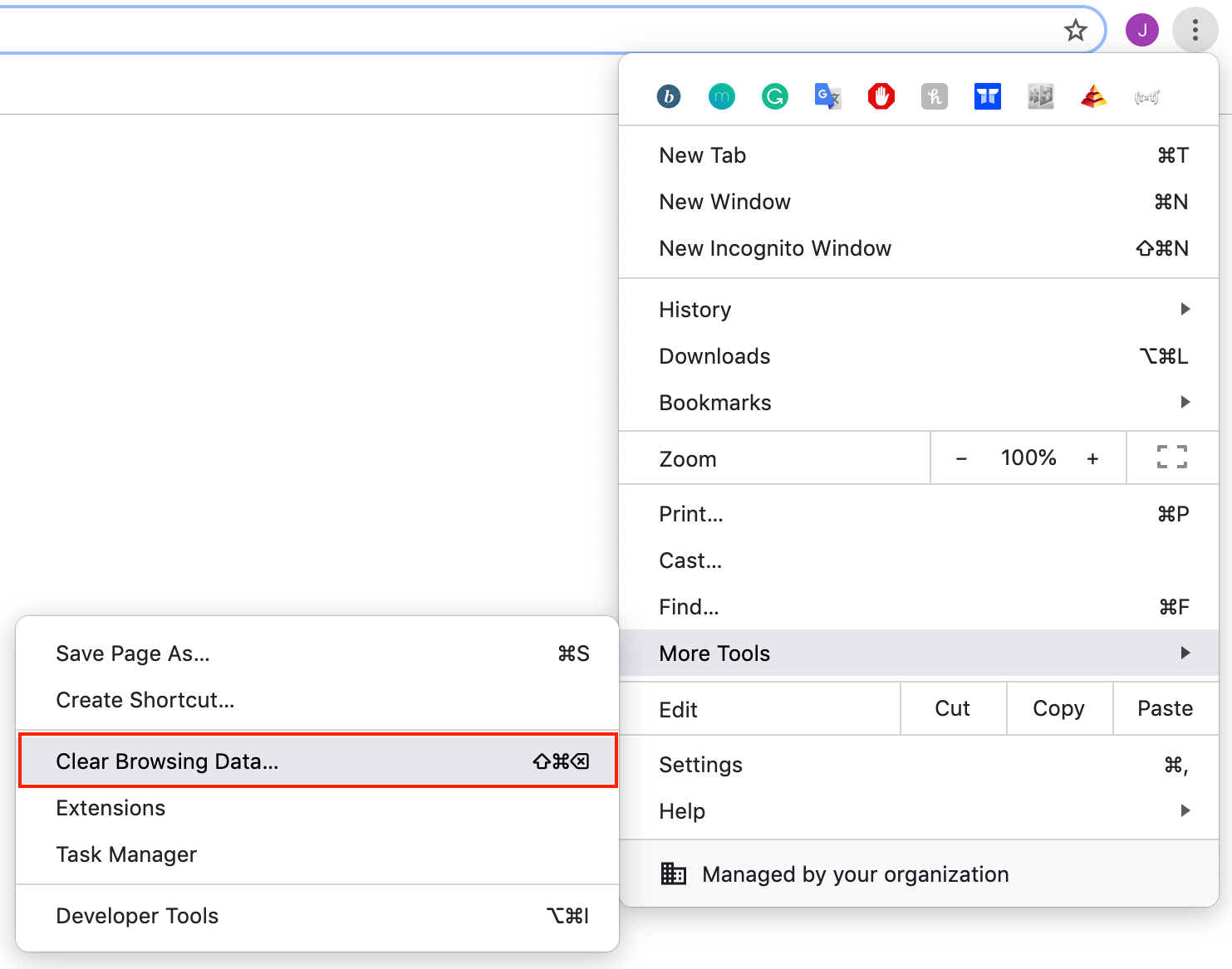Willkommen zu unserem Artikel über die Fehlerbehebung für A Network Change Was Detected. Hier finden Sie nützliche Informationen, um mögliche Probleme zu lösen. Lassen Sie uns gemeinsam die Herausforderungen angehen!
Ursachen für den Fehler Es wurde eine Netzwerkänderung erkannt
– Eine mögliche Ursache für diesen Fehler ist eine Unterbrechung der Netzwerkverbindung. Überprüfen Sie, ob Ihr Computer ordnungsgemäß mit dem Internet verbunden ist.
– Ein weiterer Grund könnte ein Problem mit dem Webbrowser, wie Google Chrome, sein. Stellen Sie sicher, dass Sie die aktuellste Version des Browsers verwenden.
– Es besteht auch die Möglichkeit, dass das Betriebssystem, wie Windows 10, eine Netzwerkänderung erkannt hat. Überprüfen Sie die Netzwerkeinstellungen in den Systemeinstellungen oder im Startmenü.
– Einige Antivirenprogramme oder Firewalls können ebenfalls zu diesem Fehler führen. Überprüfen Sie die Einstellungen Ihrer Sicherheitssoftware und stellen Sie sicher, dass sie das Surfen im World Wide Web nicht beeinträchtigen.
– Ein Neustart des Computers kann manchmal helfen, den Fehler zu beheben. Versuchen Sie, den Computer neu zu starten und prüfen Sie, ob das Problem weiterhin besteht.
Lösungen für den Fehler Es wurde eine Netzwerkänderung erkannt
- Deaktivieren und Aktivieren des Netzwerkadapters:
- Öffnen Sie den Geräte-Manager durch Drücken von Windows-Taste + X und Auswahl von Geräte-Manager.
- Erweitern Sie die Kategorie Netzwerkadapter.
- Rechtsklicken Sie auf den Netzwerkadapter, bei dem der Fehler auftritt, und wählen Sie Deaktivieren.
- Warten Sie einige Sekunden und klicken Sie erneut mit der rechten Maustaste auf den deaktivierten Netzwerkadapter.

- Wählen Sie Aktivieren.
- Erneutes Installieren des Netzwerkadapters:
- Öffnen Sie den Geräte-Manager durch Drücken von Windows-Taste + X und Auswahl von Geräte-Manager.
- Erweitern Sie die Kategorie Netzwerkadapter.
- Rechtsklicken Sie auf den Netzwerkadapter, bei dem der Fehler auftritt, und wählen Sie Deinstallieren.
- Bestätigen Sie die Deinstallation und starten Sie Ihren Computer neu.

- Nach dem Neustart wird der Netzwerkadapter automatisch neu installiert.
- Zurücksetzen der Netzwerkeinstellungen:
- Öffnen Sie die Einstellungen durch Drücken von Windows-Taste + I.
- Klicken Sie auf Netzwerk & Internet.
- Scrollen Sie nach unten und klicken Sie auf Netzwerk zurücksetzen.
- Bestätigen Sie die Aktion durch Klicken auf Zurücksetzen.
- Starten Sie Ihren Computer neu, um die Änderungen zu übernehmen.
- Aktualisieren der Netzwerktreiber:
- Öffnen Sie den Geräte-Manager durch Drücken von Windows-Taste + X und Auswahl von Geräte-Manager.
- Erweitern Sie die Kategorie Netzwerkadapter.
- Rechtsklicken Sie auf den Netzwerkadapter, bei dem der Fehler auftritt, und wählen Sie Treiber aktualisieren.
- Wählen Sie Automatisch nach aktualisierter Treibersoftware suchen und folgen Sie den Anweisungen des Assistenten.

- Überprüfen der Netzwerkeinstellungen:
- Öffnen Sie die Einstellungen durch Drücken von Windows-Taste + I.
- Klicken Sie auf Netzwerk & Internet.
- Überprüfen Sie die Einstellungen für Ihre Netzwerkverbindung, einschließlich der IP-Adresse, des DNS-Servers und des Standardgateways.
- Vergleichen Sie die Einstellungen mit den empfohlenen Werten Ihres Internetdienstanbieters.
- Wenn die Einstellungen nicht korrekt sind, klicken Sie auf Adapteroptionen ändern und passen Sie die Einstellungen entsprechend an.
Aktualisieren Sie den Webbrowser, um den Fehler Es wurde eine Netzwerkänderung erkannt zu beheben
Aktualisieren Sie Ihren Webbrowser, um den Fehler Es wurde eine Netzwerkänderung erkannt zu beheben.
1. Öffnen Sie Ihren Webbrowser, z.B. Google Chrome.
2. Klicken Sie auf das Menüsymbol in der oberen rechten Ecke des Fensters.
3. Wählen Sie Über Google Chrome aus dem Dropdown-Menü.
4. Überprüfen Sie, ob Updates verfügbar sind und installieren Sie diese.
5. Starten Sie Ihren Computer neu, um die Änderungen zu übernehmen.
6. Stellen Sie sicher, dass Ihre Internetverbindung stabil ist und dass andere Websites funktionieren.
7. Überprüfen Sie Ihre Firewall- und Antiviren-Einstellungen, um sicherzustellen, dass diese den Zugriff auf das Internet nicht blockieren.
8. Löschen Sie Ihren Browserverlauf und den Cache, um mögliche Konflikte zu beseitigen.
9. Wenn das Problem weiterhin besteht, wenden Sie sich an Ihren Internetdienstanbieter, um weitere Unterstützung zu erhalten.
Bitte beachten Sie, dass diese Anweisungen für Windows 10 gelten können, aber möglicherweise leicht abweichen, je nach Betriebssystem und Browserversion.
python
def network_change_detected():
# Hier können Sie den Code einfügen, der mit der Fehlermeldung Netzwerkänderung wurde erkannt umgeht
# Zum Beispiel können Sie eine Benachrichtigung per E-Mail senden oder eine Protokolldatei aktualisieren
pass
if __name__ == __main__:
# Hier könnte der Code stehen, der periodisch das Netzwerk überprüft und bei Bedarf die Funktion network_change_detected aufruft
pass
Bitte beachten Sie, dass dies nur ein grobes Beispiel ist und je nach Anforderungen und Umgebung angepasst werden muss. Es ist wichtig, dass Sie Ihre spezifischen Bedürfnisse und die erforderlichen Funktionen berücksichtigen.
Neustart des Computers und Neustart des Netzwerkverbindungsgreäts
Wenn Sie auf das Problem Ein Netzwerkwechsel wurde erkannt stoßen, können Sie versuchen, den Computer und das Netzwerkverbindungsgreät neu zu starten, um das Problem zu beheben.
1. Klicken Sie auf das Startmenü und wählen Sie Neu starten aus, um den Computer neu zu starten.
2. Schalten Sie das Netzwerkverbindungsgreät aus und dann wieder ein, um es neu zu starten.
3. Überprüfen Sie Ihre Internetverbindung, indem Sie eine Website in Ihrem Webbrowser öffnen.
4. Aktualisieren Sie Ihr Betriebssystem, z.B. mit Windows Update, um sicherzustellen, dass alle wichtigen Patches installiert sind.
5. Deaktivieren Sie vorübergehend Ihre Antivirensoftware, da diese möglicherweise die Verbindung blockiert.
6. Löschen Sie Ihren Webbrowser-Verlauf und Cache, um mögliche Probleme zu beseitigen.
7. Überprüfen Sie Ihre Netzwerkkonfiguration, z.B. Ihre IP-Adresse und DNS-Server-Einstellungen.
Wenn diese Schritte nicht helfen, können Sie weitere Fehlerbehebungsmethoden ausprobieren oder professionelle Unterstützung suchen.
Bereinigen Sie den Browserverlauf und den Cache, um den Fehler Es wurde eine Netzwerkänderung erkannt zu beheben
- Öffnen Sie den Browser.
- Navigieren Sie zu den Einstellungen oder Optionen des Browsers.
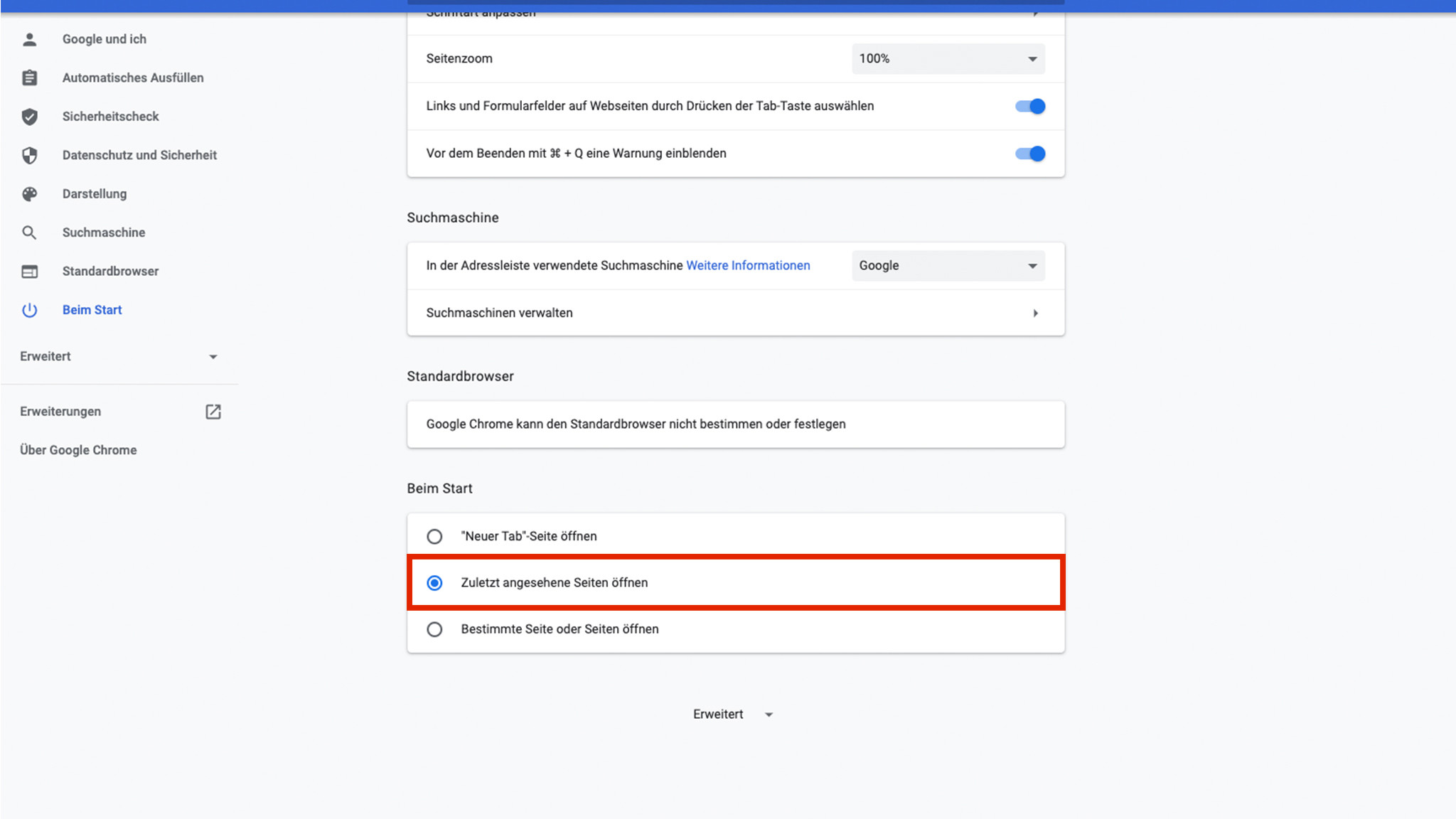
- Suchen Sie nach der Option Verlauf löschen oder ähnlichem.
- Klicken Sie auf diese Option, um den Browserverlauf zu löschen.
- Suchen Sie nach der Option Cache leeren oder ähnlichem.
- Klicken Sie auf diese Option, um den Cache des Browsers zu leeren.