In diesem Artikel geht es um die ultimative Anleitung zur Behebung des Problems mit dem Windows Absturz Schwarzer Bildschirm.
Lösungen für den schwarzen Bildschirm bei Windows
- Überprüfen Sie die Verbindungskabel: Stellen Sie sicher, dass alle Kabel zwischen Ihrem Computer und dem Monitor ordnungsgemäß angeschlossen sind.
- Starten Sie den Computer neu: Ein einfacher Neustart kann oft helfen, den schwarzen Bildschirm zu beheben.
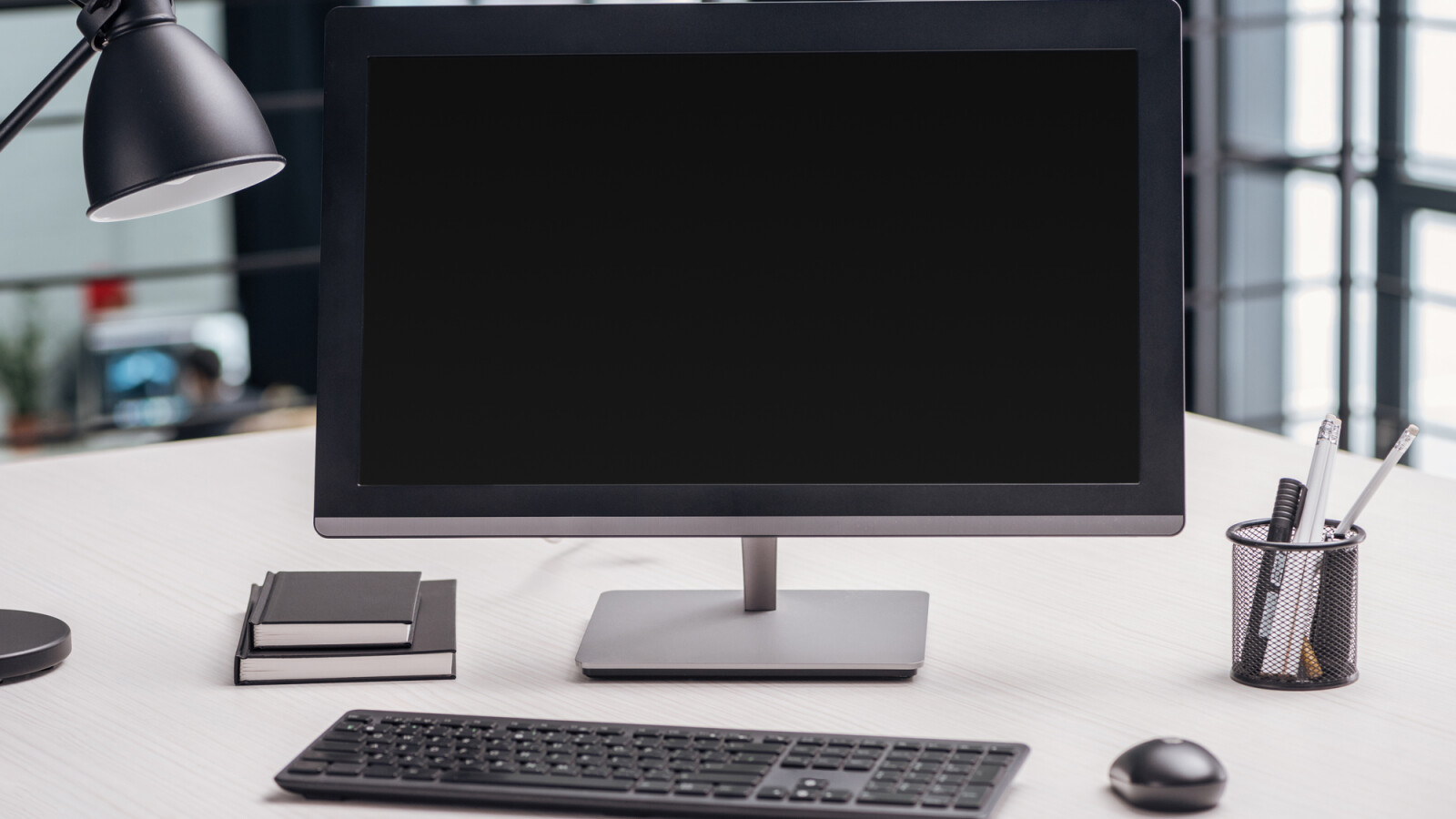
- Überprüfen Sie den Grafiktreiber: Aktualisieren oder installieren Sie den neuesten Grafiktreiber für Ihre Grafikkarte.
- Starten Sie im abgesicherten Modus: Versuchen Sie, Ihren Computer im abgesicherten Modus zu starten, um festzustellen, ob das Problem mit bestimmten Programmen oder Treibern zusammenhängt.
- Deaktivieren Sie den schnellen Start: Deaktivieren Sie die Option Schnellstart in den Energieeinstellungen, da dies manchmal zu Problemen mit dem schwarzen Bildschirm führen kann.
- Entfernen Sie externe Geräte: Trennen Sie alle externen Geräte wie USB-Geräte, Drucker oder externe Monitore, um mögliche Konflikte auszuschließen.
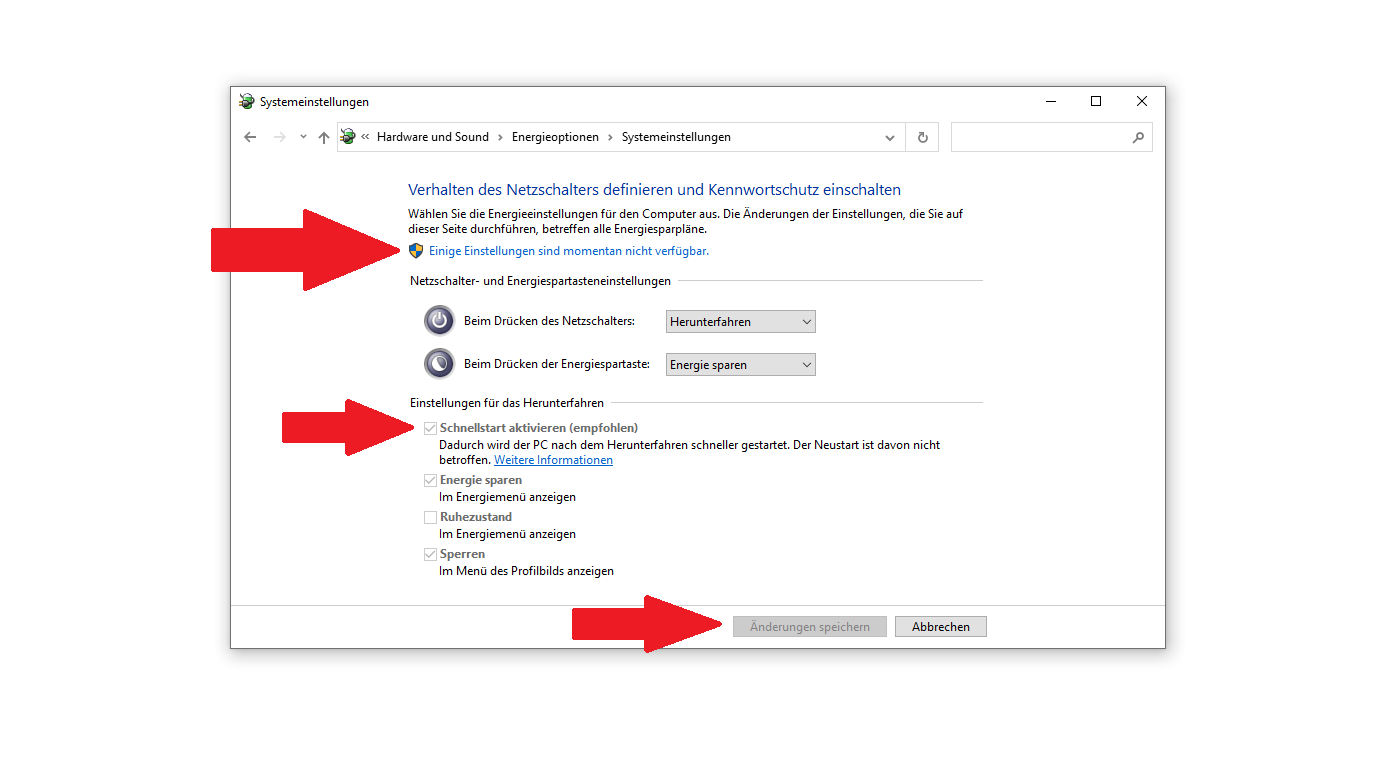
- Überprüfen Sie die Systemdateien: Führen Sie eine Überprüfung der Systemdateien durch, um beschädigte oder fehlende Dateien zu reparieren.
- Führen Sie eine Systemwiederherstellung durch: Setzen Sie Ihren Computer auf einen früheren Zeitpunkt zurück, an dem der schwarze Bildschirm noch nicht auftrat.
- Überprüfen Sie die Hardwarekomponenten: Überprüfen Sie Ihre Hardwarekomponenten wie Grafikkarte, RAM und Festplatte auf mögliche Defekte.
- Konsultieren Sie einen Fachmann: Wenn alle anderen Lösungen fehlschlagen, wenden Sie sich an einen Computerfachmann, der Ihnen bei der Behebung des Problems helfen kann.

Reparatur des schwarzen Bildschirms im abgesicherten Modus
1. Starten Sie Ihren Computer neu und drücken Sie während des Bootvorgangs die F8-Taste, um den abgesicherten Modus zu öffnen.
2. Im abgesicherten Modus können Sie Geräte treiber und andere mögliche Probleme identifizieren.
3. Öffnen Sie den Geräte-Manager, indem Sie die Windows-Taste + X drücken und Geräte-Manager auswählen.
4. Überprüfen Sie den Grafikkartentreiber und aktualisieren oder deinstallieren Sie ihn bei Bedarf.
5. Überprüfen Sie auch andere Treiber, die möglicherweise Probleme verursachen.
6. Überprüfen Sie den Task-Manager, indem Sie die Tasten STRG + SHIFT + ESC drücken und überprüfen Sie, ob schädliche Anwendungen im Hintergrund laufen.
7. Scannen Sie Ihren Computer nach Malware mit einem zuverlässigen Antivirenprogramm.
8. Überprüfen Sie, ob das Problem behoben ist, indem Sie den Computer neu starten und normal starten.
9. Wenn das Problem weiterhin besteht, können Sie eine Systemwiederherstellung durchführen oder Windows im abgesicherten Modus neu installieren.
Denken Sie daran, dass eine gründliche Fehlerbehebung manchmal erforderlich ist, um das Problem zu lösen.
python
import time
import ctypes
def show_black_screen():
ctypes.windll.user32.SetCursorPos(0, 0) # Setzt die Cursorposition auf den Bildschirmanfang
ctypes.windll.user32.mouse_event(0x0002, 0, 0, 0, 0) # Klickt mit der linken Maustaste
time.sleep(1) # Wartet 1 Sekunde
ctypes.windll.user32.mouse_event(0x0004, 0, 0, 0, 0) # Lässt die linke Maustaste los
show_black_screen()
Bitte beachten Sie, dass dieser Code lediglich die Mausposition auf den Anfang des Bildschirms setzt, einen Mausklick simuliert und dann die linke Maustaste loslässt. Dies kann dazu führen, dass sich der schwarze Bildschirm kurzzeitig ändert, aber es handelt sich nicht um eine Lösung für einen Windows-Absturz oder ein Problem mit einem schwarzen Bildschirm.
Es wird dringend empfohlen, bei schwerwiegenden technischen Problemen oder Abstürzen professionellen technischen Support in Anspruch zu nehmen oder sich an den Windows-Support zu wenden.
Überprüfung der Stromversorgung
1. Starten Sie Ihren Computer neu, um sicherzustellen, dass das Problem nicht vorübergehend ist.
2. Überprüfen Sie, ob das Stromkabel richtig angeschlossen ist und ob es beschädigt ist.
3. Testen Sie eine andere Steckdose, um sicherzustellen, dass das Problem nicht bei der Stromquelle liegt.
4. Schließen Sie alle externen Geräte, wie z.B. Drucker oder externe Festplatten, ab und starten Sie den Computer erneut.
5. Wenn möglich, verwenden Sie einen anderen Stromadapter, um sicherzustellen, dass der aktuelle Adapter nicht defekt ist.
Wenn Sie diese Schritte durchgeführt haben und das Problem weiterhin besteht, könnte es auf ein tieferes technisches Problem hinweisen. Es wird empfohlen, einen Fachmann zu konsultieren oder den Kundensupport des Herstellers zu kontaktieren, um weitere Unterstützung zu erhalten.
Behebung von schwarzen Bildschirmproblemen durch Software
- Starten Sie den Computer neu:
- Drücken Sie die Windows-Taste und wählen Sie Neu starten.
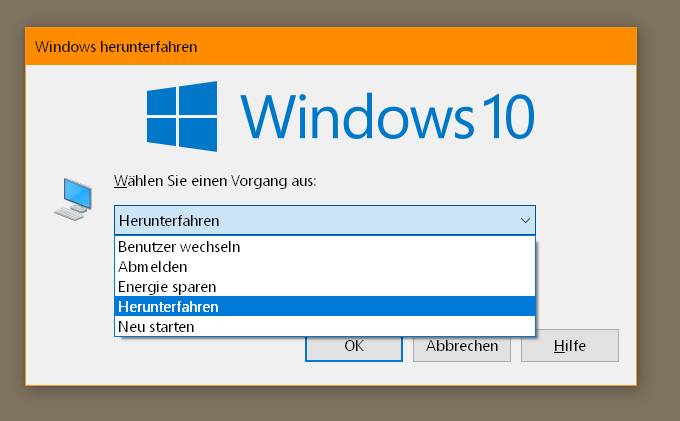
- Überprüfen Sie die Stromversorgung:
- Stellen Sie sicher, dass alle Kabel ordnungsgemäß angeschlossen sind.
- Überprüfen Sie den Zustand des Netzkabels und des Netzteils.
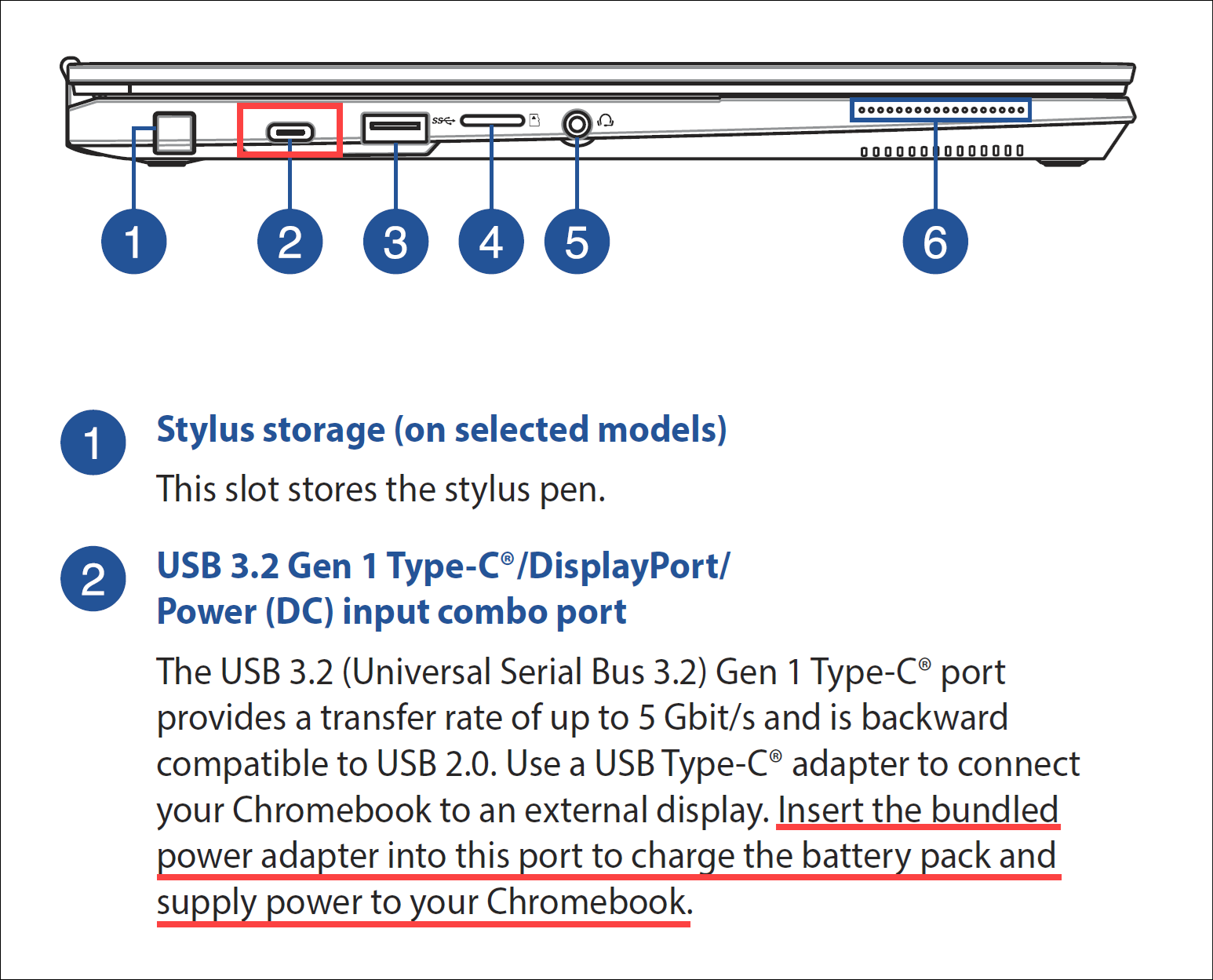
- Starten Sie im abgesicherten Modus:
- Drücken Sie beim Start des Computers mehrmals die Taste F8, um das erweiterte Startmenü aufzurufen.
- Wählen Sie Abgesicherter Modus und drücken Sie Enter.
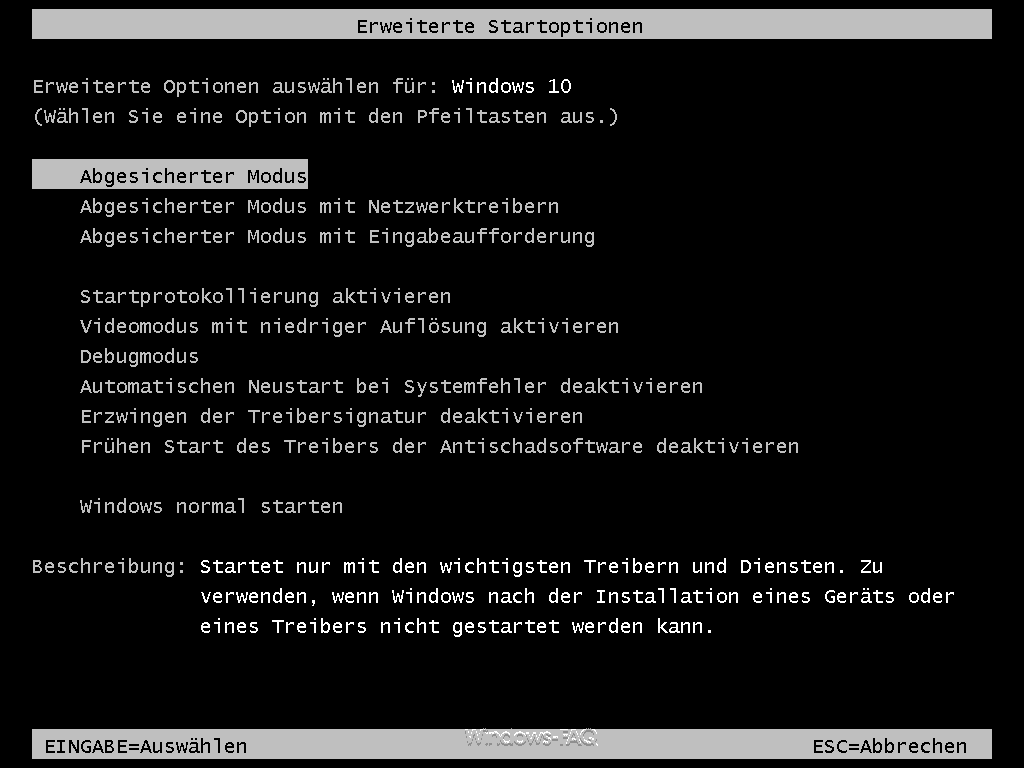
- Deinstallieren Sie kürzlich installierte Programme oder Updates:
- Öffnen Sie die Systemsteuerung.
- Klicken Sie auf Programme und Funktionen.
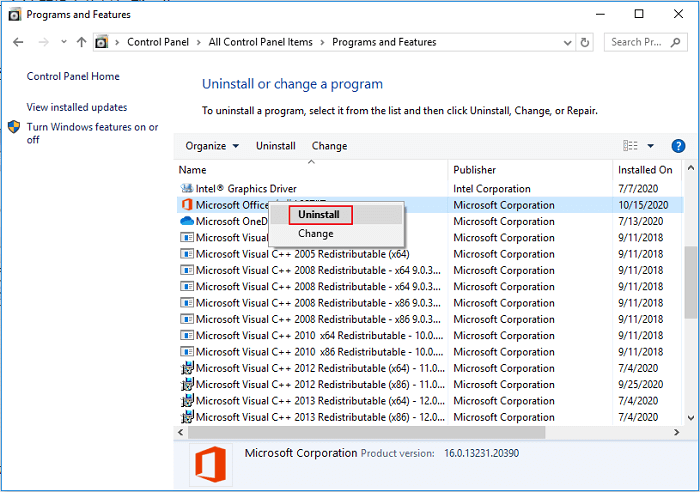
- Wählen Sie das kürzlich installierte Programm oder Update aus und klicken Sie auf Deinstallieren.
- Aktualisieren Sie Ihre Grafiktreiber:
- Öffnen Sie den Geräte-Manager durch Drücken der Tasten Windows + X und Auswahl von Geräte-Manager.
- Erweitern Sie die Kategorie Grafikkarten.
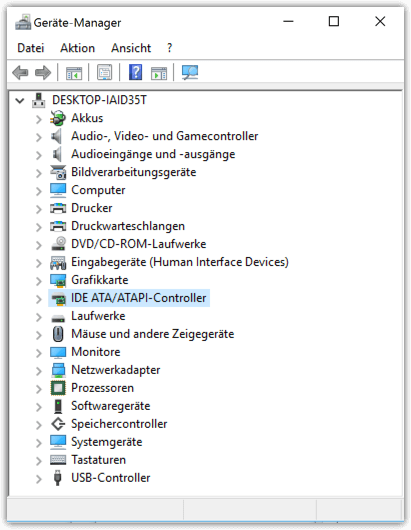
- Klicken Sie mit der rechten Maustaste auf Ihre Grafikkarte und wählen Sie Treiber aktualisieren.
- Befolgen Sie die Anweisungen auf dem Bildschirm, um den Treiber zu aktualisieren.
- Führen Sie eine Systemwiederherstellung durch:
- Drücken Sie die Windows-Taste und geben Sie Systemwiederherstellung ein.
- Wählen Sie Systemwiederherstellung aus den Suchergebnissen.
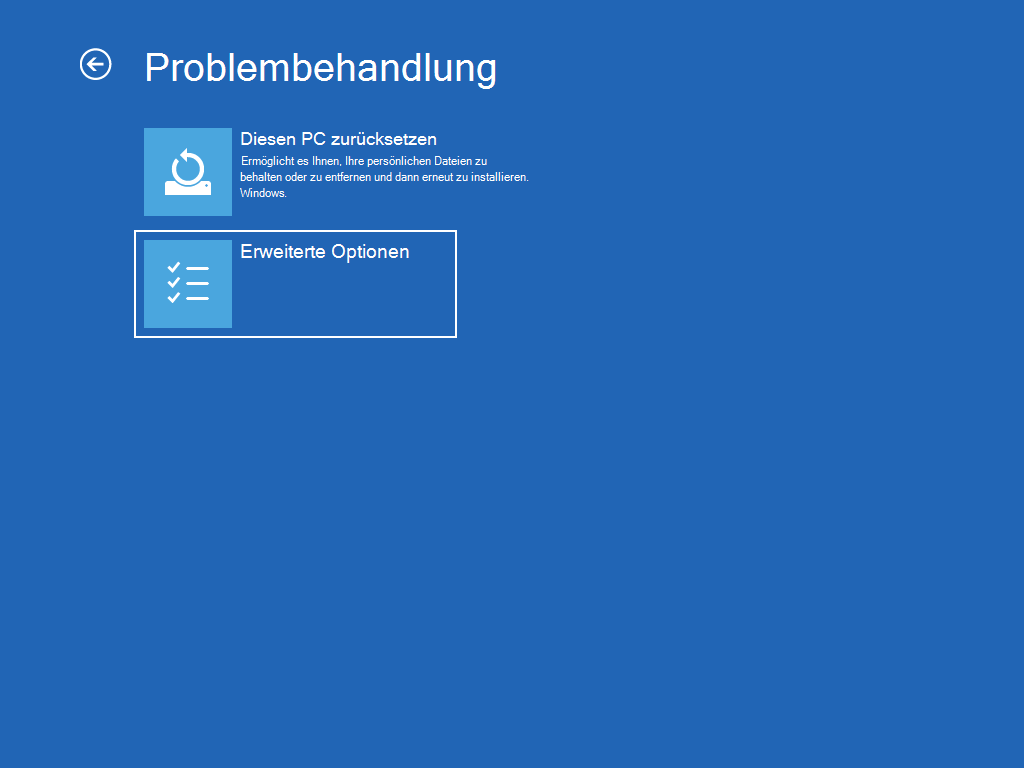
- Folgen Sie den Anweisungen auf dem Bildschirm, um einen Wiederherstellungspunkt auszuwählen und den Wiederherstellungsprozess abzuschließen.
- Überprüfen Sie die Hardwarekomponenten:
- Öffnen Sie das Gehäuse des Computers.
- Überprüfen Sie die Verbindungen von Kabeln und Komponenten, insbesondere die Grafikkarte und den Speicher.
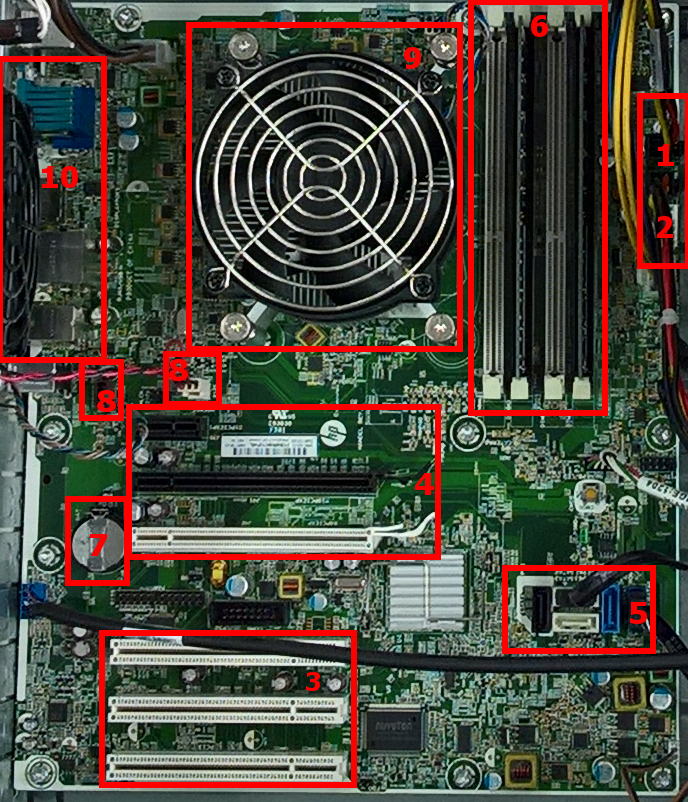
- Sie können auch versuchen, die Grafikkarte in einen anderen Steckplatz zu versetzen.
- Führen Sie eine Neuinstallation von Windows durch:
- Sichern Sie wichtige Dateien und Daten.
- Legen Sie die Windows-Installations-DVD oder den USB-Stick ein und starten Sie den Computer neu.

- Folgen Sie den Anweisungen auf dem Bildschirm, um Windows neu zu installieren.
Vorbeugung von schwarzen Bildschirmen: Tipps zur Vermeidung von Problemen
– Starten Sie Ihren Computer im abgesicherten Modus, um Probleme zu diagnostizieren.
– Überprüfen Sie, ob Ihre Grafikkartentreiber auf dem neuesten Stand sind.
– Führen Sie eine gründliche Überprüfung auf Malware und Viren durch.
– Stellen Sie sicher, dass Ihre Hardware ordnungsgemäß funktioniert.
– Aktualisieren Sie regelmäßig Ihr Betriebssystem und Ihre Anwendungen.
– Beheben Sie Fehler durch die Eingabe von Befehlen in die Kommandozeile.
– Deinstallieren Sie verdächtige Anwendungen oder Programme.
– Überprüfen Sie Ihre Dateien und Ordner auf Fehler oder Infektionen.
– Vermeiden Sie das Herunterladen von unbekannter oder unsicherer Software.
– Wenden Sie sich an den technischen Support, wenn das Problem weiterhin besteht.
Beachten Sie, dass die oben genannten Schritte Ihnen helfen können, schwarze Bildschirme zu verhindern, aber es ist wichtig, die genaue Ursache des Problems zu ermitteln, um eine dauerhafte Lösung zu finden.
