Titel: [BEHOBEN] Computer startet, aber kein Display beim Booten
Willkommen zu unserem Artikel, in dem wir uns mit einem häufig auftretenden Problem beim Booten von Computern befassen. Erfahren Sie, was Sie tun können, wenn Ihr Computer hochfährt, aber kein Bild auf dem Monitor angezeigt wird. Lesen Sie weiter, um mehr herauszufinden!
Mögliche Ursachen für kein Bild beim Starten
– Überprüfen Sie den Stromanschluss und das Netzkabel des Computers.
– Stellen Sie sicher, dass der Monitor ordnungsgemäß angeschlossen ist und eingeschaltet ist.
– Prüfen Sie, ob das Videokabel richtig mit dem Computer und dem Monitor verbunden ist.
– Überprüfen Sie, ob der Computer eingeschaltet ist und dass die Lüfter und LEDs funktionieren.
– Drücken Sie die Windows-Taste + P, um den Anzeigemodus zu ändern.
– Überprüfen Sie die Einstellungen für den Ruhezustand und den Energiesparmodus.
– Starten Sie den Computer neu und führen Sie eine Systemwiederherstellung durch, wenn möglich.
– Überprüfen Sie die Grafikkarte und aktualisieren Sie die Treiber.
– Wenn möglich, schließen Sie den Computer an einen anderen Monitor an, um zu überprüfen, ob das Problem am Monitor liegt.
Lösungen für kein Bild beim Starten
1. Überprüfen Sie die Verbindungskabel zwischen Ihrem Computer und dem Monitor. Stellen Sie sicher, dass sie richtig angeschlossen sind und keine Beschädigungen aufweisen.
2. Überprüfen Sie den Stromanschluss des Monitors und stellen Sie sicher, dass er ordnungsgemäß mit Strom versorgt wird.
3. Starten Sie den Computer neu und drücken Sie F8, um den abgesicherten Modus zu starten. Wenn das Bild angezeigt wird, kann ein Treiberproblem vorliegen.
4. Überprüfen Sie die Einstellungen des Grafikkartentreibers. Aktualisieren oder installieren Sie den Treiber, falls erforderlich.
5. Starten Sie den Computer im abgesicherten Modus und führen Sie eine Systemwiederherstellung durch, um mögliche Softwareprobleme zu beheben.
6. Überprüfen Sie die Einstellungen des Energiesparmodus und stellen Sie sicher, dass der Computer nicht in den Ruhezustand oder den Energiesparmodus versetzt wird.
7. Wenn möglich, schließen Sie den Monitor an einen anderen Computer an, um festzustellen, ob das Problem am Monitor oder am Computer liegt.
8. Konsultieren Sie den technischen Support des Herstellers oder eines Fachmanns, wenn das Problem weiterhin besteht.
Überprüfen Sie alle Verbindungen
- Überprüfen Sie das Netzkabel und stellen Sie sicher, dass es korrekt an den Computer und die Stromquelle angeschlossen ist.
- Überprüfen Sie das Videokabel, ob es fest mit dem Computer und dem Monitor verbunden ist.
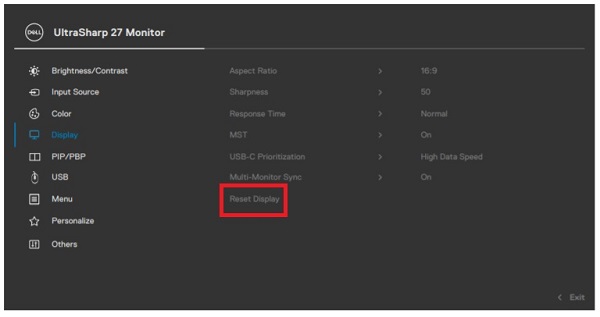
- Stellen Sie sicher, dass alle anderen Kabelverbindungen wie Tastatur, Maus und Audiokabel ordnungsgemäß angeschlossen sind.
- Überprüfen Sie, ob die Kabel nicht beschädigt oder abgenutzt sind. Ersetzen Sie gegebenenfalls beschädigte Kabel.
- Überprüfen Sie die Steckplätze auf Staub oder Schmutz und reinigen Sie sie gegebenenfalls vorsichtig mit Druckluft oder einem weichen Tuch.
- Entfernen Sie alle externen Geräte, die nicht für den Start des Computers erforderlich sind, wie z.B. USB-Geräte oder Speicherkarten.

- Starten Sie den Computer neu und prüfen Sie, ob das Display nun angezeigt wird.
python
import time
def start_program():
print(Das Programm wird gestartet...)
time.sleep(2) # Simuliert das Laden des Programms
def show_video():
print(Video wird angezeigt...)
def main():
start_program()
show_video()
if __name__ == __main__:
main()
Dieser Code besteht aus drei Funktionen: `start_program`, `show_video` und `main`. Die Funktion `start_program` simuliert das Starten eines Programms und die Funktion `show_video` simuliert das Anzeigen eines Videos. In der `main`-Funktion werden diese beiden Funktionen nacheinander aufgerufen.
Bitte beachten Sie, dass dieser Code nur ein einfaches Beispiel ist und nicht die tatsächliche Verarbeitung von Videos oder die Anzeige von Videos implementiert. Es dient lediglich dazu, das Verhalten Kein Video beim Start zu demonstrieren.
BIOS zurücksetzen
1. Schalten Sie den Computer aus und ziehen Sie den Netzstecker.
2. Öffnen Sie das Gehäuse und suchen Sie nach der CMOS-Batterie auf dem Motherboard.
3. Entfernen Sie die CMOS-Batterie vorsichtig und warten Sie etwa 5 Minuten.
4. Setzen Sie die CMOS-Batterie wieder ein und schließen Sie das Gehäuse.
5. Stecken Sie den Netzstecker wieder ein und starten Sie den Computer.
6. Drücken Sie während des Bootvorgangs DEL oder F2, um das BIOS-Setup aufzurufen.
7. Überprüfen Sie die Einstellungen und stellen Sie sicher, dass alles korrekt konfiguriert ist.
8. Speichern Sie die Änderungen und starten Sie den Computer neu.
Wenn das Problem weiterhin besteht, können Sie auch eine Systemwiederherstellung durchführen oder professionelle technische Unterstützung in Anspruch nehmen.
Überprüfen Sie den Spannungswahlschalter
Überprüfen Sie den Spannungswahlschalter. Stellen Sie sicher, dass er auf die richtige Spannung eingestellt ist, um Probleme mit dem Computerstart zu vermeiden. Überprüfen Sie auch die Stromversorgungseinheit und alle Verbindungen. Wenn der Computer startet, aber kein Display angezeigt wird, kann dies auf verschiedene Probleme hinweisen. Überprüfen Sie, ob der Computer im Ruhezustand oder im Energiesparmodus ist. Überprüfen Sie auch, ob der Computer mit einem externen Monitor oder einer Dockingstation verbunden ist.
Möglicherweise müssen Sie auch die Hardware oder die Systemwiederherstellungsoptionen überprüfen. Wenn das Problem weiterhin besteht, kann es ratsam sein, professionellen technischen Support in Anspruch zu nehmen.
Peripheriegeräte trennen
Wenn Ihr Computer startet, aber kein Display beim Booten angezeigt wird, können Sie versuchen, Ihre Peripheriegeräte zu trennen, um das Problem zu lösen. Ziehen Sie alle angeschlossenen Geräte wie Bildschirme, Tastaturen und Mäuse ab und schalten Sie den Computer dann erneut ein. Überprüfen Sie, ob das Display jetzt funktioniert. Wenn ja, können Sie nacheinander jedes Gerät wieder anschließen, um herauszufinden, welches das Problem verursacht. Wenn das Display auch nach dem Trennen der Peripheriegeräte nicht funktioniert, sollten Sie weitere Schritte zur Fehlersuche unternehmen.
Bitte beachten Sie: Stellen Sie sicher, dass Ihr Computer ausgeschaltet ist, bevor Sie die Peripheriegeräte trennen.
Grafiktreiber zurücksetzen oder aktualisieren
1. Starte deinen Computer im abgesicherten Modus.
2. Drücke die Windows-Taste + X und wähle Geräte-Manager aus.
3. Klicke auf Grafikkarten und dann mit der rechten Maustaste auf deine Grafikkarte.
4. Wähle Deinstallieren und aktiviere das Kästchen Grafiktreibersoftware für dieses Gerät löschen.
5. Starte deinen Computer neu und installiere den neuesten Grafiktreiber von der Website des Herstellers.
6. Führe einen Neustart durch und prüfe, ob das Display wieder funktioniert.
Wenn das Problem weiterhin besteht, wende dich an den technischen Support für weitere Unterstützung.
