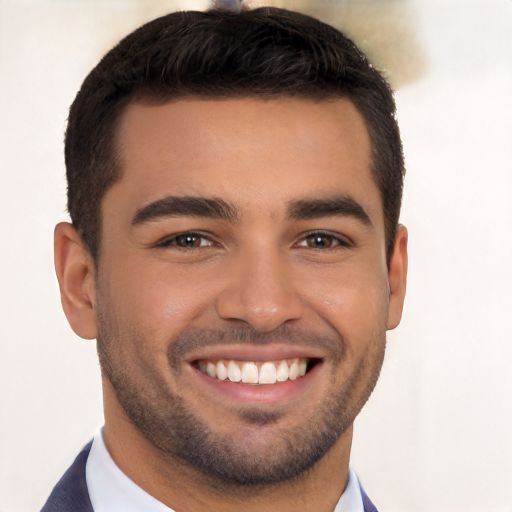In diesem Artikel werden die Top 5 Methoden vorgestellt, um das Problem des Nichtanhangens von Dateien in Gmail zu lösen.
Fehlers Dateien können nicht angehängt werden
Fehler Dateien können nicht angehängt werden in Gmail – Top 5 Methoden
– Stellen Sie sicher, dass Sie mit einer stabilen Internetverbindung verbunden sind.
– Überprüfen Sie die Dateigröße und stellen Sie sicher, dass sie die maximale Anhanggröße nicht überschreitet. *
– Löschen Sie den Cache Ihres Webbrowsers oder verwenden Sie einen anderen Browser wie Google Chrome.
– Überprüfen Sie, ob Ihr Antivirenprogramm oder Ihre Firewall das Anhängen von Dateien blockiert. *
– Wenn Sie ein Smartphone verwenden, versuchen Sie, die Gmail-App zu verwenden oder Dateien über Google Drive zu teilen.
* Wenn Sie immer noch Probleme haben, können Sie versuchen, die Datei in kleinere Teile zu zerlegen oder sie über einen Proxy-Server hochzuladen.
Fehlers Dateien können nicht angehängt werden
Fehler: Dateien können nicht angehängt werden
Wenn Sie Probleme haben, Dateien in Gmail anzuhängen, können Sie folgende Methoden ausprobieren:
1. Überprüfen Sie die Dateigröße: Stellen Sie sicher, dass die Dateigröße die Anhangsgrenze von Gmail nicht überschreitet. Wenn die Datei zu groß ist, können Sie sie komprimieren oder aufteilen.
2. Verwenden Sie Google Drive: Sie können große Dateien über einen Google Drive-Link anhängen. Laden Sie die Datei in Google Drive hoch und teilen Sie den Link im E-Mail-Anhang.
3. Verwenden Sie die Gmail-App auf Ihrem iPhone: Manchmal können Probleme beim Anhängen von Dateien auf dem iPhone auftreten. Versuchen Sie, die Gmail-App zu verwenden, um Dateien anzuhängen.
4. Überprüfen Sie Ihre Einstellungen: Stellen Sie sicher, dass Ihre Einstellungen in Gmail so konfiguriert sind, dass Sie Anhänge hinzufügen können. Überprüfen Sie auch, ob Ihre Anhangsgrenze erreicht ist.
5. Aktualisieren Sie Ihren Browser oder verwenden Sie einen anderen Browser: Manchmal können Probleme beim Anhängen von Dateien aufgrund von Browserproblemen auftreten. Aktualisieren Sie Ihren Browser auf die neueste Version oder versuchen Sie einen anderen Browser wie Google Chrome.
Wenn diese Methoden nicht funktionieren, können Sie auch versuchen, den Cache zu löschen, Ihren Computer auf Viren zu überprüfen oder den Proxy-Server zu ändern. Wenn das Problem weiterhin besteht, wenden Sie sich an den technischen Support.
Cache und Cookies löschen
Um Probleme beim Anhängen von Dateien in Gmail zu beheben, können Sie versuchen, den Cache und die Cookies in Ihrem Webbrowser zu löschen. Dies kann dazu führen, dass veraltete Daten und Einstellungen entfernt werden, die möglicherweise das Anhängen von Dateien beeinträchtigen.
1. Öffnen Sie Ihren Webbrowser und navigieren Sie zu den Einstellungen oder Optionen.
2. Suchen Sie nach der Option zum Löschen des Caches und der Cookies.
3. Wählen Sie diese Option aus und bestätigen Sie den Vorgang.
4. Starten Sie Ihren Webbrowser neu und versuchen Sie erneut, Dateien in Gmail anzuhängen.
Beachten Sie: Diese Anweisungen können je nach verwendetem Webbrowser leicht variieren.
Wenn das Problem weiterhin besteht, können Sie auch andere Methoden ausprobieren, wie das Aktualisieren Ihres Browsers, das Überprüfen auf Viren oder das Testen in einem anderen Browser.
Server deaktivieren
1. Cache leeren: Löschen Sie den Cache Ihres Web-Browsers, um mögliche Probleme zu beheben.
2. Proxy-Server deaktivieren: Überprüfen Sie Ihre Netzwerkeinstellungen und deaktivieren Sie gegebenenfalls den Proxy-Server.
3. Antivirensoftware überprüfen: Stellen Sie sicher, dass Ihre Antivirensoftware nicht den Versand von E-Mail-Anhängen blockiert.
4. Gmail-Einstellungen überprüfen: Überprüfen Sie die Einstellungen in Ihrem Gmail-Konto, um sicherzustellen, dass die Anhangsgrößenbeschränkung nicht überschritten wird.
5. Alternative Methoden: Verwenden Sie Google Drive, um große Dateien als Link zu teilen, oder versuchen Sie, die Dateien in Google Docs zu konvertieren, um sie als Anhang zu senden.
Beachten Sie, dass es auch andere mögliche Ursachen für das Problem geben kann. Wenn diese Methoden nicht funktionieren, empfehlen wir Ihnen, sich an den Gmail-Support zu wenden.
Modus verwenden
1. Verwenden Sie den HTML-Modus in Gmail, um Dateien anzuhängen. Öffnen Sie dazu die E-Mail, klicken Sie auf Antworten und wählen Sie dann das Symbol HTML aus dem Menü aus.
2. Überprüfen Sie, ob Ihre Dateien nicht zu groß sind. Gmail hat eine begrenzte Anhangsgröße, daher sollten Sie sicherstellen, dass Ihre Dateien innerhalb des Limits liegen.
3. Versuchen Sie, die Dateien über Google Drive hochzuladen und den Link in der E-Mail anzuhängen. Klicken Sie dazu auf das Drive-Symbol in der Symbolleiste und wählen Sie die gewünschten Dateien aus.
4. Stellen Sie sicher, dass Sie die neueste Version der Gmail-App auf Ihrem Smartphone installiert haben. Manchmal kann das Problem beim Anhängen von Dateien auf veraltete App-Versionen zurückzuführen sein.
5. Wenn alle Stricke reißen, kann es ratsam sein, eine alternative Methode zum Versenden großer Dateien zu verwenden, z.B. das Teilen über Google Docs oder das Komprimieren der Dateien.
Anhangsfehler behebt
de>
UTF-8>
Anhangsfehler behebt – Top 5 Methoden
| Methode | Beschreibung |
|---|---|
| Methode 1 | Überprüfen Sie die Dateigröße und Dateityp der Anhänge. |
| Methode 2 | Deaktivieren Sie vorübergehend Erweiterungen und Add-Ons in Ihrem Browser. |
| Methode 3 | Löschen Sie den Browser-Cache und die Cookies. |
| Methode 4 | Deaktivieren Sie vorübergehend Ihren Antiviren- oder Firewall-Schutz. |
| Methode 5 | Verwenden Sie den Gmail-HTML-Modus anstelle des Standardmodus. |
Server deaktivieren
1. Öffnen Sie Ihren Webbrowser.
2. Navigieren Sie zur Gmail-Website.
3. Melden Sie sich mit Ihren Kontodaten an.
4. Klicken Sie auf das Einstellungsmenü (in der oberen rechten Ecke).
5. Wählen Sie Einstellungen aus dem Dropdown-Menü.
6. Klicken Sie auf die Registerkarte Weiterleitung und POP/IMAP.
7. Scrollen Sie nach unten zu IMAP-Zugriff oder POP-Download.
8. Wählen Sie IMAP aktivieren oder POP aktivieren aus.
9. Speichern Sie die Änderungen, indem Sie auf Änderungen speichern klicken.
Hinweis: Das Deaktivieren des Servers kann dazu führen, dass Sie keine E-Mails mehr über den Webbrowser abrufen können, sondern nur noch über einen E-Mail-Client. Stellen Sie sicher, dass Sie über die erforderliche Software verfügen, um Ihre E-Mails zu lesen.