In diesem Artikel werden wir uns mit der Problemlösung befassen, warum Sie möglicherweise keine Discord-Streams im Jahr 2022 ansehen können.
Zuerst das Wichtigste…
Wenn Sie keine Discord-Streams ansehen können, gibt es einige mögliche Lösungen.
1. Überprüfen Sie Ihre Internetverbindung, um sicherzustellen, dass Sie eine stabile Verbindung haben.
2. Stellen Sie sicher, dass Ihre Discord-App auf dem neuesten Stand ist, indem Sie sie aktualisieren.
3. Überprüfen Sie, ob Ihre Grafikkarte und Treiber auf dem neuesten Stand sind.
4. Starten Sie Discord neu und überprüfen Sie, ob das Problem behoben ist.
5. Wenn alle Stricke reißen, versuchen Sie, Discord im Kompatibilitätsmodus auszuführen.
6. Wenn das Problem weiterhin besteht, wenden Sie sich an den Discord-Support oder suchen Sie nach Lösungen in Foren und sozialen Medien wie Twitter, Reddit oder Discord selbst.
Hoffentlich hilft Ihnen diese Anleitung, das Problem mit den Discord-Streams zu lösen.
Lösung 1: Computer neu starten
Lösung 1: Starten Sie den Computer neu. Überprüfen Sie, ob das Problem weiterhin besteht. Wenn ja, öffnen Sie den Task-Manager (Strg + Shift + Esc) und beenden Sie alle Discord-Prozesse. Starten Sie Discord erneut und prüfen Sie, ob das Streamen funktioniert.
Stellen Sie sicher, dass Ihre Grafikkarte und Anwendungssoftware auf dem neuesten Stand sind. Überprüfen Sie Ihre Internetverbindung und führen Sie gegebenenfalls eine Fehlersuche durch. Wenn das Problem weiterhin besteht, könnte es ein Softwarefehler oder ein Problem im Netzwerk sein. Kontaktieren Sie Discord-Support für weitere Unterstützung.
Lösung 2: Internetverbindung überprüfen
– Überprüfen Sie Ihre Internetverbindung, um sicherzustellen, dass sie stabil und ausreichend ist.
– Öffnen Sie den Task-Manager, um sicherzustellen, dass keine Hintergrundanwendungen Ihre Internetgeschwindigkeit beeinträchtigen.
– Überprüfen Sie Ihre Grafikkarte und stellen Sie sicher, dass sie mit den Anforderungen der Streaming-Software kompatibel ist.
– Überprüfen Sie, ob Sie eine aktuelle Version der Streaming-Software verwenden.
– Überprüfen Sie, ob Ihr Computer über ausreichende Hardwarebeschleunigung verfügt.
– Starten Sie Ihren Computer neu und versuchen Sie erneut, den Discord-Stream zu sehen.
– Überprüfen Sie die Einstellungen in Discord, um sicherzustellen, dass das Audio korrekt konfiguriert ist.
– Wenn das Problem weiterhin besteht, wenden Sie sich an den Discord-Support für weitere Unterstützung.
python
import discord
from discord.ext import commands
bot = commands.Bot(command_prefix='!')
@bot.event
async def on_ready():
print('Bot is ready.')
@bot.command()
async def block_stream(ctx, streamer_name):
# Hier können Sie den Code einfügen, um den gewünschten Stream zu blockieren
print(f'Blocked streamer: {streamer_name}')
@bot.command()
async def unblock_stream(ctx, streamer_name):
# Hier können Sie den Code einfügen, um den blockierten Stream wieder freizugeben
print(f'Unblocked streamer: {streamer_name}')
@bot.command()
async def list_blocked_streams(ctx):
# Hier können Sie den Code einfügen, um die blockierten Streams anzuzeigen
print('Blocked streams:')
bot.run('YOUR_BOT_TOKEN')
Dieser Code erstellt einen Discord-Bot, der über Befehle gesteuert werden kann. Sie können den Befehl !block_stream verwenden, um einen bestimmten Streamer zu blockieren, den Befehl !unblock_stream, um einen blockierten Stream wieder freizugeben, und den Befehl !list_blocked_streams, um die Liste der blockierten Streams anzuzeigen.
Bitte beachten Sie, dass Sie Ihren eigenen Discord-Bot-Token in den Code einfügen müssen, um den Bot auszuführen.
Lösung 3: Discord als Administrator ausführen
Wenn du keine Discord-Streams ansehen kannst, versuche Discord als Administrator auszuführen. Suche die Discord-Verknüpfung auf deinem Desktop oder in der Taskleiste und klicke mit der rechten Maustaste darauf. Wähle im Kontextmenü die Option Als Administrator ausführen aus. Dadurch erhält Discord möglicherweise die erforderlichen Berechtigungen, um Streams anzuzeigen.
Starte Discord neu und versuche erneut, einen Stream anzusehen. Wenn das Problem weiterhin besteht, könnte es auf einen Softwarefehler oder ein Problem mit deiner Internetverbindung hinweisen. Führe eine Fehlersuche durch oder wende dich an den Discord-Support für weitere Unterstützung.
Lösung 4: Hardwarebeschleunigung deaktivieren
Lösung 4: Um Discord-Streams anzusehen, können Sie die Hardwarebeschleunigung deaktivieren. Öffnen Sie Discord und klicken Sie auf das Einstellungssymbol unten links. Gehen Sie zu Erscheinungsbild und deaktivieren Sie Hardwarebeschleunigung verwenden.
Starten Sie Discord neu und versuchen Sie erneut, den Stream anzusehen. Wenn das Problem weiterhin besteht, können Sie auch versuchen, Discord im Kompatibilitätsmodus auszuführen oder die neuesten Grafiktreiber für Ihre Grafikkarte herunterzuladen. Diese Lösungen sollten Ihnen helfen, Stream-Probleme auf Discord zu beheben.
Lösung 5: Grafiktreiber aktualisieren
Aktualisieren Sie Ihre Grafiktreiber, um Discord-Streams ansehen zu können. Veraltete Grafiktreiber können dazu führen, dass Sie keine Discord-Streams anzeigen können. Um dieses Problem zu beheben, öffnen Sie den Task-Manager (Strg + Umschalt + Esc) und überprüfen Sie, ob Ihre Grafikkarte ordnungsgemäß funktioniert. Wenn nicht, aktualisieren Sie Ihre Grafiktreiber auf die neueste Version. Besuchen Sie die Website des Herstellers Ihrer Grafikkarte und laden Sie die neuesten Treiber herunter. Installieren Sie die Treiber und starten Sie Ihren Computer neu.
Dadurch sollten Sie in der Lage sein, Discord-Streams problemlos anzusehen.
Lösung 6: Discord-Cache leeren
1. Beenden Sie Discord vollständig.
2. Öffnen Sie den Task-Manager (Strg + Alt + Entf) und beenden Sie alle Discord-Prozesse.
3. Navigieren Sie zum Discord-Cache-Ordner. Dieser befindet sich standardmäßig unter C:Benutzer[Ihr Benutzername]AppDataRoamingdiscordCache.
4. Löschen Sie den gesamten Inhalt des Cache-Ordners.
5. Starten Sie Discord erneut und versuchen Sie, Streams anzusehen.
Wenn das Problem weiterhin besteht, könnte es an einer anderen Ursache liegen, wie z.B. einem Softwarefehler oder einer Netzwerkverbindung. Versuchen Sie, andere Troubleshooting-Maßnahmen zu ergreifen oder wenden Sie sich an den Discord-Support für weitere Hilfe.
Lösung 7: In den Fenstermodus wechseln
Lösung 7: Um in den Fenstermodus zu wechseln, folgen Sie diesen Schritten: Klicken Sie mit der rechten Maustaste auf das Discord-Symbol in der Taskleiste. Wählen Sie im Kontextmenü die Option Fenstermodus. Dadurch wird Discord in einem separaten Fenster geöffnet.
Dadurch können Sie Discord-Streams problemlos anzeigen und gleichzeitig andere Anwendungen verwenden. Dies kann helfen, Probleme mit dem Vollbildmodus zu beheben. Stellen Sie sicher, dass Ihre Grafikkarte und die Treiber auf dem neuesten Stand sind, um eine reibungslose Wiedergabe zu gewährleisten. Überprüfen Sie auch Ihre Internetverbindung, um sicherzustellen, dass sie stabil ist. Wenn das Problem weiterhin besteht, können Sie die Discord-App neu installieren oder sich an den Discord-Support wenden, um weitere Unterstützung zu erhalten.
Lösung 8: Eine VPN verwenden
Wenn du keine Discord-Streams ansehen kannst, könnte es sein, dass dein Internetanbieter den Zugriff blockiert. Eine Lösung dafür ist die Verwendung eines VPN (Virtual Private Network).
1. Lade eine VPN-Software herunter und installiere sie auf deinem Computer.
2. Starte die VPN-Software und wähle einen Serverstandort aus, der nicht von deinem Internetanbieter blockiert wird.
3. Verbinde dich mit dem ausgewählten Server.
Indem du ein VPN verwendest, umgehst du die Blockierung deines Internetanbieters und kannst Discord-Streams problemlos ansehen.
Lösung 9: Desktop-App/anderen Browser ausprobieren
Lösung 9: Versuchen Sie die Desktop-App/anderen Browser. Öffnen Sie den Task-Manager (Strg + Umschalt + Esc) und überprüfen Sie die Auslastung der Grafikkarte (GPU) und der CPU. Schließen Sie andere Anwendungen, die Ihre Internetverbindung beeinträchtigen könnten.
Starten Sie die Discord-App neu. Überprüfen Sie die Internetverbindung und aktualisieren Sie Ihre Grafiktreiber. Deaktivieren Sie die Hardwarebeschleunigung in den Discord-Einstellungen. Stellen Sie sicher, dass Discord auf dem neuesten Stand ist.
Versuchen Sie, den Stream in einem anderen Browser zu öffnen. Überprüfen Sie, ob das Problem weiterhin besteht. Wenn ja, versuchen Sie, den Stream auf einem anderen Gerät oder in einer anderen Netzwerkumgebung anzusehen.
Lösung 10: Discord neu installieren
– Öffnen Sie den Task-Manager, indem Sie mit der rechten Maustaste auf die Taskleiste klicken und Task-Manager auswählen.
– Beenden Sie alle Discord- und Discord-Overlay-Prozesse im Task-Manager.
– Öffnen Sie den Datei-Explorer und navigieren Sie zu %appdata%.
– Löschen Sie den Discord-Ordner.
– Öffnen Sie den Windows Store und suchen Sie nach Discord.
– Installieren Sie Discord erneut.
– Starten Sie Ihren Computer neu.
– Öffnen Sie Discord und melden Sie sich an.
– Überprüfen Sie, ob Sie jetzt Discord-Streams ansehen können.
Wenn das Problem weiterhin besteht, können Sie auch versuchen, Ihre Grafikkartentreiber zu aktualisieren oder Discord auf einem anderen Gerät oder einer anderen Internetverbindung zu verwenden.
Falls Sie weitere Hilfe benötigen, können Sie sich an den Discord-Support oder die Discord-Community wenden.
Was tun, wenn die Discord-Live-Anzeige im Browser nicht funktioniert?
Wenn die Discord-Live-Anzeige im Browser nicht funktioniert, gibt es einige Schritte, die du ausprobieren kannst, um das Problem zu beheben:
1. Überprüfe deine Internetverbindung, um sicherzustellen, dass du eine stabile Verbindung hast.
2. Aktualisiere deinen Browser auf die neueste Version, um sicherzustellen, dass du die aktuellsten Funktionen und Fehlerbehebungen hast.
3. Starte deinen Computer neu, um mögliche Hintergrundprozesse zu bereinigen.
4. Überprüfe, ob du Hardwarebeschleunigung aktiviert hast. Klicke mit der rechten Maustaste auf das Discord-Symbol in der Taskleiste, wähle Einstellungen aus dem Kontextmenü und deaktiviere die Option Hardwarebeschleunigung verwenden.
5. Überprüfe, ob du die neuesten Treiber für deine Grafikkarte installiert hast.
6. Lösche den Browser-Cache und die Cookies, um mögliche Konflikte zu beseitigen.
7. Wenn das Problem weiterhin besteht, kannst du versuchen, Discord in einem anderen Browser oder im Inkognitomodus zu öffnen, um zu sehen, ob das Problem browserbezogen ist.
8. Wenn alle Stricke reißen, kannst du versuchen, Discord auf deinem Desktop-Computer oder einem anderen Gerät zu verwenden, um zu sehen, ob das Problem auftritt.
Wenn diese Schritte das Problem nicht beheben, kann es sein, dass es sich um einen Softwarefehler oder ein Netzwerkproblem handelt. In diesem Fall kannst du dich an den Discord-Support wenden oder in den offiziellen Discord-Foren nach Lösungen suchen.
Andere Probleme bei der Verwendung von Discord im Browser beachten
- Browserkompatibilität: Stellen Sie sicher, dass Ihr Browser mit Discord kompatibel ist.
- Veraltetes Browser-Cache: Löschen Sie den Cache Ihres Browsers, um sicherzustellen, dass keine veralteten Daten die Discord-Streams beeinträchtigen.
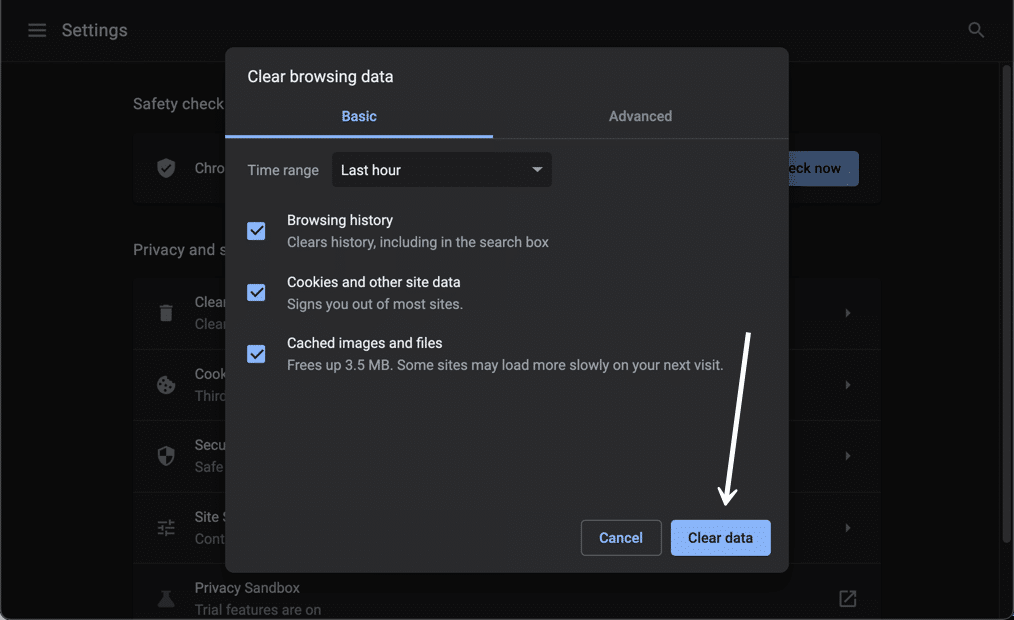
- Firewall- oder Antivirensoftware: Überprüfen Sie, ob Ihre Firewall oder Antivirensoftware den Zugriff auf Discord blockiert.
- Erweiterungen und Plugins: Deaktivieren Sie vorübergehend alle Browsererweiterungen und Plugins, um Konflikte zu vermeiden.
- Internetverbindung: Stellen Sie sicher, dass Sie über eine stabile Internetverbindung verfügen, um Discord-Streams problemlos anzusehen.
- Hardwarebeschränkungen: Überprüfen Sie, ob Ihr Computer die erforderlichen Hardwareanforderungen erfüllt, um Discord-Streams abzuspielen.
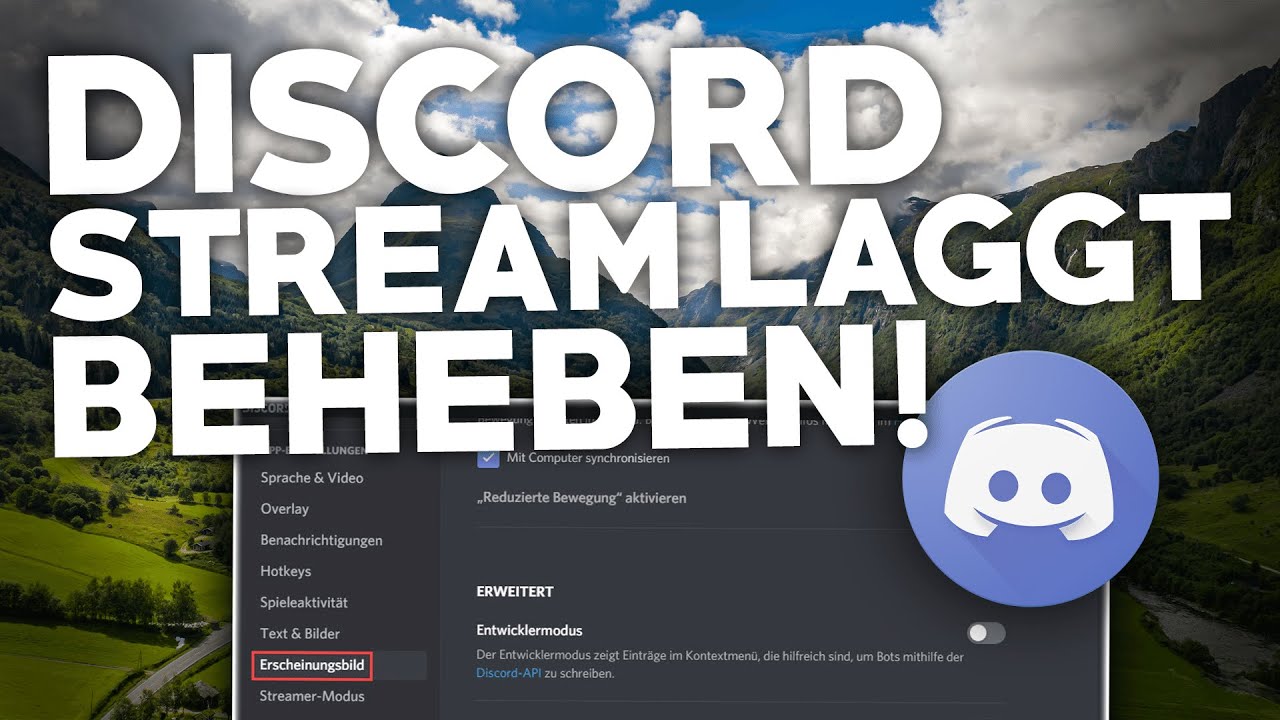
- Discord-App verwenden: Versuchen Sie, die Discord-App anstelle des Browsers zu verwenden, um mögliche Probleme zu umgehen.
