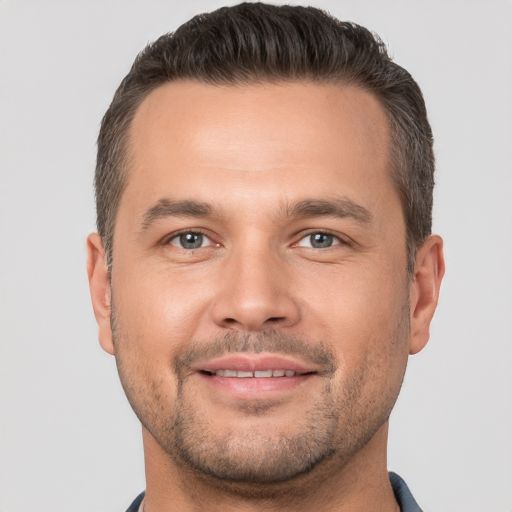In diesem Artikel geht es um die Problemlösung für HP-Drucker im Fehlerzustand.
HP LaserJet Drucker einrichten
Um einen HP LaserJet Drucker einzurichten, gehen Sie folgendermaßen vor:
1. Überprüfen Sie, ob der Drucker eingeschaltet ist und mit Ihrem Computer verbunden ist.
2. Laden Sie die neuesten Druckertreiber von der offiziellen HP-Website herunter und installieren Sie sie.
3. Stellen Sie sicher, dass der Drucker ausgewählt ist, wenn Sie ein Dokument drucken möchten.
4. Überprüfen Sie den Status des Druckers auf Fehlercodes oder blinkende Lichter. Wenn Sie Fehlercodes erhalten, suchen Sie in der HP Support-Dokumentation nach der entsprechenden Lösung.
5. Wenn der Drucker offline ist, klicken Sie mit der rechten Maustaste auf das Druckersymbol und wählen Sie Drucker online verwenden.
6. Überprüfen Sie die Druckerspoolereinstellungen, indem Sie services.msc in das Startmenü eingeben und den Druckerspooler neu starten.
7. Stellen Sie sicher, dass Ihr Wireless-Drucker mit dem richtigen Netzwerk verbunden ist.
8. Wenn Sie weiterhin Probleme haben, wenden Sie sich an den HP Kundensupport für weitere Unterstützung.
Halten Sie Ihre Drucker- und Computerdetails bereit, um den Supportprozess zu beschleunigen.
Fehlerzustand des Druckers beheben
Wenn Ihr HP Drucker im Fehlerzustand ist, gibt es einige Schritte, die Sie unternehmen können, um das Problem zu beheben.
1. Überprüfen Sie zuerst, ob der Drucker eingeschaltet ist und mit dem Computer verbunden ist.
2. Überprüfen Sie auch den Papierstand im Drucker und füllen Sie bei Bedarf Papier nach.
3. Wenn Ihr Drucker eine Fehlermeldung anzeigt, suchen Sie nach dem entsprechenden Fehlercode im Handbuch des Druckers oder auf der HP-Website.
4. Führen Sie einen Neustart des Druckers und des Computers durch, um mögliche Verbindungsprobleme zu beheben.
5. Überprüfen Sie, ob alle Druckertreiber auf dem neuesten Stand sind und aktualisieren Sie sie gegebenenfalls.
6. Wenn Sie den Drucker über eine drahtlose Verbindung verwenden, stellen Sie sicher, dass die Verbindung stabil ist.
7. Wenn alle oben genannten Schritte nicht funktionieren, wenden Sie sich an den HP-Support für weitere Unterstützung.
Wenn Sie noch weitere Fragen haben oder Hilfe benötigen, zögern Sie nicht, den HP-Support zu kontaktieren.
Drucker treiber neu installieren, wenn der HP Drucker im Fehlerzustand ist
Wenn Ihr HP Drucker im Fehlerzustand ist, können Sie das Problem möglicherweise beheben, indem Sie die Druckertreiber neu installieren. Dies kann helfen, Verbindungsprobleme oder Fehlermeldungen zu lösen.
Um die Druckertreiber neu zu installieren, gehen Sie wie folgt vor:
1. Öffnen Sie das Startmenü und suchen Sie nach Drucker und Scanner.
2. Klicken Sie auf Drucker und Scanner und wählen Sie Ihren HP Drucker aus der Liste aus.
3. Klicken Sie mit der rechten Maustaste auf den Drucker und wählen Sie Druckereigenschaften aus.
4. Navigieren Sie zum Tab Erweitert und klicken Sie auf Druckertreiber.
5. Wählen Sie Entfernen und bestätigen Sie die Deinstallation des Treibers.
6. Laden Sie den neuesten Druckertreiber von der offiziellen HP-Website herunter.
7. Installieren Sie den heruntergeladenen Treiber und folgen Sie den Anweisungen auf dem Bildschirm.
Nach der Neuinstallation der Druckertreiber sollte Ihr HP Drucker wieder ordnungsgemäß funktionieren.
Treiber herunterladen und installieren
Um Ihren HP Drucker im Fehlerzustand zu beheben, müssen Sie die Treiber herunterladen und installieren. Gehen Sie auf die offizielle HP Website und suchen Sie nach dem Modell Ihres Druckers. Laden Sie die aktuellen Treiber für Ihr Betriebssystem herunter. Öffnen Sie den heruntergeladenen Treiber und folgen Sie den Anweisungen, um die Installation abzuschließen.
Starten Sie dann Ihren Drucker neu und überprüfen Sie, ob der Fehler behoben wurde. Wenn nicht, überprüfen Sie die Verbindung des Druckers mit dem Computer und stellen Sie sicher, dass alle Kabel fest angeschlossen sind.
Überprüfen Sie Ihre Verbindung und starten Sie Ihre Geräte neu, wenn der HP Drucker im Fehlerzustand ist
Überprüfen Sie Ihre Verbindung und starten Sie Ihre Geräte neu, wenn der HP Drucker im Fehlerzustand ist. Stellen Sie sicher, dass Ihr Drucker mit dem Netzwerk verbunden ist und dass das WLAN-Signal stark genug ist. Überprüfen Sie auch, ob der Drucker eingeschaltet und ordnungsgemäß mit Strom versorgt ist. Um den Drucker neu zu starten, trennen Sie das Netzkabel vom Drucker und vom Netzteil, warten Sie einige Sekunden und schließen Sie es dann wieder an. Überprüfen Sie auch, ob die Tintenpatronen ordnungsgemäß eingesetzt sind und genügend Tinte enthalten. Wenn das Problem weiterhin besteht, überprüfen Sie die Fehlercodes auf der HP Support-Website für weitere Anleitungen.
Weitere Fehlerbehebungsschritte zur Behebung des Problems HP Drucker im Fehlerzustand
Um das Problem HP Drucker im Fehlerzustand zu beheben, können Sie folgende Schritte ausprobieren:
1. Überprüfen Sie die Verbindung zwischen Ihrem Drucker und dem Computer. Stellen Sie sicher, dass alle Kabel ordnungsgemäß angeschlossen sind.
2. Starten Sie den Drucker und den Computer neu. Manchmal können einfache Neustarts das Problem lösen.
3. Überprüfen Sie den Tintenstand in Ihrem Drucker. Wenn die Tinte leer ist, füllen Sie sie auf oder ersetzen Sie die Tintenpatronen.
4. Führen Sie eine Druckwarteschlangenüberprüfung durch. Öffnen Sie das Startmenü, suchen Sie nach Dienste und öffnen Sie es. Finden Sie den Druckwarteschlange -Dienst, klicken Sie mit der rechten Maustaste darauf und wählen Sie Neu starten.
5. Aktualisieren Sie die Druckertreiber. Gehen Sie zur offiziellen HP-Website, suchen Sie nach Ihrem Druckermodell und laden Sie die neuesten Treiber herunter und installieren Sie sie.
6. Wenn alle oben genannten Schritte nicht funktionieren, können Sie den HP Drucker Support kontaktieren oder eine Fehlermeldung suchen, um spezifischere Informationen zu erhalten.
Bitte beachten Sie: Diese Schritte können für verschiedene HP Druckermodelle unterschiedlich sein. Konsultieren Sie die Bedienungsanleitung oder die HP-Website für modellspezifische Anweisungen.
HP Envy Drucker
1. Überprüfen Sie den Drucker auf Fehlercodes. Suchen Sie im Handbuch nach spezifischen Anweisungen.
2. Stellen Sie sicher, dass der Drucker eingeschaltet und mit dem Computer verbunden ist.
3. Überprüfen Sie die Tintenpatronen und den Papiervorrat.
4. Aktualisieren Sie die Druckertreiber auf dem Computer. Besuchen Sie die HP-Website, um die neuesten Treiber herunterzuladen.
5. Starten Sie den Druckerspooler-Dienst neu. Öffnen Sie Dienste in den Windows-Einstellungen und suchen Sie nach dem Druckerspooler.
6. Überprüfen Sie die Netzwerkverbindung des Druckers. Stellen Sie sicher, dass der Drucker mit dem Wi-Fi-Netzwerk verbunden ist.
7. Führen Sie eine Druckertestseite aus, um die Druckqualität zu überprüfen.
8. Wenn alle Schritte fehlschlagen, wenden Sie sich an den HP-Support für weitere Unterstützung.
Beachten Sie, dass diese Anweisungen für HP Envy Drucker gelten, aber auch für andere Modelle ähnlich sein können.
HP OfficeJet Pro Drucker
Beheben Sie den Fehlerzustand Ihres HP OfficeJet Pro-Druckers, indem Sie die folgenden Schritte befolgen:
1. Überprüfen Sie zuerst die Verbindung. Stellen Sie sicher, dass der Drucker ordnungsgemäß mit Ihrem Computer oder Netzwerk verbunden ist.
2. Starten Sie den Drucker neu, indem Sie ihn ausschalten, einige Sekunden warten und ihn dann wieder einschalten.
3. Überprüfen Sie, ob Tintenpatronen ausreichend Tinte enthalten und richtig eingesetzt sind.
4. Aktualisieren Sie die Druckertreiber, um sicherzustellen, dass sie auf dem neuesten Stand sind.
5. Überprüfen Sie, ob der Drucker offline ist. Gehen Sie zu den Druckereinstellungen und stellen Sie sicher, dass er auf Online eingestellt ist.
6. Überprüfen Sie, ob der Drucker Fehlercodes anzeigt. Suchen Sie in der Druckeranleitung nach der Bedeutung der Fehlercodes und beheben Sie das Problem entsprechend.
7. Führen Sie einen Druckerspooler-Neustart durch, indem Sie den Druckerspoolerdienst in den Windows-Diensten neu starten.
8. Wenn der Drucker immer noch nicht funktioniert, wenden Sie sich an den HP-Kundendienst oder besuchen Sie die HP-Support-Website für weitere Unterstützung.
Wichtiger Hinweis: Die oben genannten Schritte sind allgemeine Lösungen und können je nach Druckermodell variieren. Konsultieren Sie die Bedienungsanleitung oder die HP-Website für modellspezifische Anweisungen.
HP DeskJet Ink Drucker
1. Überprüfen Sie zunächst, ob der Drucker eingeschaltet ist und mit Ihrem Computer verbunden ist. Überprüfen Sie die Verbindungskabel und stellen Sie sicher, dass der Drucker eingeschaltet ist.
2. Überprüfen Sie die Tintenpatronen, um sicherzustellen, dass sie richtig eingesetzt und nicht leer sind. Entfernen und wieder einsetzen Sie die Tintenpatronen, um sicherzustellen, dass sie korrekt eingesetzt sind.
3. Überprüfen Sie den Druckerspeicher und löschen Sie gegebenenfalls alle wartenden Druckaufträge. Gehen Sie zum Druckerspeicher und löschen Sie alle wartenden Druckaufträge.
4. Führen Sie einen Neustart des Druckers und des Computers durch, um mögliche Softwareprobleme zu beheben. Schalten Sie den Drucker und den Computer aus und starten Sie sie dann neu.
Wenn keine dieser Maßnahmen den Fehlerzustand beheben, ist es möglicherweise erforderlich, den Drucker zurückzusetzen oder professionelle Unterstützung in Anspruch zu nehmen.
HP LaserJet Drucker
Um Probleme mit Ihrem HP LaserJet Drucker zu beheben, folgen Sie diesen einfachen Schritten:
1. Überprüfen Sie den Drucker auf Fehlercodes oder blinkende Lichter. Diese können Ihnen Hinweise auf das Problem geben.
2. Stellen Sie sicher, dass der Drucker eingeschaltet ist und mit dem Computer verbunden ist.
3. Überprüfen Sie die Verbindung des Druckers zum Netzwerk, insbesondere bei drahtlosen Druckern.
4. Aktualisieren Sie die Druckertreiber auf dem neuesten Stand, um mögliche Kompatibilitätsprobleme zu beheben.
5. Überprüfen Sie den Druckerspeicher und leeren Sie ihn gegebenenfalls.
6. Führen Sie eine Reinigung der Druckköpfe durch, um mögliche Verstopfungen zu beseitigen.
7. Setzen Sie den Drucker auf die Werkseinstellungen zurück, wenn alle anderen Maßnahmen nicht erfolgreich waren.
Für detaillierte Anweisungen zu Ihrem speziellen Modell können Sie die HP Support-Website besuchen oder den Kundendienst kontaktieren.
Weitere Hilfe benötigt?
Benötigen Sie weitere Hilfe bei der Fehlerbehebung Ihres HP-Druckers? Hier sind einige schnelle Lösungen für häufig auftretende Probleme:
– Überprüfen Sie die Verbindung zum Drucker und stellen Sie sicher, dass er eingeschaltet ist.
– Führen Sie eine Fehlercodesuche durch, um das Problem genauer zu identifizieren.
– Löschen Sie den Druckwarteschlangenspeicher, indem Sie den Druckerspooler-Dienst neu starten.
– Aktualisieren Sie die Druckertreiber, um sicherzustellen, dass sie mit Ihrem Betriebssystem kompatibel sind.
– Überprüfen Sie, ob der Drucker offline ist und stellen Sie sicher, dass er als Standarddrucker ausgewählt ist.
– Wenn die Druckerstatusleuchten blinken, überprüfen Sie das Handbuch des Druckers für spezifische Fehlercodes und deren Lösungen.
Wenn Sie immer noch Probleme haben, wenden Sie sich an den HP-Support für weitere Unterstützung.
Weitere Optionen erwünscht?
Weitere Optionen erwünscht? Wenn Ihr HP Drucker im Fehlerzustand ist, gibt es verschiedene Lösungen, die Sie ausprobieren können. Überprüfen Sie zuerst die Verbindung und stellen Sie sicher, dass Ihr Drucker eingeschaltet ist. Überprüfen Sie auch die Tintenpatronen und Papierzufuhr. Wenn das nicht funktioniert, können Sie den Druckerspooler zurücksetzen oder die Treiber aktualisieren. Eine weitere Option ist das Zurücksetzen des Druckers auf die Werkseinstellungen.
Wenn Sie immer noch Probleme haben, können Sie den HP-Support kontaktieren oder online nach weiteren Lösungen suchen. Seien Sie sicher, dass Sie die genaue Fehlermeldung und den Fehlercode notieren, um die Fehlersuche zu erleichtern.
Vielen Dank für Ihr Feedback!
Um Ihren HP-Drucker aus dem Fehlerzustand zu beheben, befolgen Sie bitte diese Schritte:
1. Überprüfen Sie die Verbindung: Stellen Sie sicher, dass Ihr Drucker ordnungsgemäß mit Ihrem Computer oder Netzwerk verbunden ist.
2. Aktualisieren Sie die Treiber: Gehen Sie auf die HP-Website und laden Sie die neuesten Treiber für Ihren Drucker herunter.
3. Überprüfen Sie den Druckerspooler: Öffnen Sie die Windows-Dienste, suchen Sie nach Druckwarteschlange und stellen Sie sicher, dass sie ausgeführt wird.
4. Setzen Sie den Drucker zurück: Trennen Sie den Drucker von der Stromquelle, warten Sie einige Sekunden und schließen Sie ihn wieder an.
5. Überprüfen Sie die Tintenpatronen: Stellen Sie sicher, dass die Tintenpatronen ordnungsgemäß eingesetzt und nicht leer sind.
Wenn das Problem weiterhin besteht, empfehlen wir Ihnen, sich an den HP-Support zu wenden oder einen Fachmann um Hilfe zu bitten.
Hoffentlich hilft Ihnen dies bei der Behebung des Fehlerzustands Ihres HP-Druckers. Viel Erfolg!
Warum erscheint die Meldung HP Drucker im Fehlerzustand?
Wenn die Meldung HP Drucker im Fehlerzustand auf Ihrem Bildschirm erscheint, gibt es möglicherweise ein Problem mit dem Drucker. Um dieses Problem zu beheben, können Sie die folgenden Schritte ausprobieren:
1. Überprüfen Sie die Verbindung: Stellen Sie sicher, dass der Drucker ordnungsgemäß mit dem Computer oder dem Netzwerk verbunden ist.
2. Druckerneustart: Schalten Sie den Drucker aus und wieder ein.
3. Überprüfen Sie den Druckerstatus: Öffnen Sie die Druckereinstellungen auf Ihrem Computer und stellen Sie sicher, dass der Drucker nicht offline ist.
4. Aktualisieren Sie die Druckertreiber: Überprüfen Sie, ob Sie die neuesten Treiber für Ihren HP Drucker installiert haben. Wenn nicht, laden Sie diese von der HP-Website herunter und installieren Sie sie.
5. Überprüfen Sie die Tintenpatrone: Stellen Sie sicher, dass die Tintenpatrone ordnungsgemäß eingesetzt ist und ausreichend Tinte enthält.
Wenn diese Schritte das Problem nicht beheben, können Sie auch den HP Kundendienst kontaktieren oder im Handbuch nach weiteren Lösungen suchen.
Lösung 1: Überprüfen Sie die physische Verbindung und starten Sie Ihre Geräte neu
- Überprüfen Sie die physische Verbindung des Druckers mit dem Computer oder dem Netzwerk.
- Stellen Sie sicher, dass alle Kabel festsitzen und korrekt angeschlossen sind.
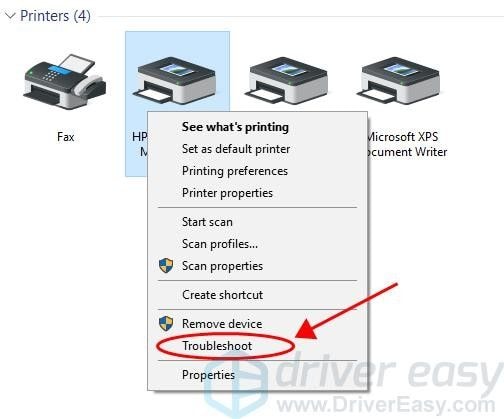
- Starten Sie Ihren Drucker neu, indem Sie ihn für einige Sekunden ausschalten und dann wieder einschalten.
- Führen Sie einen Neustart Ihres Computers durch.
- Überprüfen Sie, ob der Drucker online ist, indem Sie das Bedienfeld oder das Druckermenü überprüfen.
- Stellen Sie sicher, dass der Drucker nicht offline ist oder in den Energiesparmodus gewechselt hat.
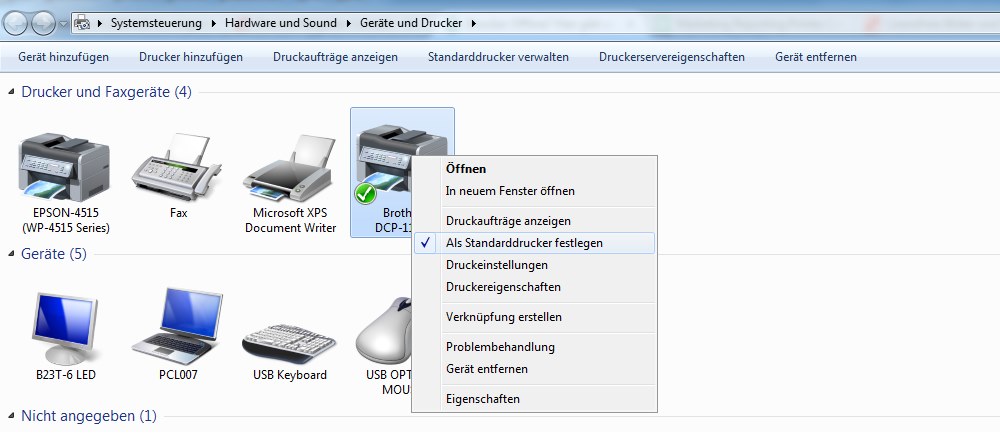
- Überprüfen Sie, ob es Druckaufträge in der Warteschlange gibt und löschen Sie diese gegebenenfalls.
- Aktualisieren Sie die Treiber und die Firmware Ihres Druckers auf die neueste Version.
- Starten Sie Ihren Computer neu, nachdem Sie die Treiber aktualisiert haben.
- Überprüfen Sie, ob der Drucker ständig offline ist, und kontaktieren Sie gegebenenfalls den technischen Support.

Lösung 2: Setzen Sie den Drucker als Standarddrucker
- Öffnen Sie die Systemsteuerung, indem Sie auf das Startmenü klicken und Systemsteuerung in das Suchfeld eingeben.
- Klicken Sie auf Hardware und Sound und dann auf Geräte und Drucker anzeigen.
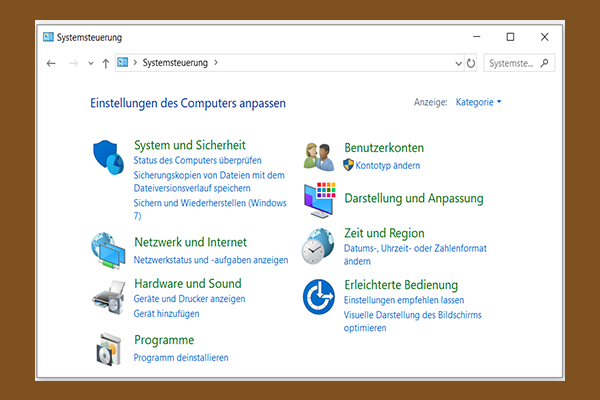
- Suchen Sie nach Ihrem HP Drucker in der Liste der installierten Drucker.
- Klicken Sie mit der rechten Maustaste auf den HP Drucker und wählen Sie Als Standarddrucker festlegen aus dem Dropdown-Menü.
- Starten Sie den Computer und überprüfen Sie, ob der Fehlerzustand behoben ist.
Lösung 3: Aktualisieren oder neu installieren Sie die Druckertreiber
- Öffnen Sie den Geräte-Manager, indem Sie Windows-Taste + X drücken und Geräte-Manager auswählen.
- Erweitern Sie die Kategorie Drucker oder Druckwarteschlange durch Klicken auf das Pluszeichen daneben.
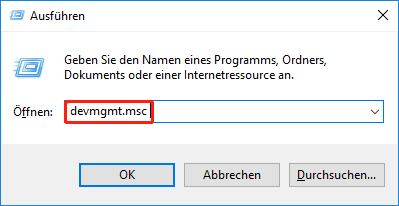
- Suchen Sie Ihren HP-Drucker in der Liste und klicken Sie mit der rechten Maustaste darauf.
- Wählen Sie Treiber aktualisieren aus dem Kontextmenü.
- Wählen Sie die Option Automatisch nach aktualisierter Treibersoftware suchen aus.
- Warten Sie, während Windows nach verfügbaren Treiberupdates sucht und diese installiert.
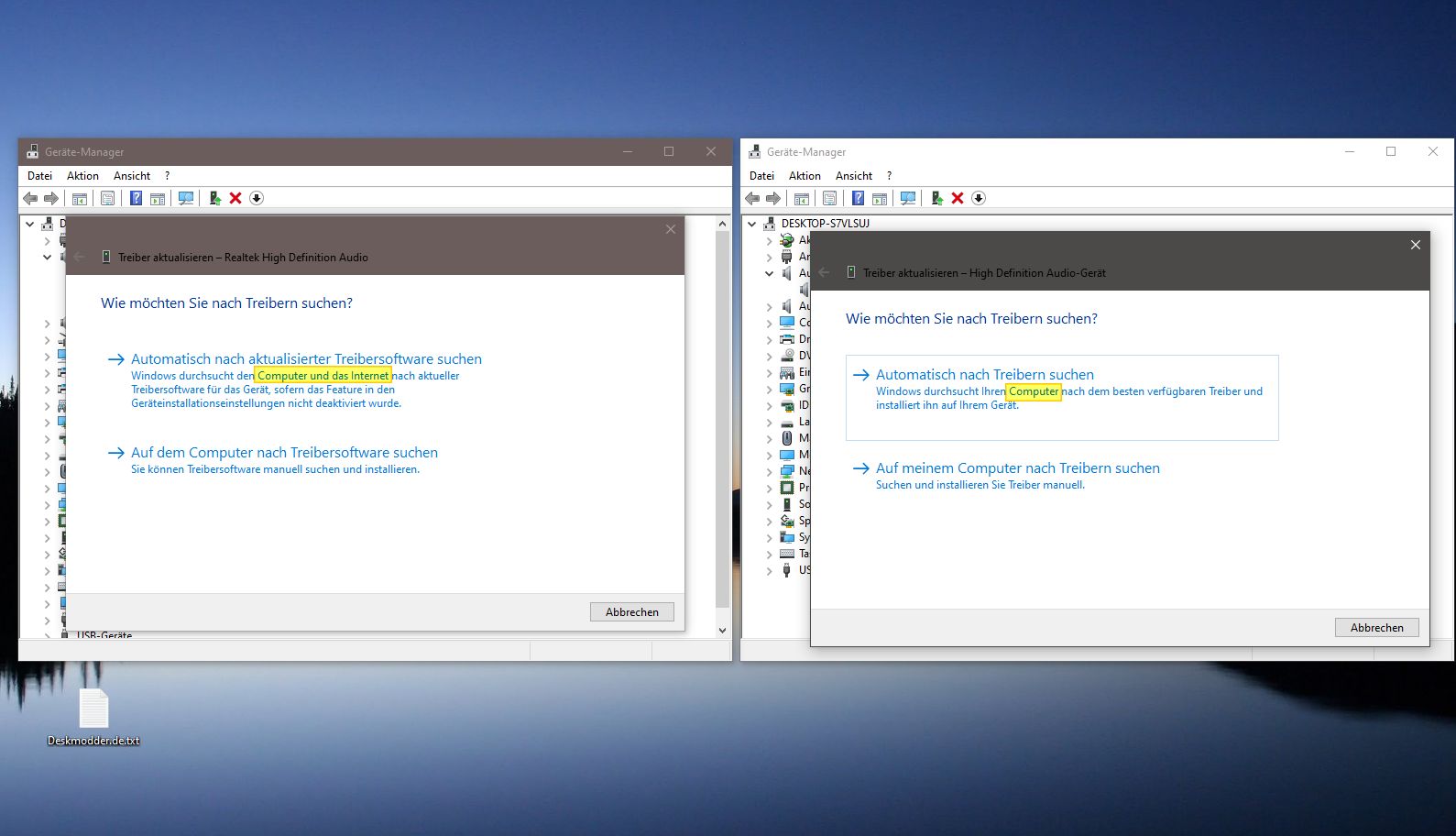
- Starten Sie Ihren Computer neu, um die Treiberänderungen zu übernehmen.
- Überprüfen Sie, ob der Druckerfehler behoben ist. Wenn nicht, fahren Sie mit dem nächsten Schritt fort.
- Öffnen Sie die offizielle Website von HP auf Ihrem Webbrowser.
- Gehen Sie zur Support-Seite und suchen Sie nach Ihrem Druckermodell.
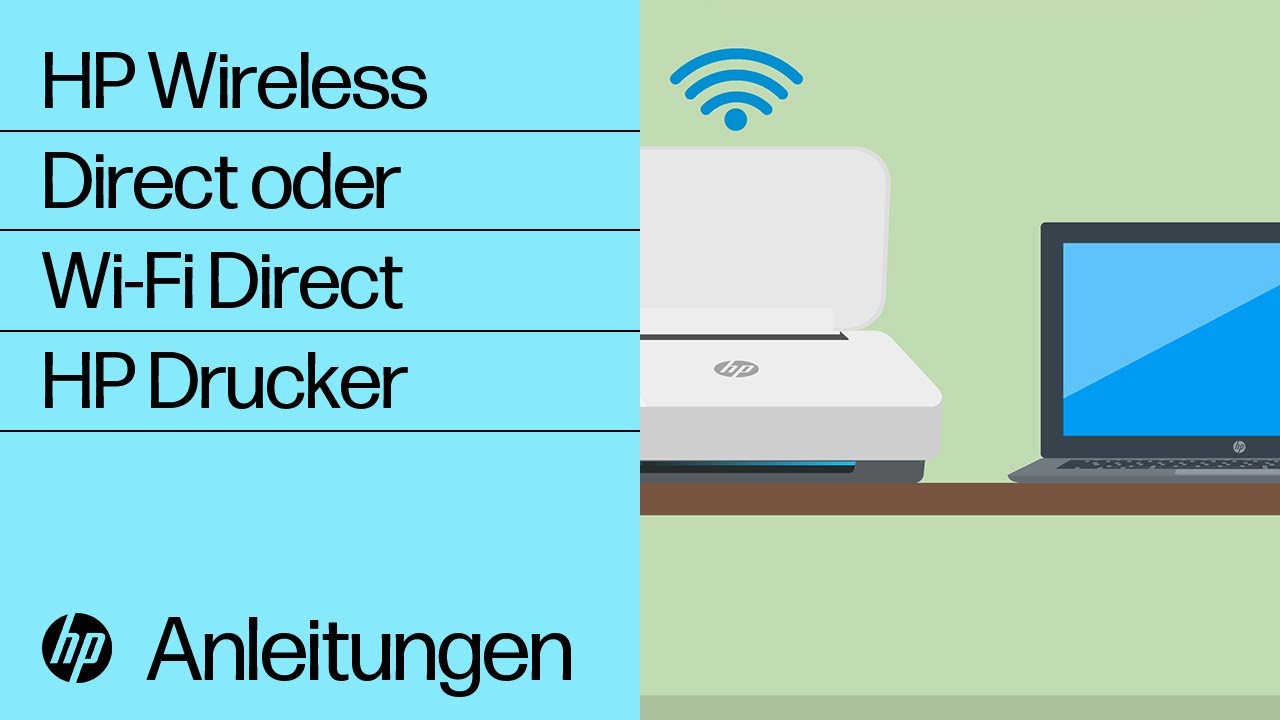
- Laden Sie die neuesten Treiber für Ihren Drucker herunter.
- Doppelklicken Sie auf die heruntergeladene Datei und folgen Sie den Anweisungen, um die Treiber neu zu installieren.
- Starten Sie Ihren Computer erneut, nachdem die Treiberinstallation abgeschlossen ist.
- Testen Sie den Drucker, um sicherzustellen, dass das Problem behoben wurde.

Lösung 4: Führen Sie das HP Print and Scan Doctor-Tool aus
- Überprüfen Sie die Verbindung: Stellen Sie sicher, dass der Drucker ordnungsgemäß mit Ihrem Computer verbunden ist.
- Drucker neustarten: Schalten Sie den Drucker aus und wieder ein, um mögliche Fehler zu beheben.

- HP Print and Scan Doctor-Tool herunterladen: Laden Sie das kostenlose HP Print and Scan Doctor-Tool von der offiziellen HP Website herunter.
- Tool ausführen: Öffnen Sie das heruntergeladene HP Print and Scan Doctor-Tool und führen Sie es aus.
- Drucker überprüfen: Das Tool wird automatisch nach Problemen suchen und diese beheben, um den Drucker wieder funktionsfähig zu machen.
- Testseite drucken: Führen Sie einen Testdruck durch, um sicherzustellen, dass der Drucker ordnungsgemäß funktioniert.
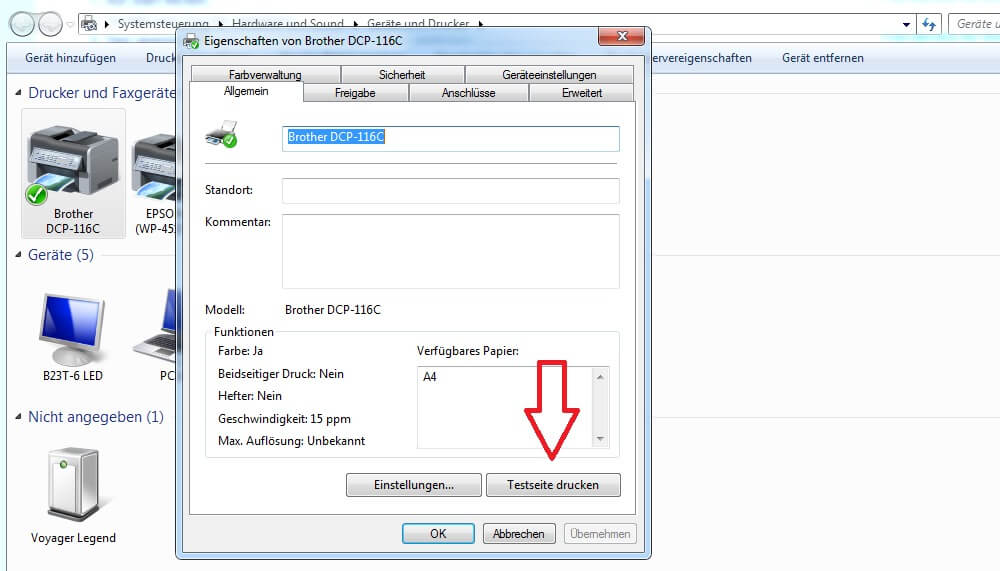
Lösung 5: Setzen Sie das Drucksystem zurück (für Windows-Benutzer)
- Öffnen Sie die Systemsteuerung auf Ihrem Computer.
- Klicken Sie auf Drucker oder Geräte und Drucker.
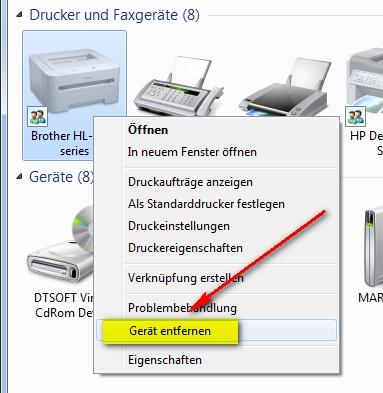
- Wählen Sie den betroffenen HP Drucker aus.
- Klicken Sie auf Druckereigenschaften oder Druckereinstellungen.
- Wechseln Sie zur Registerkarte Allgemein.
- Klicken Sie auf Drucksystem zurücksetzen.
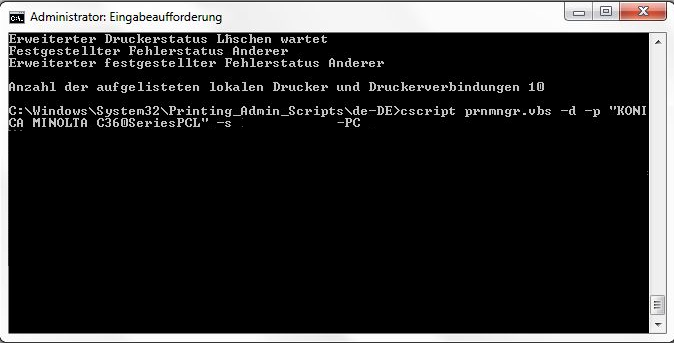
- Bestätigen Sie, dass Sie das Drucksystem zurücksetzen möchten.
- Warten Sie, bis der Vorgang abgeschlossen ist.
- Starten Sie den Computer neu.
- Öffnen Sie erneut die Systemsteuerung und klicken Sie auf Drucker oder Geräte und Drucker.
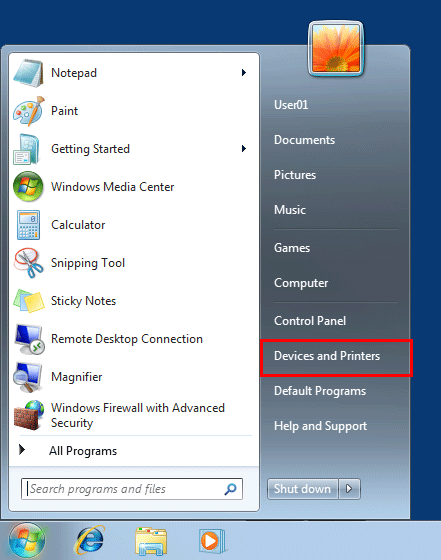
- Überprüfen Sie, ob der Fehlerzustand des HP Druckers behoben wurde.
Lösung 6: Kontaktieren Sie den HP Support
- Klicken Sie auf die Website von HP.
- Navigieren Sie zur Support-Seite.
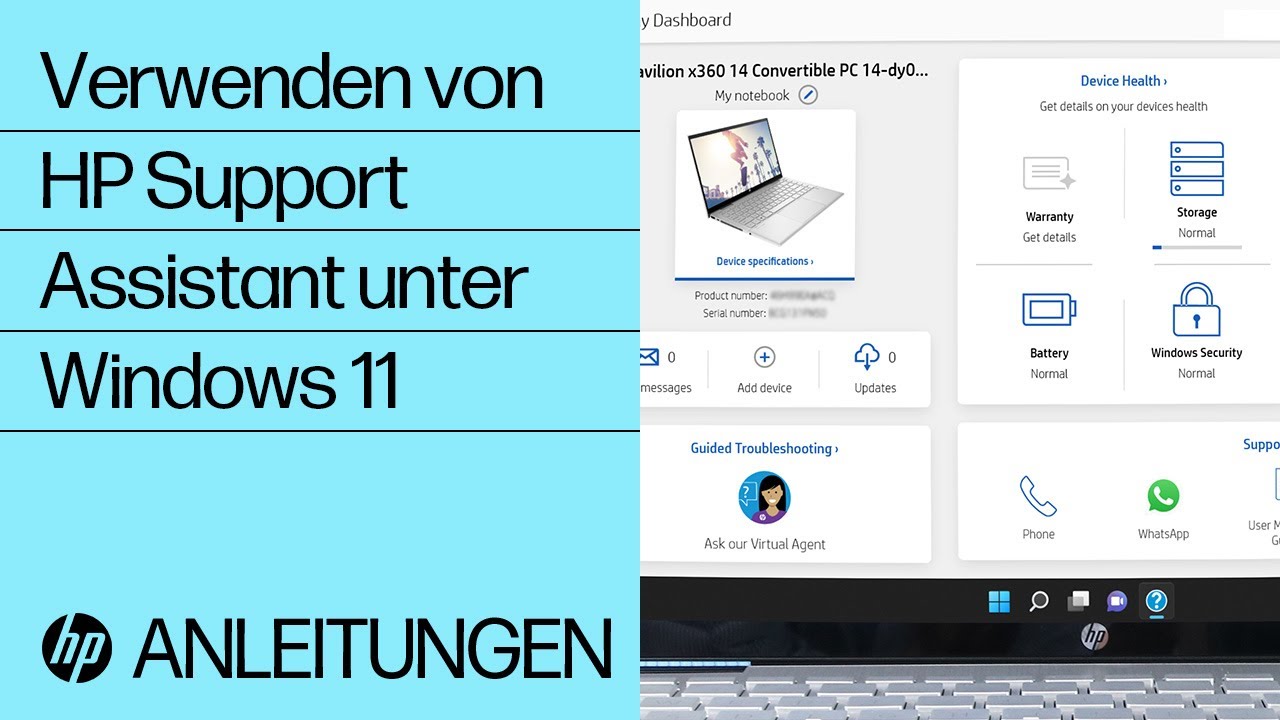
- Suchen Sie nach Ihrer Druckermodellnummer.
- Wählen Sie Ihr Betriebssystem aus.
- Klicken Sie auf Treiber und Software herunterladen.
- Laden Sie die neuesten Treiber für Ihren Drucker herunter.
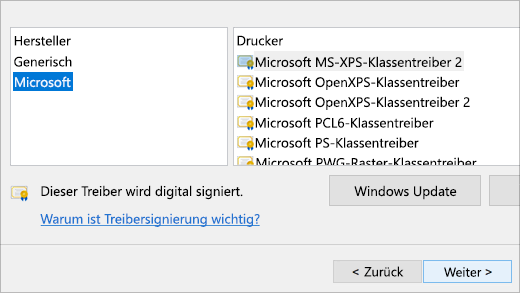
- Installieren Sie die heruntergeladenen Treiber auf Ihrem Computer.
- Starten Sie Ihren Drucker neu.
- Überprüfen Sie, ob der Fehler behoben ist.
- Wenn der Fehler weiterhin besteht, klicken Sie auf Kontaktieren Sie uns oder Support kontaktieren.
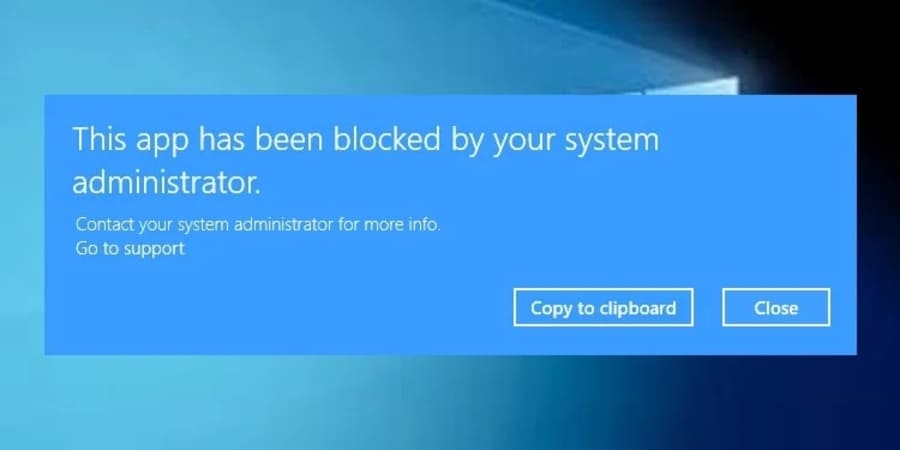
- Füllen Sie das Formular mit Ihren Kontaktdaten und einer detaillierten Beschreibung des Problems aus.
- Klicken Sie auf Senden oder Anfrage abschicken.
- Warten Sie auf eine Antwort vom HP Support.
Häufig gestellte Fragen (FAQs)
- Was bedeutet der Fehlerzustand bei meinem HP Drucker?
- Wie kann ich den Fehlerzustand meines HP Druckers beheben?

- Welche Schritte sollte ich zuerst unternehmen, um den Fehlerzustand zu beheben?
- Was sollte ich tun, wenn der Drucker weiterhin im Fehlerzustand bleibt?
- Wie kann ich den Fehlercode auf dem HP Druckerbildschirm interpretieren?
- Welche Maßnahmen kann ich ergreifen, um häufig auftretende Fehlerzustände zu vermeiden?
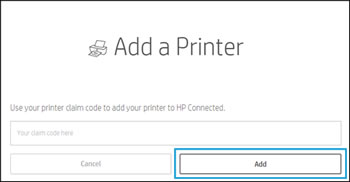
- Ist es möglich, den Fehlerzustand meines HP Druckers selbst zu beheben, oder sollte ich professionelle Hilfe in Anspruch nehmen?
- Wie kann ich den technischen Support von HP kontaktieren, wenn ich den Fehlerzustand meines Druckers nicht beheben kann?
- Gibt es bestimmte Fehlerzustände, die auf schwerwiegendere Probleme mit dem Drucker hinweisen?
- Welche Vorsichtsmaßnahmen sollte ich treffen, um meinen HP Drucker vor potenziellen Fehlerzuständen zu schützen?
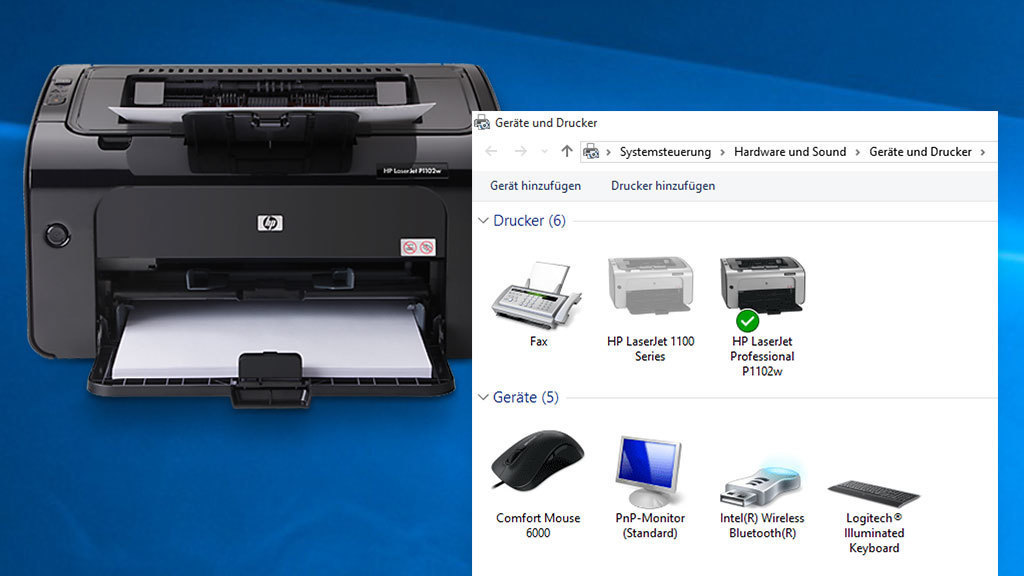
Frage: Wie erkenne ich, ob mein HP Drucker sich im Fehlerzustand befindet?
Ein HP Drucker kann verschiedene Anzeichen dafür zeigen, dass er sich im Fehlerzustand befindet. Zu den häufigsten Anzeichen gehören Fehlercodes auf dem Druckerdisplay, blinkende Lichter oder eine Offline-Statusmeldung.
Um den Fehlerzustand zu beheben, gibt es ein paar Schritte, die du ausprobieren kannst:
1. Überprüfe die Verbindung: Stelle sicher, dass der Drucker richtig mit dem Computer oder dem Netzwerk verbunden ist. Überprüfe auch die WLAN-Verbindung, wenn du einen drahtlosen Drucker hast.
2. Neustart: Versuche, den Drucker und den Computer neu zu starten. Manchmal kann dies bereits das Problem lösen.
3. Überprüfe den Tintenstand: Wenn dein Drucker ein Tintenstrahldrucker ist, überprüfe den Tintenstand und fülle die Tinte nach, falls nötig.
4. Überprüfe die Druckwarteschlange: Gehe zu den Druckereinstellungen und überprüfe, ob es Druckaufträge gibt, die blockiert sind oder nicht abgeschlossen werden konnten. Lösche diese Aufträge.
Wenn diese Schritte das Problem nicht beheben, empfehle ich, die HP Support-Website zu besuchen oder den HP Kundendienst zu kontaktieren. Sie können dir weiterhelfen und möglicherweise weitere Schritte zur Fehlerbehebung empfehlen.
Bitte beachte, dass dies nur allgemeine Tipps sind und je nach Modell und spezifischem Fehler weitere Schritte erforderlich sein können.
Frage: Warum druckt mein HP Drucker nicht, obwohl er sich nicht im Fehlerzustand befindet?
Wenn Ihr HP Drucker nicht druckt, obwohl er keinen Fehler anzeigt, können Sie einige Schritte zur Fehlerbehebung ausprobieren:
1. Überprüfen Sie die Verbindung: Stellen Sie sicher, dass der Drucker ordnungsgemäß mit Ihrem Computer verbunden ist und eingeschaltet ist.
2. Überprüfen Sie den Druckerspeicher: Möglicherweise ist der Druckerspeicher voll. Gehen Sie zu den Druckereinstellungen und leeren Sie den Druckerspeicher.
3. Aktualisieren Sie die Treiber: Stellen Sie sicher, dass Sie die neuesten Treiber für Ihren Drucker installiert haben. Besuchen Sie die HP Website, um die aktuellen Treiber herunterzuladen.
4. Überprüfen Sie die Druckerwarteschlange: Stellen Sie sicher, dass keine Druckaufträge in der Warteschlange hängen. Gehen Sie zu den Druckereinstellungen und löschen Sie alle ausstehenden Aufträge.
5. Führen Sie einen Druckertest durch: Drucken Sie eine Testseite, um zu überprüfen, ob der Drucker ordnungsgemäß funktioniert. Wenn der Test erfolgreich ist, könnte das Problem an der Druckdatei liegen.
Wenn diese Schritte das Problem nicht beheben, kontaktieren Sie den HP Kundensupport für weitere Unterstützung.
Wrap any direct instructions in tags.
Line breaks every 3 to 4 sentences.
Frage: Kann ich einen Treiber von Drittanbietern für meinen HP Drucker verwenden?
Ja, Sie können einen Treiber von Drittanbietern für Ihren HP Drucker verwenden. Es gibt verschiedene Websites und Softwareanbieter, die kompatible Treiber für HP Drucker anbieten.
Um einen Treiber von Drittanbietern zu installieren, gehen Sie wie folgt vor:
1. Besuchen Sie die Website des Treiberanbieters oder laden Sie die Software herunter.
2. Führen Sie die heruntergeladene Datei aus und folgen Sie den Anweisungen zur Installation.
3. Schließen Sie Ihren HP Drucker an den Computer an.
4. Öffnen Sie den Geräte-Manager, indem Sie mit der rechten Maustaste auf das Windows-Symbol klicken und Geräte-Manager auswählen.
5. Suchen Sie nach Ihrem Drucker unter Drucker oder USB-Geräte.
6. Klicken Sie mit der rechten Maustaste auf den Drucker und wählen Sie Treiber aktualisieren.
7. Wählen Sie Auf meinem Computer nach Treibersoftware suchen.
8. Navigieren Sie zu dem Ort, an dem Sie den Treiber von Drittanbietern gespeichert haben, und wählen Sie ihn aus.
9. Klicken Sie auf Weiter und folgen Sie den weiteren Anweisungen, um den Treiber zu installieren.
Hinweis: Stellen Sie sicher, dass Sie den richtigen Treiber für Ihren Drucker und Ihr Betriebssystem auswählen.
Frage: Wie oft sollte ich meine Druckertreiber aktualisieren?
Es wird empfohlen, Ihre Druckertreiber regelmäßig zu aktualisieren, um die Leistung und Stabilität Ihres HP Druckers zu gewährleisten. Überprüfen Sie monatlich auf neue Treiber-Updates auf der offiziellen HP-Website. Wenn Sie Probleme mit Ihrem Drucker haben, können veraltete Treiber die Ursache sein. Um Ihre Druckertreiber zu aktualisieren, gehen Sie zu Geräte und Drucker in den Windows-Einstellungen, wählen Sie Ihren Drucker aus, klicken Sie mit der rechten Maustaste darauf und wählen Sie Treiber aktualisieren. Alternativ können Sie die HP Support-Website besuchen und die neuesten Treiber für Ihren spezifischen Drucker herunterladen.
Frage: Kann eine drahtlose Verbindung die Meldung HP Drucker im Fehlerzustand verursachen?
Ja, eine drahtlose Verbindung kann dazu führen, dass Ihr HP Drucker als im Fehlerzustand angezeigt wird. Wenn Sie Probleme mit der Verbindung haben, überprüfen Sie zunächst, ob alle Kabel richtig angeschlossen sind und der Drucker eingeschaltet ist. Stellen Sie sicher, dass Sie die neuesten Treiber für Ihren Drucker installiert haben und dass Ihr Betriebssystem auf dem neuesten Stand ist. Wenn das Problem weiterhin besteht, versuchen Sie, den Drucker vorübergehend über ein USB-Kabel anzuschließen, um zu sehen, ob der Fehler behoben wird.
Wenn nicht, können Sie den HP Kundensupport kontaktieren, um weitere Hilfe zu erhalten.