In diesem Artikel geht es darum, wie man Probleme mit USB-Anschlüssen unter Windows 10 beheben kann.
Symptome und Ursachen
– Das USB-Gerät wird nicht erkannt oder funktioniert nicht ordnungsgemäß.
– Fehlermeldung USB-Gerät wurde nicht erkannt erscheint.
– USB-C-Anschluss wird nicht erkannt.
– USB-Gerät wird erkannt, funktioniert aber nicht richtig.
Mögliche Ursachen:
– Problem mit dem USB-Anschluss am Laptop.
– Problem mit dem USB-Flash-Laufwerk oder dem angeschlossenen USB-Gerät.
– Probleme mit dem USB-Treiber oder der USB-Hardware.
– Inkompatibilität zwischen USB 3.0-Geräten und USB 2.0-Anschlüssen.
– Konflikte mit anderen Gerätetreibern oder Hardwarekomponenten.
Lösungen:
1. Überprüfen Sie den USB-Anschluss am Laptop und stellen Sie sicher, dass er nicht beschädigt ist.
2. Testen Sie das USB-Gerät an einem anderen Computer, um festzustellen, ob es richtig funktioniert.
3. Aktualisieren Sie den USB-Treiber über den Geräte-Manager.
4. Trennen Sie alle anderen USB-Geräte vom Computer und testen Sie das Problem erneut.
5. Führen Sie einen Neustart des Computers durch und prüfen Sie, ob das USB-Gerät erkannt wird.
6. Überprüfen Sie die Einstellungen im Geräte-Manager und stellen Sie sicher, dass der USB-Anschluss aktiviert ist.
7. Prüfen Sie, ob das USB-Gerät mit anderen USB-Anschlüssen funktioniert.
8. Führen Sie eine Systemwiederherstellung durch, um mögliche Softwareprobleme zu beheben.
9. Aktualisieren Sie Windows 10 über Windows Update, um mögliche Treiberprobleme zu beheben.
10. Wenn alle Stricke reißen, wenden Sie sich an einen Systemadministrator oder einen Fachmann für Computerreparaturen.
Hinweis: Vor jeder Änderung an den Einstellungen oder der Hardware des Computers ist es ratsam, eine Sicherungskopie Ihrer Daten zu erstellen und Vorsicht walten zu lassen.
Voraussetzungen
– USB-Anschluss und -Kabel intakt und richtig angeschlossen
– Treiber für das USB-Gerät installiert
– Keine Probleme mit dem USB-Port oder dem USB-Controller
Um Probleme mit USB-Anschlüssen in Windows 10 zu beheben:
1. Überprüfen Sie, ob das Gerät erkannt wird, indem Sie den Geräte-Manager öffnen. Klicken Sie mit der rechten Maustaste auf das Startmenü, wählen Sie Geräte-Manager aus dem Kontextmenü und suchen Sie nach dem entsprechenden Gerät.
2. Wenn das Gerät als nicht erkannt oder fehlerhaft angezeigt wird, klicken Sie mit der rechten Maustaste darauf und wählen Sie Treiber aktualisieren. Befolgen Sie die Anweisungen, um den Treiber zu aktualisieren.
3. Überprüfen Sie, ob das Gerät ordnungsgemäß funktioniert, indem Sie es an einem anderen USB-Anschluss oder an einem anderen Computer anschließen.
4. Stellen Sie sicher, dass Ihr Windows 10 auf dem neuesten Stand ist, indem Sie regelmäßig Windows Update durchführen.
5. Wenn alle anderen Lösungen nicht funktionieren, versuchen Sie einen Workaround, wie z.B. das Gerät an einen anderen USB-Port anzuschließen oder das Gerät an einem anderen Computer zu verwenden.
Achten Sie darauf, dass der USB-Anschluss und das USB-Kabel ordnungsgemäß funktionieren und alle Treiber installiert sind. Überprüfen Sie auch regelmäßig den Geräte-Manager auf eventuelle Probleme.
Lösung
Wenn Sie Probleme mit USB-Anschlüssen in Windows 10 haben, können Sie diese Schritte zur Fehlerbehebung ausprobieren:
1. Überprüfen Sie, ob das USB-Gerät richtig angeschlossen ist.
2. Starten Sie Ihren Computer neu, um mögliche Softwareprobleme zu beheben.
3. Öffnen Sie den Geräte-Manager, indem Sie Geräte-Manager in das Startmenü eingeben.
4. Klicken Sie mit der rechten Maustaste auf das betreffende USB-Gerät und wählen Sie Gerät deinstallieren aus dem Kontextmenü.
5. Trennen Sie das USB-Gerät vom Computer und schließen Sie es erneut an.
6. Überprüfen Sie, ob das USB-Gerät erkannt wird.
7. Wenn das Problem weiterhin besteht, können Sie versuchen, einen anderen USB-Anschluss zu verwenden oder das Gerät an einem anderen Computer anzuschließen.
8. Wenn alle Stricke reißen, sollten Sie möglicherweise in Erwägung ziehen, den Treiber für das USB-Gerät zu aktualisieren oder das Gerät auszutauschen.
Diese Schritte sollten Ihnen helfen, Probleme mit USB-Anschlüssen in Windows 10 zu beheben.
import sys
import subprocess
def check_usb_devices():
# Überprüfe, ob USB-Geräte erkannt werden
try:
subprocess.check_output([wmic, path, Win32_USBControllerDevice, get, Dependent])
print(USB-Geräte werden erkannt.)
except subprocess.CalledProcessError:
print(Es wurden keine USB-Geräte erkannt.)
sys.exit(1)
def reset_usb_ports():
# Setze die USB-Anschlüsse zurück
try:
subprocess.check_output([PowerShell, -Command, Restart-Computer, -Force])
print(Die USB-Anschlüsse wurden zurückgesetzt.)
except subprocess.CalledProcessError:
print(Fehler beim Zurücksetzen der USB-Anschlüsse.)
sys.exit(1)
# Hauptprogramm
if __name__ == __main__:
check_usb_devices()
reset_usb_ports()
Dieses Codebeispiel ist eine einfache Darstellung und kann je nach genauer Situation und Ursache des Problems angepasst werden. Es überprüft zuerst, ob USB-Geräte erkannt werden, und setzt dann die USB-Anschlüsse zurück, indem es das Betriebssystem neu startet. Beachten Sie jedoch, dass dies nicht immer die Lösung für das Problem sein könnte.
Methode 1: Verwendung des Geräte-Managers zur Suche nach Hardware-Änderungen
- Öffnen Sie den Geräte-Manager, indem Sie die Tastenkombination Windows-Taste + X drücken und Geräte-Manager auswählen.
- Erweitern Sie die Kategorie Universal Serial Bus-Controller, um alle USB-Geräte anzuzeigen.
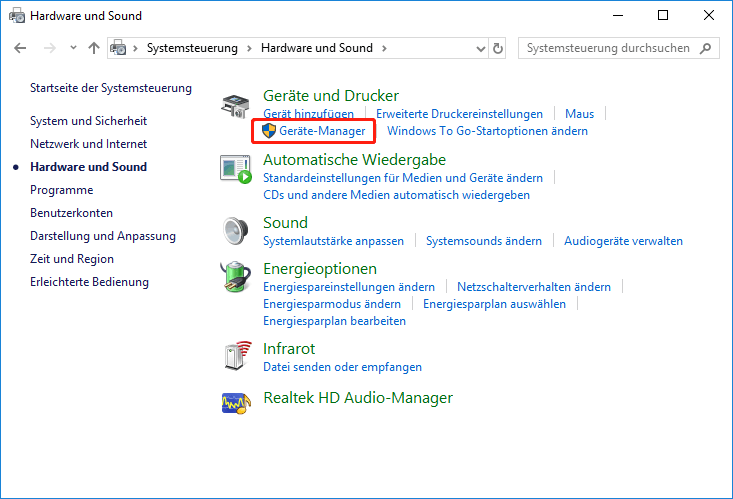
- Klicken Sie mit der rechten Maustaste auf jeden Eintrag unter Universal Serial Bus-Controller und wählen Sie Nach Hardware-Änderungen suchen.
- Warten Sie, bis der Vorgang abgeschlossen ist und prüfen Sie, ob das Problem behoben wurde.
Methode 2: Neustart des Computers
Wenn Ihre USB-Anschlüsse in Windows 10 nicht funktionieren, kann ein Neustart des Computers das Problem lösen.
Führen Sie die folgenden Schritte aus:
1. Klicken Sie auf Start und wählen Sie Neustart aus dem Kontextmenü.
2. Warten Sie, bis der Computer vollständig heruntergefahren und wieder hochgefahren ist.
3. Überprüfen Sie, ob Ihre USB-Geräte erkannt werden.
Hinweis: Stellen Sie sicher, dass alle Geräte ordnungsgemäß angeschlossen sind und über genügend Strom versorgt werden. Überprüfen Sie auch, ob die Treiber für Ihre USB-Hardware auf dem neuesten Stand sind.
Wenn das Problem weiterhin besteht, versuchen Sie eine andere Methode zur Fehlerbehebung.
Methode 3: Deaktivieren und erneutes Aktivieren des USB-Controllers
– Öffnen Sie den Geräte-Manager durch einen Rechtsklick auf das Windows-Startmenü und Auswahl von Geräte-Manager.
– Suchen Sie den USB-Controller unter den Kategorien Universal Serial Bus-Controller oder USB-Controller.
– Klicken Sie mit der rechten Maustaste auf den USB-Controller und wählen Sie Deaktivieren.
– Warten Sie einige Sekunden und klicken Sie dann erneut mit der rechten Maustaste auf den USB-Controller.
– Wählen Sie Aktivieren.
– Überprüfen Sie, ob das Problem behoben ist und Ihr Gerät erkannt wird.
Bitte beachten Sie: Diese Methode kann helfen, wenn Ihr USB-Gerät nicht erkannt wird oder nicht richtig funktioniert.
Workaround
1. Überprüfen Sie, ob das USB-Gerät ordnungsgemäß angeschlossen ist. Überprüfen Sie auch, ob das Gerät erkannt wird und nicht als nicht erkannt oder fehlerhaft markiert ist.
2. Starten Sie Ihren Computer neu und versuchen Sie es erneut. Manchmal kann ein Neustart das Problem beheben.
3. Aktualisieren Sie Ihre USB-Treiber im Geräte-Manager. Klicken Sie mit der rechten Maustaste auf den USB-Controller und wählen Sie Treiber aktualisieren.
4. Überprüfen Sie, ob Ihr USB-Anschluss ordnungsgemäß funktioniert. Verwenden Sie ein anderes USB-Gerät oder schließen Sie das betreffende Gerät an einen anderen USB-Anschluss an.
5. Deinstallieren Sie den USB-Controller und starten Sie den Computer neu. Klicken Sie mit der rechten Maustaste auf den USB-Controller im Geräte-Manager und wählen Sie Deinstallieren. Starten Sie den Computer anschließend neu, um den Controller neu zu installieren.
6. Führen Sie eine Systemwiederherstellung durch, um mögliche Softwareprobleme zu beheben.
7. Wenn alle Stricke reißen, können Sie einen USB-Boot-Stick verwenden, um Ihr Betriebssystem neu zu installieren.
Bitte beachten Sie, dass diese Workarounds nicht in allen Fällen funktionieren. Es wird empfohlen, einen Fachmann oder den Systemadministrator um Hilfe zu bitten, wenn das Problem weiterhin besteht.
Status und Empfehlungen
– Überprüfen Sie, ob das USB-Gerät erkannt wird oder nicht.
– Wenn das Gerät nicht erkannt wird, versuchen Sie Folgendes:
– Überprüfen Sie den USB-Anschluss auf Schäden oder Staub.
– Überprüfen Sie das USB-Kabel auf Beschädigungen.
– Aktualisieren Sie den Treiber des USB-Geräts im Geräte-Manager.
– Starten Sie den Computer neu und versuchen Sie es erneut.
– Wenn das Gerät als fehlerhaft angezeigt wird, versuchen Sie Folgendes:
– Deinstallieren Sie den Gerätetreiber im Geräte-Manager und installieren Sie ihn neu.
– Überprüfen Sie das USB-Gerät an einem anderen Computer, um festzustellen, ob es funktioniert.
– Wenn das Problem weiterhin besteht, wenden Sie sich an Ihren Systemadministrator oder den Hersteller des USB-Geräts für weitere Unterstützung.
Abschluss und weitere Tipps
1. Überprüfen Sie die USB-Anschlüsse an Ihrem Computer, um sicherzustellen, dass sie ordnungsgemäß funktionieren. Verwenden Sie Geräte-Manager, um mögliche Probleme mit USB-Hardware zu erkennen.
2. Stellen Sie sicher, dass Sie die neuesten Gerätetreiber für Ihre USB-Geräte installiert haben. Besuchen Sie die Website des Herstellers, um die richtigen Treiber herunterzuladen.
3. Testen Sie das USB-Gerät an einem anderen Computer, um festzustellen, ob das Problem spezifisch für Ihren PC ist. Wenn das Gerät auf einem anderen Computer funktioniert, könnte es an Ihrem System liegen.
4. Versuchen Sie, den USB-Anschluss zu reinigen und das Gerät erneut anzuschließen. Manchmal können Schmutz oder Staub den ordnungsgemäßen Betrieb beeinträchtigen.
5. Wenn Ihr Computer das USB-Gerät immer noch nicht erkennt, können Sie versuchen, es mit einem anderen USB-Kabel oder an einem anderen USB-Port anzuschließen.
6. Überprüfen Sie die Batterie Ihres Geräts oder das Netzteil, um sicherzustellen, dass es korrekt funktioniert. Ein schwacher Akku oder ein defektes Netzteil können zu USB-Problemen führen.
7. Wenn alle Stricke reißen, können Sie versuchen, das Problem mit einer Datensicherung und einer Systemwiederherstellung zu beheben. Stellen Sie sicher, dass Sie wichtige Daten vorher sichern.
8. Wenn Sie weiterhin Probleme haben, wenden Sie sich an Ihren Systemadministrator oder den technischen Support des Herstellers.
9. Denken Sie daran, dass nicht alle USB-Geräte mit jedem USB-Anschluss kompatibel sind. Überprüfen Sie die USB-Typen und die Spezifikationen Ihrer Geräte.
10. Bei HP-Laptops kann es hilfreich sein, ein bootfähiges USB-Gerät zu verwenden, um das System wiederherzustellen oder neu zu installieren. Achten Sie darauf, dass der USB-Anschluss richtig erkannt wird.
Mit diesen Tipps sollten Sie in der Lage sein, die meisten Probleme mit USB-Anschlüssen in Windows 10 zu beheben.
