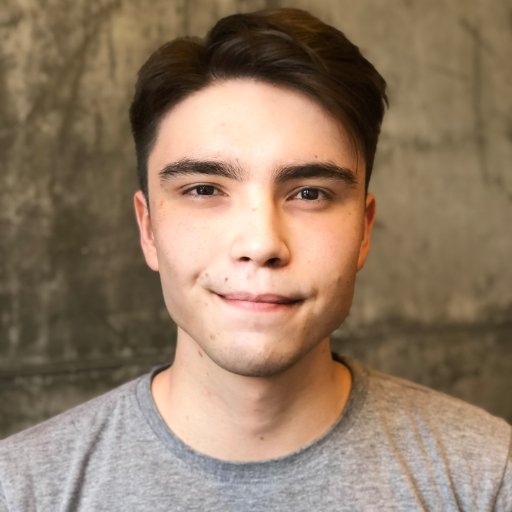Willkommen zu unserem Artikel über häufige Probleme mit der Windows 10 Taskleiste und einfache Lösungen! In diesem Beitrag werden wir acht häufig auftretende Probleme untersuchen und Ihnen einfache Lösungen anbieten. Wenn Sie mit einer nicht funktionierenden Taskleiste zu kämpfen haben, sind Sie hier genau richtig! Lesen Sie weiter, um herauszufinden, wie Sie diese Probleme beheben können.
Windows 10 Taskleistenlösungen
1. ÜBERPRÜFEN SIE DIE SYSTEMDATEIEN
Öffnen Sie die Eingabeaufforderung als Administrator und geben Sie den Befehl sfc /scannow ein. Dieser Befehl überprüft und repariert beschädigte Systemdateien, die möglicherweise die Taskleiste beeinträchtigen.
2. DEAKTIVIEREN SIE FEHLERHAFTE ANWENDUNGEN
Klicken Sie mit der rechten Maustaste auf die Taskleiste und wählen Sie Task-Manager. Klicken Sie auf die Registerkarte Autostart und deaktivieren Sie verdächtige Anwendungen, die möglicherweise Probleme verursachen.
3. SETZEN SIE DIE TASKLEISTE ZURÜCK
Öffnen Sie die Eingabeaufforderung als Administrator und geben Sie den Befehl powershell ein. Kopieren Sie dann den folgenden Befehl und fügen Sie ihn ein: Get-AppXPackage -AllUsers | Foreach {Add-AppxPackage -DisableDevelopmentMode -Register $($_.InstallLocation)AppXManifest.xml}. Drücken Sie die Eingabetaste und warten Sie, bis der Vorgang abgeschlossen ist.
4. AKTUALISIEREN SIE IHRE GRAFIKTREIBER
Besuchen Sie die Website des Herstellers Ihrer Grafikkarte und laden Sie die neuesten Treiber herunter. Installieren Sie sie und starten Sie Ihren PC neu.
5. ÜBERPRÜFEN SIE DIE EINSTELLUNGEN DER TASKLEISTE
Klicken Sie mit der rechten Maustaste auf die Taskleiste und wählen Sie Taskleisteneinstellungen. Überprüfen Sie, ob die Einstellungen korrekt sind und machen Sie gegebenenfalls Anpassungen.
6. FÜHREN SIE DIE WINDOWS-PROBLEMLOESUNG AUS
Öffnen Sie die Einstellungen und gehen Sie zu Update und Sicherheit. Klicken Sie auf Problembehandlung und wählen Sie Windows Store Apps oder Windows Update aus. Führen Sie die Problembehandlung aus und befolgen Sie die Anweisungen.
7. PRÜFEN SIE DIE KONFIGURATION DER TASKLEISTE
Öffnen Sie den Datei-Explorer und navigieren Sie zu %APPDATA%MicrosoftInternet ExplorerQuick LaunchUser PinnedTaskBar. Löschen Sie alle Dateien in diesem Ordner und starten Sie Ihren PC neu.
8. ÜBERPRÜFEN SIE DIE WINDOWS-REGISTRIERUNG
Öffnen Sie den Registrierungseditor, indem Sie regedit in das Suchfeld eingeben. Navigieren Sie zu HKEY_CURRENT_USERSoftwareMicrosoftWindowsCurrentVersionExplorerStuckRects3. Klicken Sie mit der rechten Maustaste auf StuckRects3 und wählen Sie Löschen. Starten Sie Ihren PC neu.
Wenn keiner dieser Schritte das Problem behebt, sollten Sie einen Experten für PC-Systemprobleme konsultieren, um weitere Unterstützung zu erhalten.
Taskleiste wird nicht ausgeblendet
Die Taskleiste wird nicht ausgeblendet. Dieses Problem tritt häufig bei Windows 10 auf. Es gibt mehrere mögliche Gründe dafür. Eine Möglichkeit ist, dass bestimmte Komponenten der Taskleiste beschädigt sind. Eine einfache Lösung besteht darin, die Taskleiste neu zu starten. Öffnen Sie dazu den Task-Manager, suchen Sie nach Explorer.exe unter Prozesse und klicken Sie mit der rechten Maustaste darauf. Wählen Sie Task beenden und anschließend Neuer Task. Geben Sie Explorer.exe ein und drücken Sie die Eingabetaste. Dadurch wird die Taskleiste neu gestartet. Ein weiterer Grund für das Problem könnten beschädigte Systemdateien sein. Eine Möglichkeit, dies zu beheben, besteht darin, das System auf Fehler zu überprüfen. Öffnen Sie die Eingabeaufforderung als Administrator und geben Sie sfc /scannow ein. Das System wird auf Fehler gescannt und repariert. Wenn das Problem weiterhin besteht, können Sie auch versuchen, die Taskleiste automatisch ausblenden und dann wieder einblenden zu lassen. Klicken Sie mit der rechten Maustaste auf die Taskleiste und wählen Sie Eigenschaften. Aktivieren Sie die Option Taskleiste automatisch ausblenden und klicken Sie auf Übernehmen. Starten Sie dann den Computer neu und deaktivieren Sie die Option erneut. Dadurch wird die Taskleiste zurückgesetzt und das Problem möglicherweise behoben.
Fehlendes Taskleistensymbol
Ein häufiges Problem, das bei der Windows 10 Taskleiste auftreten kann, ist das Fehlen von Taskleistensymbolen. Dies kann frustrierend sein, da Sie möglicherweise wichtige Programme nicht öffnen können.
Um dieses Problem zu beheben, gibt es einige einfache Lösungen:
1. Überprüfen Sie, ob das Symbol ausgeblendet ist. Klicken Sie mit der rechten Maustaste auf die Taskleiste und wählen Sie Taskleisteinstellungen. Überprüfen Sie, ob die Option Symbole auf der Taskleiste ausblenden deaktiviert ist.
2. Überprüfen Sie, ob das Symbol im Systemordner vorhanden ist. Öffnen Sie den Datei-Explorer und navigieren Sie zu C:UsersBenutzernameAppDataRoamingMicrosoftInternet ExplorerQuick LaunchUser PinnedTaskBar. Überprüfen Sie, ob das Symbol vorhanden ist.
3. Überprüfen Sie, ob das Symbol im Startmenü vorhanden ist. Öffnen Sie das Startmenü und suchen Sie nach dem Programm. Wenn Sie es finden, klicken Sie mit der rechten Maustaste darauf und wählen Sie An Taskleiste anheften.
Wenn keiner dieser Schritte das Problem löst, können Sie versuchen, Ihr Windows 10-Betriebssystem zu reparieren, indem Sie die Systemdateien scannen. Öffnen Sie die Eingabeaufforderung als Administrator und geben Sie den Befehl sfc /scannow ein. Dieser Befehl überprüft und repariert beschädigte Systemdateien.
Diese einfachen Lösungen sollten Ihnen helfen, das Problem mit dem fehlenden Taskleistensymbol zu beheben.
Funktion taskbarUndTaskManagerÜberprüfen():
Wenn taskleisteFunktioniertNicht():
taskleisteReparieren()
Wenn taskManagerFunktioniertNicht():
taskManagerReparieren()
Funktion taskleisteFunktioniertNicht():
// Überprüfen, ob die Taskleiste richtig funktioniert
// Rückgabe von true, wenn ein Problem festgestellt wird, sonst false
Funktion taskleisteReparieren():
// Logik zur Reparatur der Taskleiste implementieren
Funktion taskManagerFunktioniertNicht():
// Überprüfen, ob der Task-Manager richtig funktioniert
// Rückgabe von true, wenn ein Problem festgestellt wird, sonst false
Funktion taskManagerReparieren():
// Logik zur Reparatur des Task-Managers implementieren
// Hauptprogramm
taskbarUndTaskManagerÜberprüfen()
Bitte beachten Sie, dass dies nur ein beispielhafter Pseudocode ist und je nach Programmiersprache und Betriebssystem unterschiedliche Implementierungen erforderlich sein können.
Eingefrorene Taskleiste
Zuerst sollten Sie Ihre Taskleistenkomponenten überprüfen. Stellen Sie sicher, dass Ihre Taskleiste nicht durch andere Programme oder Einstellungen blockiert wird.
Ein weiterer möglicher Grund ist ein Problem mit dem Startmenü oder den Systemdateien. Führen Sie eine Überprüfung der Systemdateien durch, um sicherzustellen, dass keine beschädigten Dateien vorliegen.
Ein weiterer Schritt ist die Aktualisierung Ihrer Treiber. Veraltete oder fehlerhafte Treiber können zu Problemen mit der Taskleiste führen. Überprüfen Sie die Website des Herstellers, um die neuesten Treiber herunterzuladen.
Ein weiteres bekanntes Problem ist ein Fehler im Betriebssystem. Überprüfen Sie, ob ein Update verfügbar ist und installieren Sie es, um das Problem zu beheben.
Wenn all dies nicht funktioniert, gibt es spezielle Tools und Guides, die Ihnen bei der Fehlerbehebung helfen können. Eine einfache Methode besteht darin, die Taskleiste neu zu starten, indem Sie mit der rechten Maustaste auf die Taskleiste klicken und Task-Manager auswählen. Beenden Sie den Task Explorer.exe und starten Sie ihn erneut.
Wenn Sie immer noch Probleme haben, wenden Sie sich an den technischen Support. Sie können Ihnen weiterhelfen und weitere Schritte zur Fehlerbehebung empfehlen.
Insgesamt gibt es viele Gründe und Lösungen für Taskleistenprobleme in Windows 10. Mit diesen einfachen Schritten können Sie das Problem beheben und Ihren Computer wieder reibungslos nutzen.
Treiberaktualisierung überprüfen
1. Öffnen Sie den Geräte-Manager, indem Sie mit der rechten Maustaste auf das Windows-Startmenü klicken und Geräte-Manager auswählen.
2. Suchen Sie im Geräte-Manager nach Geräten mit einem gelben Ausrufezeichen oder einem roten X.
3. Klicken Sie mit der rechten Maustaste auf das betroffene Gerät und wählen Sie Treiber aktualisieren.
4. Wählen Sie Automatisch nach aktualisierter Treibersoftware suchen aus und folgen Sie den Anweisungen auf dem Bildschirm.
5. Wiederholen Sie diese Schritte für alle Geräte mit veralteten Treibern.
Eine regelmäßige Überprüfung und Aktualisierung der Treiber ist wichtig, um sicherzustellen, dass Ihre Taskleiste ordnungsgemäß funktioniert. Veraltete Treiber können zu Fehlfunktionen und Problemen führen. Durch die Aktualisierung der Treiber können Sie diese Probleme beheben und eine reibungslose Nutzung Ihrer Taskleiste gewährleisten.
Lösungsmethoden für das Nichtfunktionieren von Startmenü und Taskleiste
- Neustart des Computers: Starten Sie Ihren Computer neu, um festzustellen, ob das Problem behoben ist.
- Überprüfen Sie die Taskleisten-Einstellungen: Überprüfen Sie, ob die Taskleiste richtig konfiguriert ist und dass alle gewünschten Elemente angezeigt werden.
- Beenden Sie den Windows Explorer-Prozess: Öffnen Sie den Task-Manager, suchen Sie nach dem Prozess Explorer und beenden Sie ihn. Starten Sie den Explorer-Prozess dann erneut.
- Deaktivieren Sie die automatische Ausblendung der Taskleiste: Klicken Sie mit der rechten Maustaste auf die Taskleiste, wählen Sie Eigenschaften und deaktivieren Sie die Option Taskleiste automatisch ausblenden.
- Überprüfen Sie auf Viren und Malware: Führen Sie eine vollständige Überprüfung Ihres Systems mit einem zuverlässigen Antivirenprogramm durch, um sicherzustellen, dass keine schädliche Software die Taskleiste beeinträchtigt.
- Aktualisieren Sie Ihre Grafiktreiber: Überprüfen Sie, ob Ihre Grafiktreiber auf dem neuesten Stand sind und aktualisieren Sie sie gegebenenfalls.
- Führen Sie das System File Checker-Tool aus: Öffnen Sie die Eingabeaufforderung als Administrator und geben Sie den Befehl sfc /scannow ein, um beschädigte Systemdateien zu reparieren.
- Erstellen Sie ein neues Benutzerkonto: Erstellen Sie ein neues Benutzerkonto und überprüfen Sie, ob die Taskleiste dort funktioniert. Wenn ja, könnte das Problem mit Ihrem aktuellen Benutzerkonto zusammenhängen.
Methode 1: Taskleiste wieder einblenden
Wenn Ihre Windows 10 Taskleiste nicht funktioniert, können Sie versuchen, sie wieder einzublenden. Befolgen Sie diese Schritte:
1. Klicken Sie mit der rechten Maustaste auf die Taskleiste.
2. Wählen Sie im Kontextmenü die Option Taskleiste fixieren aus.
3. Klicken Sie erneut mit der rechten Maustaste auf die Taskleiste.
4. Wählen Sie im Kontextmenü die Option Taskleiste automatisch ausblenden aus.
5. Klicken Sie mit der rechten Maustaste auf die Taskleiste.
6. Wählen Sie im Kontextmenü die Option Taskleiste fixieren aus.
Durch diese Schritte sollte Ihre Taskleiste wieder sichtbar sein. Wenn das Problem weiterhin besteht, können Sie andere Methoden ausprobieren, um Ihre Taskleiste zu reparieren.
Methode 2: Windows Explorer neu starten
Wenn Ihre Windows 10 Taskleiste nicht funktioniert, kann ein Neustart des Windows Explorers das Problem möglicherweise beheben.
Hier sind die Schritte, um den Windows Explorer neu zu starten:
1. Öffnen Sie den Task-Manager, indem Sie Strg + Shift + Esc drücken.
2. Suchen Sie den Prozess Windows Explorer in der Liste der laufenden Prozesse.
3. Klicken Sie mit der rechten Maustaste auf Windows Explorer und wählen Sie Task beenden.
4. Klicken Sie oben im Task-Manager auf Datei und wählen Sie Neuen Task ausführen.
5. Geben Sie explorer.exe ein und klicken Sie auf OK.
Der Windows Explorer wird neu gestartet und Ihre Taskleiste sollte wieder normal funktionieren. Wenn das Problem weiterhin besteht, können Sie andere Methoden ausprobieren, um das Problem zu beheben.
Methode 3: Windows 10 im abgesicherten Modus starten
1. Drücken Sie die Windows-Taste + R, um das Ausführen Dialogfeld zu öffnen.
2. Geben Sie msconfig ein und klicken Sie auf OK.
3. Klicken Sie im Systemkonfiguration Fenster auf die Registerkarte Start.
4. Aktivieren Sie das Kontrollkästchen Abgesicherter Start und wählen Sie Minimal aus.
5. Klicken Sie auf Übernehmen und dann auf OK.
6. Starten Sie Ihren Computer neu.
Der abgesicherte Modus startet Windows 10 mit nur den grundlegenden Komponenten und Systemdateien, um mögliche Probleme mit der Taskleiste zu umgehen. Wenn die Taskleiste im abgesicherten Modus funktioniert, liegt das Problem möglicherweise an einem nicht essentiellen Programm oder Treiber.
Hinweis: Wenn Sie im abgesicherten Modus arbeiten, sind einige Funktionen möglicherweise eingeschränkt.
Weitere mögliche Methoden:
– Methode 1: Überprüfen Sie auf Updates und Neustart
– Methode 2: Überprüfen Sie auf fehlerhafte Systemdateien
– Methode 4: Führen Sie die Systemwiederherstellung durch
– Methode 5: Überprüfen Sie auf Virenbefall
– Methode 6: Erstellen Sie ein neues Benutzerkonto
– Methode 7: Aktualisieren Sie Ihre Treiber
– Methode 8: Führen Sie eine Neuinstallation von Windows durch
Fortect ist ein spezialisiertes Tool zur Behebung von PC-Problemen. Millionen von Benutzern verlassen sich darauf, um ihre Taskleistenfehler zu beheben. Laden Sie die Datei von ihrer offiziellen Website herunter und befolgen Sie die Anweisungen, um das Tool zu verwenden.
Hinweis: Wenn Ihre Taskleiste immer noch nicht funktioniert, kann dies auf ein tieferes Problem mit Ihrem Betriebssystem hinweisen. In diesem Fall empfehlen wir Ihnen, sich an einen Fachmann oder den technischen Support von Windows zu wenden.
Methode 4: Neues Administratorprofil erstellen
Wenn Ihre Windows 10 Taskleiste nicht funktioniert, können Sie versuchen, ein neues Administratorprofil zu erstellen. Dies kann helfen, Probleme mit der Taskleiste zu beheben.
Führen Sie die folgenden Schritte aus, um ein neues Administratorprofil zu erstellen:
1. Öffnen Sie das Startmenü und klicken Sie auf das Benutzerkonto-Symbol.
2. Wählen Sie Einstellungen aus dem angezeigten Menü.
3. Klicken Sie auf Konten und dann auf Familie & andere Benutzer.
4. Wählen Sie Weitere Konten und dann Administrator aus.
5. Klicken Sie auf Diesem PC hinzufügen.
6. Geben Sie einen Namen für das neue Administratorprofil ein und klicken Sie auf Weiter.
7. Klicken Sie auf Fertig stellen.
Hinweis: Stellen Sie sicher, dass Sie als Administrator angemeldet sind, um ein neues Administratorprofil erstellen zu können.
Nachdem Sie das neue Administratorprofil erstellt haben, können Sie überprüfen, ob die Taskleiste wieder funktioniert. Wenn nicht, können Sie eine der anderen Methoden in diesem Artikel ausprobieren, um das Problem zu beheben.
Methode 5: SFC-Scan durchführen
1. Öffnen Sie das Startmenü, indem Sie auf das Windows-Symbol klicken.
2. Geben Sie Eingabeaufforderung ein und drücken Sie die Eingabetaste, um die Eingabeaufforderung zu öffnen.
3. Klicken Sie mit der rechten Maustaste auf Eingabeaufforderung und wählen Sie Als Administrator ausführen aus dem Kontextmenü.
4. Geben Sie den Befehl sfc /scannow ein und drücken Sie die Eingabetaste, um den SFC-Scan zu starten.
5. Warten Sie, bis der Scan abgeschlossen ist. Dies kann einige Zeit dauern.
6. Wenn der Scan abgeschlossen ist, werden Ihnen Ergebnisse angezeigt.
7. Überprüfen Sie die Ergebnisse auf Fehler oder beschädigte Systemdateien.
8. Wenn Fehler oder beschädigte Dateien gefunden wurden, können Sie versuchen, diese mit der DISM-Methode zu reparieren.
Dieser SFC-Scan kann helfen, Probleme mit der Taskleiste zu beheben, die durch beschädigte Systemdateien verursacht werden.
Methode 6: Startmenü neu registrieren
Wenn Ihr Windows 10 Taskleiste nicht funktioniert, kann das Neuregistrieren des Startmenüs helfen. Dies kann verschiedene Probleme beheben, einschließlich Taskleistefehlern und Startmenüfehlern.
So geht es:
1. Öffnen Sie den Task-Manager, indem Sie mit der rechten Maustaste auf die Taskleiste klicken und Task-Manager auswählen.
2. Klicken Sie auf Datei und wählen Sie Neuen Task ausführen.
3. Geben Sie PowerShell ein und aktivieren Sie das Kontrollkästchen Mit Administratorrechten ausführen.
4. Klicken Sie auf OK, um PowerShell zu öffnen.
5. Kopieren Sie den folgenden Befehl und fügen Sie ihn in die PowerShell-Konsole ein:
Get-AppXPackage -AllUsers | Foreach {Add-AppxPackage -DisableDevelopmentMode -Register $($_.InstallLocation)AppXManifest.xml}
6. Drücken Sie die Eingabetaste, um den Befehl auszuführen.
7. Starten Sie Ihren Computer neu und überprüfen Sie, ob das Startmenü und die Taskleiste wieder funktionieren.
Diese Methode kann dazu beitragen, dass Ihr Startmenü und Ihre Taskleiste ordnungsgemäß funktionieren, indem sie das Startmenü neu registriert und mögliche Fehler behebt.
Methode 7: Windows 10 aktualisieren
Eine weitere Methode, um Probleme mit der Taskleiste zu beheben, ist das Aktualisieren von Windows 10. Aktualisierungen können Fehler oder Schwachstellen beheben, die möglicherweise zu Problemen mit der Taskleiste führen.
Schritte:
1. Öffnen Sie das Startmenü und klicken Sie auf Einstellungen.
2. Klicken Sie auf Update und Sicherheit.
3. Klicken Sie auf Nach Updates suchen und warten Sie, bis der Vorgang abgeschlossen ist.
4. Wenn Updates verfügbar sind, klicken Sie auf Jetzt herunterladen und installieren.
5. Befolgen Sie die Anweisungen auf dem Bildschirm, um den Aktualisierungsprozess abzuschließen.
6. Starten Sie Ihren Computer neu, wenn Sie dazu aufgefordert werden.
Dies sollte dazu beitragen, eventuelle Probleme mit der Taskleiste zu beheben, indem Sie sicherstellen, dass Sie die neueste Version von Windows 10 verwenden.
Methode 8: Systemwiederherstellung durchführen
Wenn die Taskleiste immer noch nicht funktioniert, können Sie die Systemwiederherstellung durchführen. Dies ist eine nützliche Methode, um das Betriebssystem auf einen früheren Zeitpunkt zurückzusetzen und Probleme zu beheben.
1. Klicken Sie mit der rechten Maustaste auf das Startmenü und wählen Sie System aus dem Kontextmenü aus.
2. Wählen Sie Systemwiederherstellung aus dem linken Menü.
3. Klicken Sie auf Systemwiederherstellung öffnen.
4. Wählen Sie den gewünschten Wiederherstellungspunkt aus der Liste aus und klicken Sie auf Weiter.
5. Überprüfen Sie die Details der Wiederherstellung und klicken Sie auf Fertig stellen.
6. Klicken Sie auf Ja, um die Wiederherstellung zu starten.
7. Warten Sie, bis der Vorgang abgeschlossen ist.
8. Starten Sie Ihren Computer neu und überprüfen Sie, ob die Taskleiste wieder funktioniert.
Dieser Schritt kann Ihnen helfen, verschiedene Probleme mit der Taskleiste zu beheben, indem das System auf einen stabilen Zustand zurückgesetzt wird.
Weitere Lösungsmethoden für Taskleistenprobleme
1. Überprüfen Sie Ihre Systemdateien: Führen Sie eine Systemdateiüberprüfung durch, um beschädigte Dateien zu reparieren.
2. Startmenü neu installieren: Führen Sie PowerShell als Administrator aus und geben Sie den Befehl Get-AppXPackage -AllUsers | Foreach {Add-AppxPackage -DisableDevelopmentMode -Register $($_.InstallLocation)AppXManifest.xml} ein, um das Startmenü neu zu installieren.
3. Windows Update durchführen: Stellen Sie sicher, dass Ihr Betriebssystem auf dem neuesten Stand ist, indem Sie Windows Update ausführen.
4. Überprüfen Sie Ihre Treiber: Aktualisieren Sie Ihre Treiber, um sicherzustellen, dass diese mit Windows 10 kompatibel sind.
5. Beenden Sie den Windows Explorer-Prozess: Öffnen Sie den Task-Manager, suchen Sie den Prozess Explorer.exe und beenden Sie ihn. Starten Sie dann den Prozess erneut.
6. Führen Sie die Problembehandlung für Windows Update aus: Öffnen Sie die Einstellungen, gehen Sie zu Update und Sicherheit und wählen Sie Problembehandlung aus.
7. Deaktivieren Sie Hintergrundprogramme: Überprüfen Sie, ob Hintergrundprogramme das Problem verursachen, indem Sie sie deaktivieren.
8. Erstellen Sie ein neues Benutzerkonto: Wenn alle anderen Methoden fehlschlagen, erstellen Sie ein neues Benutzerkonto und übertragen Sie Ihre Dateien und Einstellungen.
Diese Methoden sollten Ihnen helfen, häufige Taskleistenprobleme in Windows 10 zu beheben.
Was tun, wenn die Taskleiste nach einem Update auf Windows 10 nicht funktioniert?
– Überprüfen Sie zunächst, ob das Problem bei anderen Benutzern auftritt.
– Starten Sie den Computer neu und prüfen Sie, ob das Problem dadurch behoben wird.
– Führen Sie einen Systemscan auf fehlerhafte Systemdateien durch, indem Sie die Eingabeaufforderung als Administrator öffnen und sfc /scannow eingeben.
– Versuchen Sie, die neuesten Treiber für Ihre Hardwarekomponenten zu installieren.
– Überprüfen Sie, ob das Problem durch eine fehlerhafte Anwendung verursacht wird, indem Sie im Task-Manager nach nicht reagierenden Programmen suchen und sie beenden.
– Stellen Sie sicher, dass Ihre Windows-Version auf dem neuesten Stand ist, indem Sie Windows Updates installieren.
– Führen Sie die Problembehandlung für die Taskleiste aus, indem Sie mit der rechten Maustaste auf die Taskleiste klicken, auf Problembehandlung gehen und den Anweisungen folgen.
– Wenn alle anderen Methoden fehlschlagen, können Sie versuchen, die Taskleiste zurückzusetzen, indem Sie die Eingabeaufforderung als Administrator öffnen und ren %appdata%MicrosoftWindowsNeustart.dat Old_Neustart.dat eingeben.
Quellen:
– Ivan Jenic, Windows 10 Taskleiste funktioniert nicht? 8 häufige Probleme und einfache Lösungen
– Alex Serban, Windows 10 Taskleiste funktioniert nicht? 8 häufige Probleme und einfache Lösungen