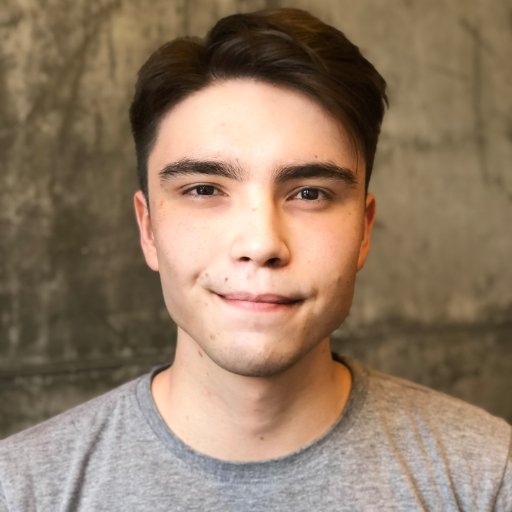In diesem Artikel geht es darum, wie man Wi-Fi Verbindungsprobleme beheben kann.
Netzwerkprobleme in Windows beheben
1. Überprüfen Sie die Wi-Fi-Verbindung und stellen Sie sicher, dass sie aktiviert ist.
2. Starten Sie den Wireless-Router neu, um mögliche Verbindungsprobleme zu beheben.
3. Überprüfen Sie die Verbindung zum Internetdienstanbieter und stellen Sie sicher, dass das Modem ordnungsgemäß funktioniert.
4. Überprüfen Sie die Einstellungen des Wireless-Netzwerks und stellen Sie sicher, dass es korrekt konfiguriert ist.
5. Überprüfen Sie die Netzwerkeinstellungen auf Ihrem persönlichen Computer und stellen Sie sicher, dass sie mit dem Wi-Fi-Netzwerk verbunden sind.
6. Überprüfen Sie die Taskleiste und das Kontextmenü für Wi-Fi-Verbindungsoptionen und -einstellungen.
7. Stellen Sie sicher, dass alle Kabel, einschließlich des Stromkabels und des Netzwerkkabels, ordnungsgemäß angeschlossen sind.
8. Überprüfen Sie die Batterie Ihres Laptops, um sicherzustellen, dass sie ausreichend geladen ist.
9. Führen Sie die Windows-Troubleshooting-Tools für Netzwerkverbindungen durch, um mögliche Probleme zu identifizieren und zu beheben.
Wenn diese Schritte nicht helfen, könnte es sinnvoll sein, einen Experten um Hilfe zu bitten, um das Problem mit dem Wi-Fi-Netzwerk genauer zu diagnostizieren und zu beheben.
Erste Schritte zur Problemlösung
1. Überprüfen Sie die Verbindung: Stellen Sie sicher, dass Ihr Wireless-Router mit dem Modem und dem Stromkabel verbunden ist. Überprüfen Sie auch, ob Ihr Gerät mit dem Wi-Fi-Netzwerk verbunden ist.
2. Neustart des Modems und Routers: Trennen Sie das Stromkabel vom Modem und Router, warten Sie einige Sekunden und schließen Sie sie dann wieder an. Dadurch werden mögliche Verbindungsprobleme behoben.
3. Überprüfen Sie die Einstellungen: Gehen Sie zu den Wi-Fi-Einstellungen auf Ihrem Gerät und stellen Sie sicher, dass Sie das richtige Netzwerk auswählen. Geben Sie das Passwort erneut ein, um sicherzustellen, dass es korrekt eingegeben wurde.
4. Signalstärke überprüfen: Überprüfen Sie die Signalstärke auf Ihrem Gerät. Wenn Sie sich zu weit vom Router entfernen, kann die Verbindung schwach sein. Versuchen Sie, näher an den Router zu gehen oder einen Wi-Fi-Repeater zu verwenden.
5. Netzwerkadapter aktualisieren: Aktualisieren Sie den Treiber für Ihren Netzwerkadapter auf Ihrem PC oder Laptop. Gehen Sie dazu in den Geräte-Manager und suchen Sie nach dem Netzwerkadapter. Klicken Sie mit der rechten Maustaste darauf und wählen Sie Treiber aktualisieren.
6. Andere Geräte überprüfen: Wenn Sie andere Geräte verwenden, die mit dem Wi-Fi-Netzwerk verbunden sind, überprüfen Sie, ob sie ordnungsgemäß funktionieren. Möglicherweise verursachen sie Interferenzen oder blockieren das Signal.
7. Expertenhilfe: Wenn alle oben genannten Schritte nicht helfen, wenden Sie sich an Ihren Internetdienstanbieter oder einen Techniker, um weitere Unterstützung bei der Problembehebung zu erhalten.
Remember to wrap tags around any direct instructions.
Keine Internetverbindung? Überprüfen Sie zunächst diese Wi-Fi-Netzwerkprobleme
- Überprüfen Sie die Wi-Fi-Verbindung:
- Stellen Sie sicher, dass Ihr Gerät mit dem richtigen Wi-Fi-Netzwerk verbunden ist.
- Überprüfen Sie, ob das Wi-Fi-Symbol in der Taskleiste angezeigt wird.
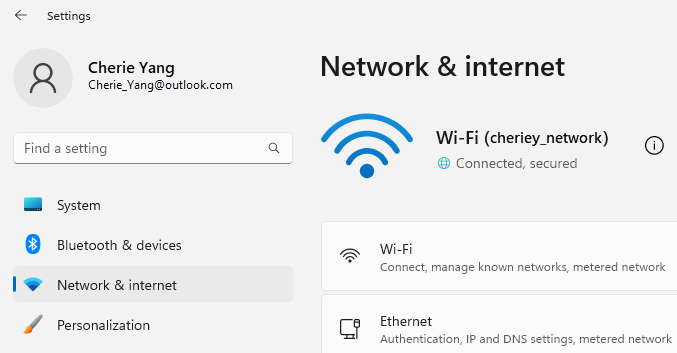
- Starten Sie Ihren Router neu, indem Sie ihn für einige Sekunden ausschalten und dann wieder einschalten.
- Überprüfen Sie die Wi-Fi-Einstellungen:
- Öffnen Sie die Wi-Fi-Einstellungen auf Ihrem Gerät.
- Stellen Sie sicher, dass die Wi-Fi-Funktion aktiviert ist.
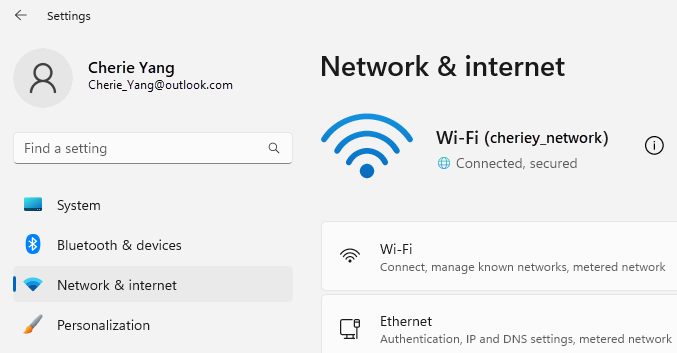
- Überprüfen Sie die Netzwerkliste und wählen Sie Ihr Wi-Fi-Netzwerk aus.
- Geben Sie das richtige Wi-Fi-Passwort ein, falls erforderlich.
- Überprüfen Sie die Signalstärke:
- Stellen Sie sicher, dass Sie sich innerhalb der Reichweite des Wi-Fi-Routers befinden.
- Vermeiden Sie Hindernisse wie Wände oder Metallgegenstände, die das Wi-Fi-Signal schwächen könnten.

- Wenn möglich, bringen Sie Ihr Gerät näher an den Router heran, um die Signalstärke zu verbessern.
- Überprüfen Sie andere Geräte:
- Überprüfen Sie, ob andere Geräte in Ihrem Netzwerk eine Verbindung zum Wi-Fi haben.
- Wenn andere Geräte auch keine Verbindung haben, liegt möglicherweise ein Problem mit dem Router oder dem Internetdienstanbieter vor.
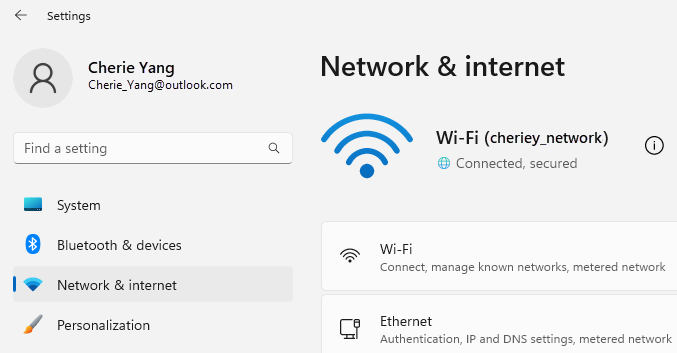
- Kontaktieren Sie Ihren Internetdienstanbieter, um das Problem zu beheben.
- Überprüfen Sie auf Konflikte:
- Stellen Sie sicher, dass keine anderen Geräte oder Programme das Wi-Fi-Signal stören.
- Deaktivieren Sie vorübergehend andere drahtlose Geräte wie Bluetooth-Geräte oder schnurlose Telefone.
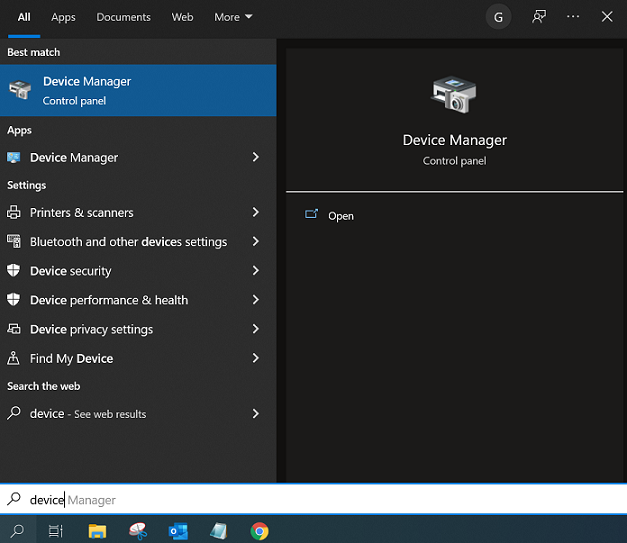
- Überprüfen Sie, ob andere Programme auf Ihrem Gerät die Wi-Fi-Verbindung beeinträchtigen.
- Starten Sie Ihr Gerät neu, um mögliche Konflikte zu beheben.
python
import subprocess
def check_internet_connection():
try:
subprocess.check_output(['ping', '-c', '1', 'google.com'])
return True
except subprocess.CalledProcessError:
return False
def connect_to_wifi(ssid, password):
# Hier sollte der Code für die Verbindung zum Wifi-Netzwerk stehen
pass
wifi_ssid = MeinWifi
wifi_password = MeinPasswort
if check_internet_connection():
print(Es besteht bereits eine Verbindung zum Internet.)
else:
connect_to_wifi(wifi_ssid, wifi_password)
if check_internet_connection():
print(Verbindung zum Internet über Wifi hergestellt.)
else:
print(Es konnte keine Verbindung zum Internet über Wifi hergestellt werden.)
Bitte beachten Sie, dass dieser Code lediglich ein grundlegendes Beispiel ist und möglicherweise nicht alle spezifischen Bedingungen und Fehler abdeckt, die auftreten können. Es wird empfohlen, detailliertere Informationen bereitzustellen, um das Problem genauer zu diagnostizieren und eine effektivere Lösung zu finden.
Wi-Fi-Netzwerkprobleme beheben
1. Überprüfen Sie zuerst, ob Ihr Wireless-Router mit Strom versorgt wird und korrekt angeschlossen ist.
2. Stellen Sie sicher, dass Ihr Internetdienstanbieter keine Probleme mit der Verbindung hat.
3. Überprüfen Sie, ob andere Geräte im Netzwerk eine stabilere Verbindung haben.
4. Starten Sie Ihren Router und Ihren PC neu, um mögliche Fehler zu beheben.
5. Klicken Sie mit der rechten Maustaste auf das WLAN-Symbol in der Taskleiste und wählen Sie Problembehandlung.
6. Überprüfen Sie die Wi-Fi-Einstellungen auf Ihrem Gerät, um sicherzustellen, dass Sie mit dem richtigen Netzwerk verbunden sind.
7. Aktualisieren Sie die Treiber für Ihre Netzwerkkarte oder Wi-Fi-Adapter.
8. Versuchen Sie, einen anderen Kanal im ISM-Frequenzband einzustellen, um Interferenzen zu minimieren.
9. Überprüfen Sie die Sicherheitseinstellungen Ihres Routers und stellen Sie sicher, dass Sie das richtige Passwort verwenden.
10. Führen Sie gegebenenfalls eine Systemwiederherstellung durch oder kontaktieren Sie den Kundendienst des Herstellers für weiterführende Unterstützung.
Modem neu starten
1. Trenne das Modem von der Stromquelle.
2. Warte 30 Sekunden, um sicherzustellen, dass das Modem vollständig ausgeschaltet ist.
3. Verbinde das Modem wieder mit der Stromquelle.
4. Warte, bis alle Lichter auf dem Modem stabil leuchten.
5. Öffne die Netzwerkeinstellungen auf deinem Gerät.
6. Wähle das WLAN-Netzwerk aus, mit dem du dich verbinden möchtest.
7. Gib das Passwort ein, wenn du dazu aufgefordert wirst.
8. Klicke auf Verbinden.
9. Überprüfe, ob die Verbindung jetzt funktioniert.
Wenn das Problem weiterhin besteht, kontaktiere deinen Internetdienstanbieter für weitere Unterstützung.
Netzwerkkonfiguration überprüfen
Wenn Sie mit Wi-Fi Verbindungsproblemen kämpfen, kann die Überprüfung Ihrer Netzwerkkonfiguration helfen.
1. Überprüfen Sie Ihren drahtlosen Router und stellen Sie sicher, dass er eingeschaltet und mit dem Stromkabel verbunden ist.
2. Prüfen Sie, ob Ihr Internetdienstanbieter ordnungsgemäß funktioniert.
3. Überprüfen Sie, ob Ihr Gerät mit dem richtigen Netzwerk verbunden ist.
4. Stellen Sie sicher, dass Sie das richtige Passwort für Ihr Wi-Fi-Netzwerk verwenden.
5. Überprüfen Sie die Wi-Fi-Einstellungen auf Ihrem Gerät und stellen Sie sicher, dass sie korrekt konfiguriert sind.
6. Wenn Sie einen Netzwerkswitch verwenden, überprüfen Sie, ob er eingeschaltet ist und richtig funktioniert.
7. Schalten Sie Ihren Computer oder Ihr Gerät aus und wieder ein, um mögliche Verbindungsprobleme zu beheben.
8. Wenn alle Stricke reißen, setzen Sie Ihren Router auf die Werkseinstellungen zurück, um das Netzwerk neu zu konfigurieren.
Hoffentlich helfen Ihnen diese Schritte dabei, Ihre Wi-Fi Verbindungsprobleme zu beheben.
Netzwerk zurücksetzen
Wenn Sie Probleme mit Ihrer Wi-Fi-Verbindung haben, kann das Zurücksetzen des Netzwerks helfen. Gehen Sie wie folgt vor:
1. Öffnen Sie die Einstellungen auf Ihrem Gerät.
2. Wählen Sie Netzwerk und Internet aus.
3. Tippen Sie auf Wi-Fi.
4. Suchen Sie das Netzwerk, mit dem Sie Probleme haben.
5. Halten Sie das Netzwerk gedrückt und wählen Sie Netzwerk vergessen.
6. Starten Sie Ihr Gerät neu.
7. Gehen Sie zurück zu den Wi-Fi-Einstellungen und verbinden Sie sich erneut mit dem Netzwerk.
Dadurch werden alle vorherigen Netzwerkeinstellungen gelöscht und Sie können sich neu mit dem Netzwerk verbinden. Dies kann helfen, Verbindungsprobleme zu beheben.
SSID Ihres Netzwerkadapters überprüfen
1. Klicken Sie mit der rechten Maustaste auf das WLAN-Symbol in der Taskleiste.
2. Wählen Sie Netzwerk- und Freigabecenter aus dem Kontextmenü.
3. Klicken Sie auf Adaptereinstellungen ändern.
4. Doppelklicken Sie auf Ihren Netzwerkadapter.
5. Klicken Sie auf Eigenschaften.
6. Wählen Sie die Registerkarte Wireless Networks aus.
7. Überprüfen Sie das Feld SSID für den Namen Ihres Netzwerks.
Wenn Sie den Namen Ihres Netzwerks ändern möchten, klicken Sie auf SSID ändern und geben Sie den neuen Namen ein. Vergewissern Sie sich, dass Ihr Gerät mit dem richtigen Netzwerk verbunden ist, um Wi-Fi-Verbindungsprobleme zu beheben.
Geräteverbindungsprobleme beheben
1. Überprüfen Sie die Wi-Fi-Verbindung an Ihrem Gerät, indem Sie das Wi-Fi-Symbol in der Taskleiste überprüfen.
2. Stellen Sie sicher, dass Ihr Wireless-Router eingeschaltet und ordnungsgemäß konfiguriert ist.
3. Starten Sie Ihren Router neu, indem Sie das Stromkabel für einige Sekunden trennen und wieder anschließen.
4. Überprüfen Sie die Verbindung zu Ihrem Internetdienstanbieter, um sicherzustellen, dass Ihr Internetzugang ordnungsgemäß funktioniert.
5. Überprüfen Sie, ob andere Geräte in Ihrem Netzwerk eine Verbindung herstellen können, um festzustellen, ob das Problem auf ein bestimmtes Gerät beschränkt ist.
6. Überprüfen Sie, ob Ihr Gerät mit dem richtigen Wi-Fi-Netzwerk verbunden ist. Gehen Sie zu den Wi-Fi-Einstellungen und wählen Sie das richtige Netzwerk aus.
7. Versuchen Sie, die Verbindung zu Ihrem Gerät zu trennen und dann erneut herzustellen. Öffnen Sie die Wi-Fi-Einstellungen und wählen Sie Vergessen für das Netzwerk aus. Verbinden Sie dann Ihr Gerät erneut mit dem Wi-Fi-Netzwerk.
8. Stellen Sie sicher, dass Ihr Gerät über ausreichende Batterieleistung verfügt oder dass es mit dem Netzteil verbunden ist.
9. Überprüfen Sie die Wi-Fi-Einstellungen auf Ihrem Gerät, um sicherzustellen, dass die Wi-Fi-Funktion aktiviert ist.
10. Wenn alle Stricke reißen, starten Sie Ihr Gerät neu, um mögliche Softwareprobleme zu beheben.
Geräteprobleme beheben
– Überprüfen Sie, ob Ihr Wireless-Router eingeschaltet und ordnungsgemäß angeschlossen ist.
– Stellen Sie sicher, dass Ihr Internetdienstanbieter (Internet Service Provider) keine Störungen meldet.
– Überprüfen Sie, ob Ihr Gerät mit dem richtigen Wi-Fi-Netzwerk verbunden ist.
– Starten Sie Ihren Router neu, indem Sie ihn für 30 Sekunden ausschalten und dann wieder einschalten.
– Aktualisieren Sie die Treiber auf Ihrem PC, Mac oder Laptop.
– Überprüfen Sie, ob Ihr Gerät über genügend Akkuleistung verfügt oder an eine Stromquelle angeschlossen ist.
– Überprüfen Sie die Wi-Fi-Einstellungen auf Ihrem Gerät.
– Führen Sie eine Fehlerbehebung durch, indem Sie Troubleshooting-Anleitungen befolgen.
– Überprüfen Sie, ob andere Geräte im Netzwerk eine Verbindung herstellen können.
– Wenden Sie sich an Ihren Internetdienstanbieter, wenn das Problem weiterhin besteht.
Remember to add line breaks every 3-4 sentences.
Netzwerkadapter überprüfen
– Öffne die Systemsteuerung auf deinem Computer.
– Klicke auf Netzwerk und Internet.
– Wähle Netzwerk- und Freigabecenter aus.
– Überprüfe, ob dein Netzwerkadapter ordnungsgemäß funktioniert.
– Klicke mit der rechten Maustaste auf das Netzwerksymbol in der Taskleiste.
– Wähle Netzwerk- und Freigabecenter öffnen.
– Klicke auf Adaptereinstellungen ändern.
– Überprüfe, ob der Netzwerkadapter aktiviert ist.
– Wenn nicht, klicke mit der rechten Maustaste darauf und wähle Aktivieren.
– Stelle sicher, dass du mit dem richtigen Netzwerk verbunden bist.
Adaptertreiber aktualisieren
1. Klicke auf das Start-Menü und öffne die Systemsteuerung.
2. Wähle Geräte-Manager und suche den Eintrag Netzwerkadapter.
3. Klicke mit der rechten Maustaste auf deinen Adapter und wähle Treiber aktualisieren.
4. Wähle Automatisch nach aktualisierter Treibersoftware suchen.
5. Folge den Anweisungen auf dem Bildschirm, um den Treiber zu aktualisieren.
6. Starte deinen Computer neu, um die Änderungen zu übernehmen.
Hinweis: Stelle sicher, dass du mit dem Internet verbunden bist, um nach dem neuesten Treiber zu suchen.