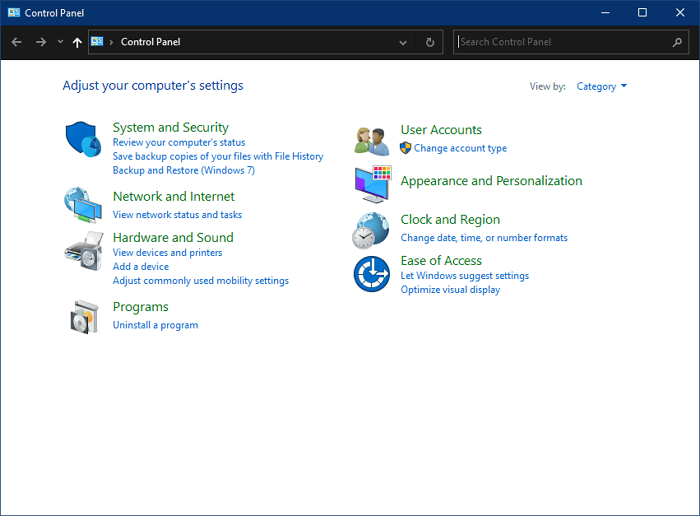In diesem Artikel geht es um die Lösung des Problems der Zugriffsverweigerung bei Daemon Tools.
Ursachen für den Fehler Daemon tools access denied
Ursachen für den Fehler Daemon Tools Zugriff verweigert können verschiedene Faktoren sein. Ein möglicher Grund könnte eine fehlerhafte Installation oder Deinstallation von Daemon Tools sein. Eine andere mögliche Ursache könnte ein Konflikt mit Antivirensoftware oder einer Firewall sein. Es ist auch möglich, dass die Berechtigungen in der Windows-Registry nicht korrekt festgelegt sind. Um das Problem zu beheben, können Sie CCleaner verwenden, um unnötige Dateien und Registrierungseinträge zu entfernen.
Stellen Sie sicher, dass Sie über Administratorrechte verfügen und versuchen Sie, Daemon Tools erneut zu installieren. Ein Neustart des Computers kann ebenfalls helfen. Wenn das Problem weiterhin besteht, wenden Sie sich an den technischen Support von Daemon Tools.
Behebung des Fehlers Daemon tools access denied
Fehler Daemon Tools Zugriff verweigert beheben:
1. Öffnen Sie den Registrierungseditor, indem Sie regedit in das Suchfeld eingeben.
2. Navigieren Sie zu HKEY_LOCAL_MACHINE\SYSTEM\CurrentControlSet\Services\sptd.
3. Klicken Sie mit der rechten Maustaste auf Start und ändern Sie den Wert auf 4.
4. Starten Sie Ihren Computer neu.
5. Öffnen Sie Daemon Tools und prüfen Sie, ob der Fehler behoben ist.
Wenn das Problem weiterhin besteht, versuchen Sie Folgendes:
6. Laden Sie CCleaner herunter und führen Sie eine Systembereinigung durch.
7. Überprüfen Sie, ob Ihre Antivirensoftware Daemon Tools blockiert. Fügen Sie es gegebenenfalls zur Ausnahmeliste hinzu.
8. Stellen Sie sicher, dass Sie über Administratorrechte verfügen.
9. Aktualisieren oder installieren Sie die neuesten Treiber für Ihre optischen Laufwerke.
10. Überprüfen Sie die Einstellungen Ihrer Firewall und gewähren Sie Daemon Tools den Zugriff.
Wenn das Problem immer noch besteht, können Sie versuchen, Daemon Tools Lite zu deinstallieren und eine andere Version zu installieren, um den Fehler zu beheben.
Problem mit fehlerhaften Treibern und mögliche Lösungen
-
Überprüfen Sie die Treiberkompatibilität:
- Stellen Sie sicher, dass Ihre Treiber mit Ihrem Betriebssystem kompatibel sind.
- Besuchen Sie die offizielle Website des Geräteherstellers und suchen Sie nach den neuesten Treibern.
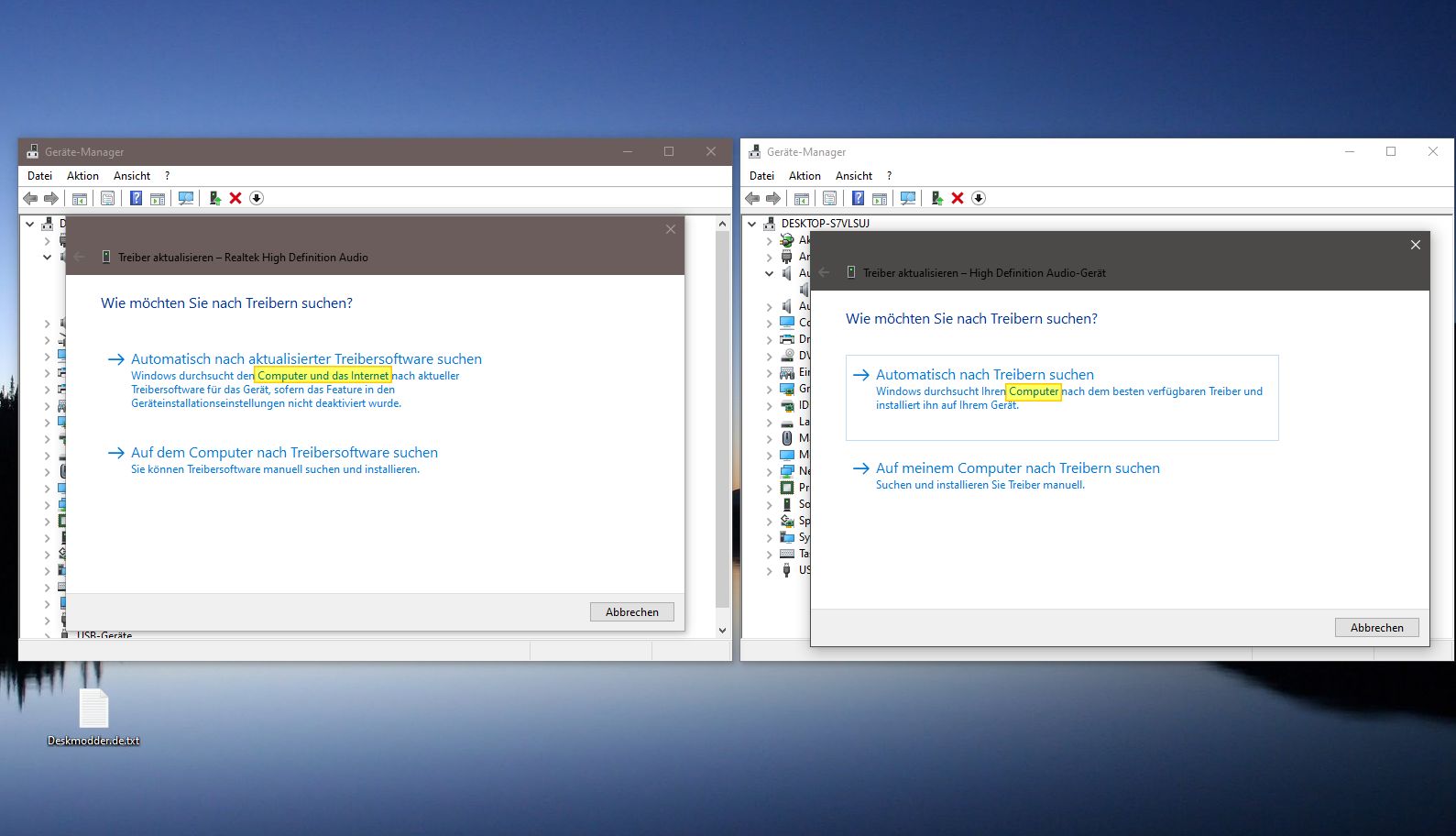
- Laden Sie die kompatiblen Treiber herunter und installieren Sie sie.
-
Deinstallieren Sie fehlerhafte Treiber:
- Öffnen Sie den Geräte-Manager, indem Sie die Windows-Taste + X drücken und Geräte-Manager auswählen.
- Suchen Sie nach den Geräten, die Probleme verursachen, und klicken Sie mit der rechten Maustaste darauf.
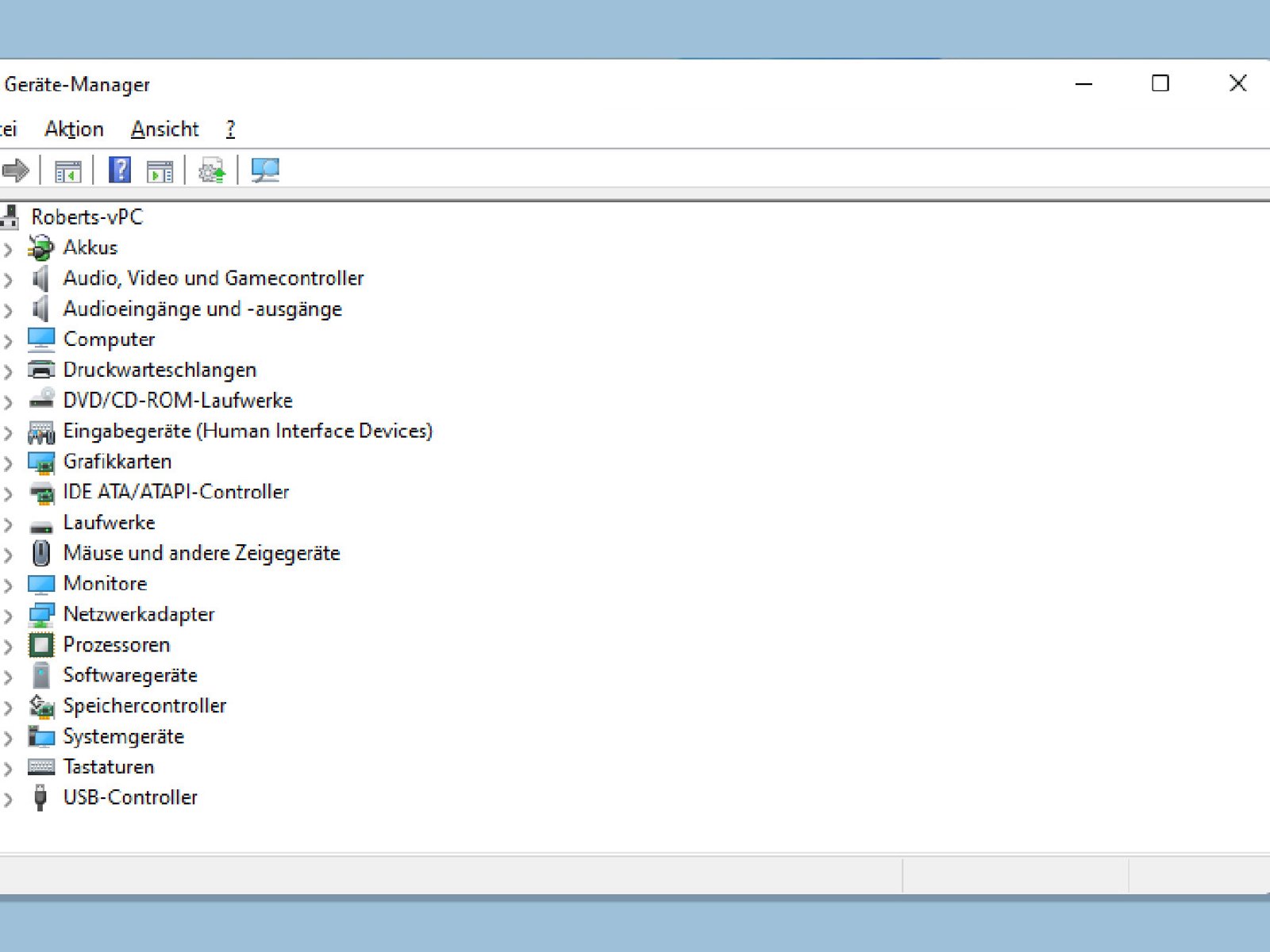
- Wählen Sie Deinstallieren aus dem Kontextmenü.
- Starten Sie Ihren Computer neu, um die Änderungen zu übernehmen.
-
Aktualisieren Sie die Treiber automatisch:
- Verwenden Sie ein zuverlässiges Treiberaktualisierungsprogramm wie Driver Booster oder Driver Easy.
- Starten Sie das Programm und lassen Sie es Ihre Treiber automatisch scannen.
- Wählen Sie die fehlerhaften Treiber aus und klicken Sie auf Aktualisieren.
- Beachten Sie die Anweisungen des Programms und lassen Sie es die Treiber für Sie aktualisieren.
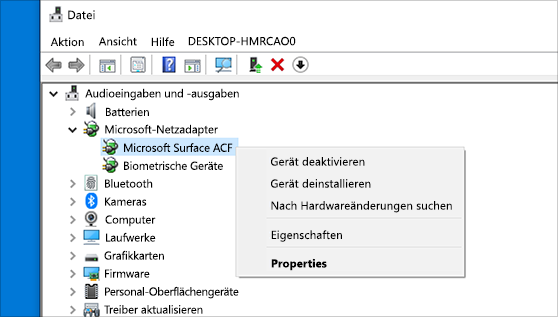
-
Manuelle Treiberinstallation:
- Besuchen Sie die offizielle Website des Geräteherstellers.
- Suchen Sie nach den neuesten Treibern für Ihr Gerät.
- Laden Sie die Treiber herunter und extrahieren Sie gegebenenfalls die Dateien.
- Klicken Sie mit der rechten Maustaste auf das entsprechende Gerät im Geräte-Manager und wählen Sie Treiber aktualisieren.
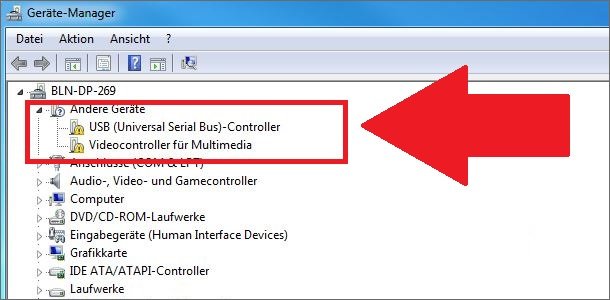
- Wählen Sie Auf meinem Computer nach Treibersoftware suchen.
- Wählen Sie den Pfad zu den heruntergeladenen Treibern aus und folgen Sie den Anweisungen zur Installation.
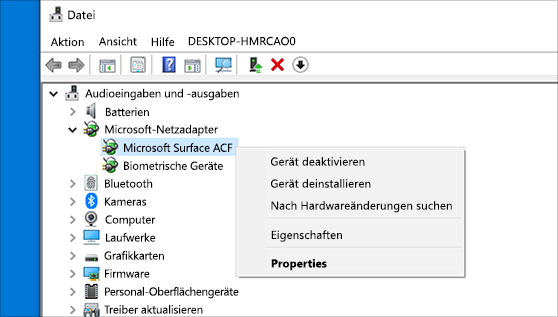
-
Überprüfen Sie auf andere Softwarekonflikte:
- Stellen Sie sicher, dass keine andere Software Daemon Tools blockiert.
- Deaktivieren Sie vorübergehend alle Antivirenprogramme oder Firewall-Anwendungen.
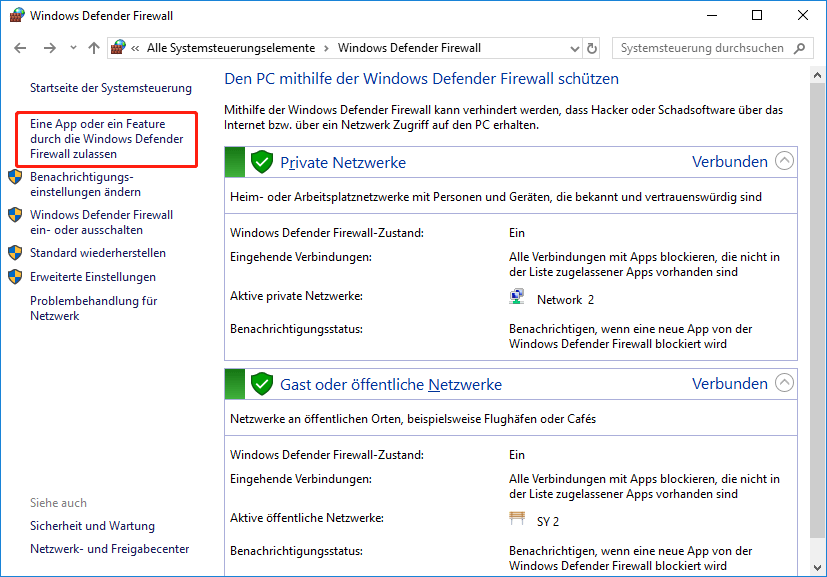
- Starten Sie Daemon Tools erneut und überprüfen Sie, ob das Problem behoben ist.
- Wenn das Problem behoben ist, können Sie die deaktivierten Programme nacheinander aktivieren, um die Ursache des Konflikts zu ermitteln.
Fehlerbehebung für TOSHIBA-Laptops und Laufwerksbuchstabenfehler
1. Überprüfen Sie die Windows Registry auf fehlerhafte Einträge, die zu Zugriffsverweigerungen führen können.
2. Stellen Sie sicher, dass Ihr TOSHIBA-Laptop über die neuesten Gerätetreiber verfügt.
3. Überprüfen Sie die Zuordnung der Laufwerksbuchstaben in der Datenträgerverwaltung von Windows.
4. Versuchen Sie, das Laufwerk mit Daemon Tools neu zu installieren und die Zugriffsverweigerung zu beheben.
5. Stellen Sie sicher, dass Ihre Antivirensoftware keine Konflikte mit Daemon Tools verursacht.
6. Führen Sie einen Neustart des Systems durch, um mögliche Konflikte zu beheben.
7. Überprüfen Sie das optische Laufwerk auf Fehler oder Probleme mit der Hardware.
8. Sichern Sie wichtige Dateien und erstellen Sie ein Backup, um Datenverlust zu vermeiden.
9. Wenn das Problem weiterhin besteht, kontaktieren Sie den TOSHIBA-Kundendienst für weitere Unterstützung.
Denken Sie daran, dass diese Anweisungen spezifisch für TOSHIBA-Laptops und Laufwerksbuchstabenfehler sind und möglicherweise nicht für andere Geräte oder Probleme gelten.
Häufig gestellte Fragen zu Daemon tools access denied und ISO-Dateien
- Was bedeutet Daemon Tools Access Denied?
- Welche Gründe können zu einer Zugriffsverweigerung bei Daemon Tools führen?
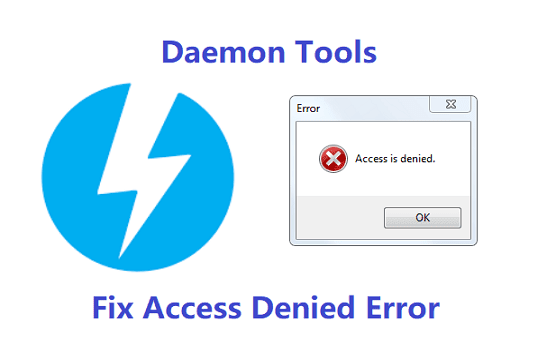
- Wie behebe ich die Zugriffsverweigerung bei Daemon Tools?
- Welche Rolle spielen ISO-Dateien in Bezug auf Daemon Tools Access Denied?
- Wie kann ich eine ISO-Datei mounten oder öffnen?
- Warum erhalte ich trotz richtiger Berechtigungen immer noch die Meldung Access Denied?
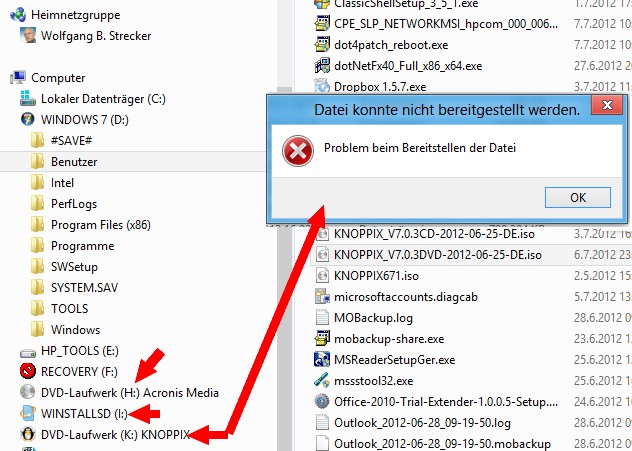
- Gibt es alternative Programme zu Daemon Tools, um ISO-Dateien zu öffnen?
- Welche Vorteile bietet Daemon Tools im Vergleich zu anderen virtuellen Laufwerksprogrammen?
- Wie kann ich sicherstellen, dass meine ISO-Datei nicht beschädigt ist?
- Wie kann ich Daemon Tools aktualisieren, um mögliche Fehler zu beheben?