In diesem Artikel geht es um das Problem, dass Bluetooth in Geräte-Manager nicht gefunden werden kann.
Datenschutz und Transparenz
Wenn Sie Probleme haben, Bluetooth in Ihrem Geräte-Manager zu finden, können Sie einige Schritte zur Fehlerbehebung unternehmen. Zuerst überprüfen Sie, ob Ihr Gerät überhaupt Bluetooth unterstützt. Stellen Sie sicher, dass der Bluetooth-Adapter ordnungsgemäß installiert ist und aktiviert ist. Überprüfen Sie die Geräte-Treiber und aktualisieren Sie diese gegebenenfalls. Wenn Bluetooth weiterhin fehlt, können Sie versuchen, bluetooth-nicht-im-gerate-manager-finden/” title=”Bluetooth Nicht in Geräte-Manager zu finden”>es erneut zu installieren.
Beachten Sie, dass dies möglicherweise einen Download des Treibers erfordert. Vergessen Sie nicht, Ihre Datenschutzrichtlinien zu überprüfen und sicherzustellen, dass Sie die erforderliche Zustimmung für die Verarbeitung Ihrer Daten haben.
Lösungsvorschläge ausprobieren
- Gerät neu starten:
- Drücken Sie die Ein-/Aus-Taste des Geräts und halten Sie sie gedrückt.
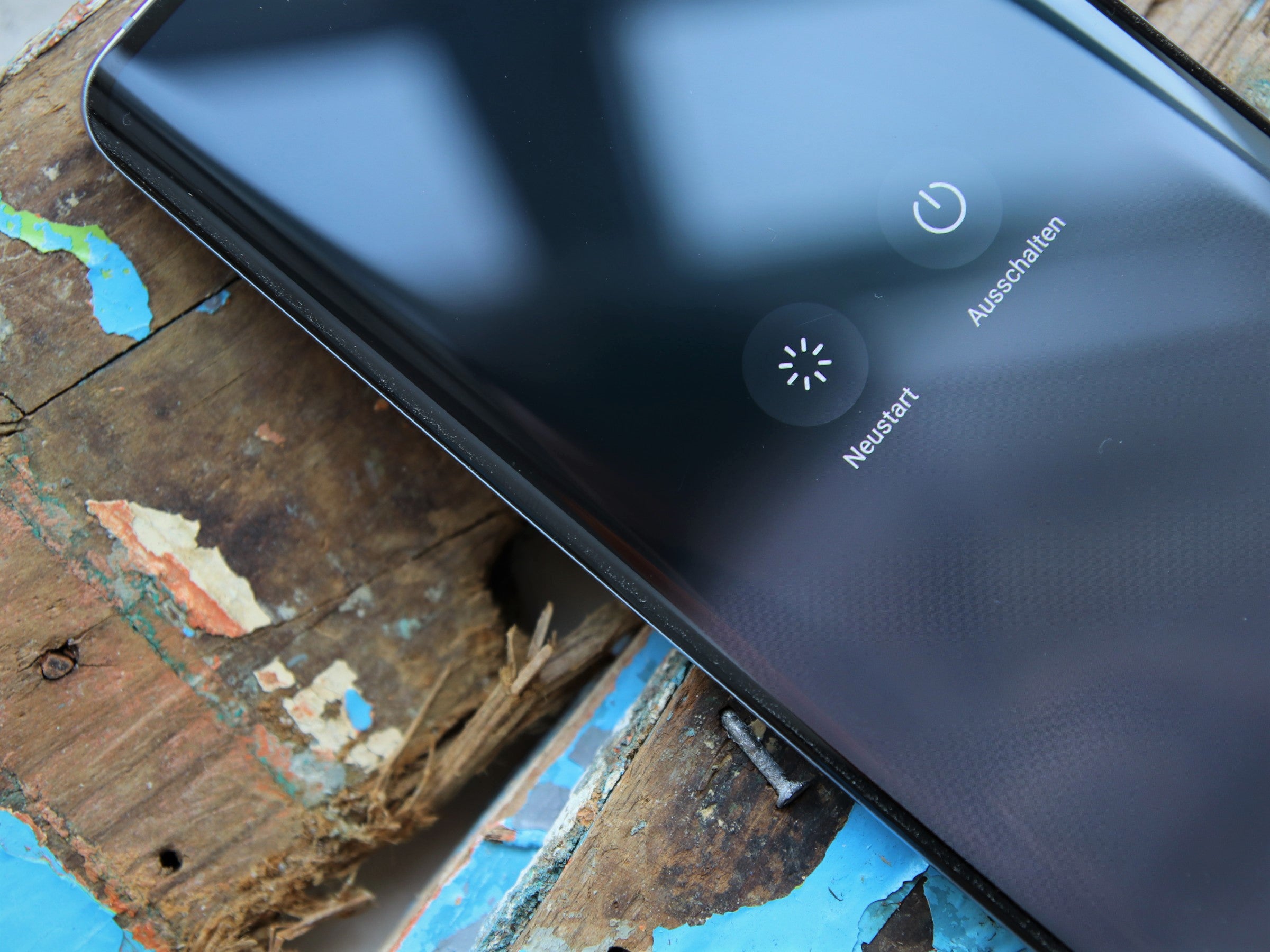
- Wählen Sie Neustart aus dem angezeigten Menü.
- Warten Sie, bis das Gerät vollständig neu gestartet ist.
- Bluetooth-Einstellungen überprüfen:
- Gehen Sie zu den Einstellungen Ihres Geräts.
- Suchen Sie nach der Bluetooth-Option und öffnen Sie sie.
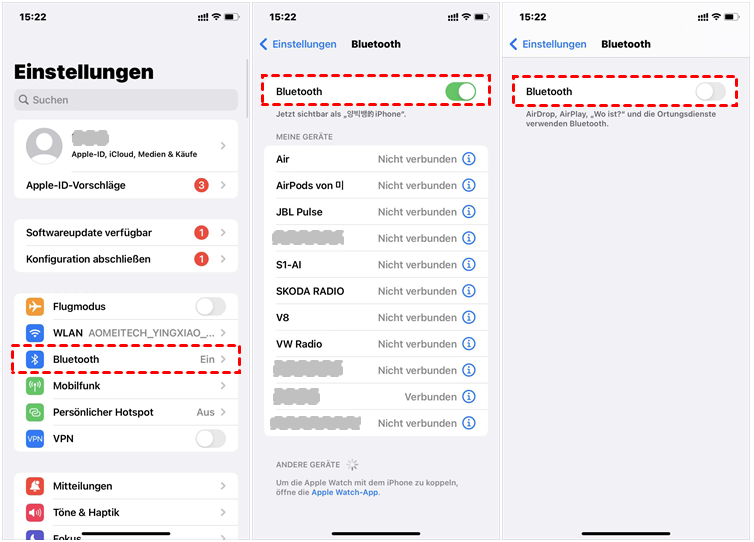
- Stellen Sie sicher, dass Bluetooth aktiviert ist.
- Überprüfen Sie, ob das Gerät für andere Geräte sichtbar ist.
- Bluetooth-Treiber aktualisieren:
- Öffnen Sie den Geräte-Manager, indem Sie Windows-Taste + X drücken und Geräte-Manager auswählen.
- Suchen Sie nach der Kategorie Bluetooth und erweitern Sie sie.
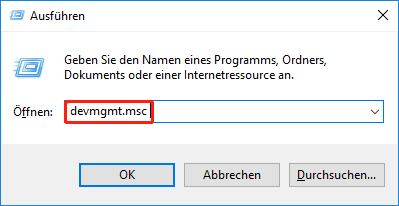
- Klicken Sie mit der rechten Maustaste auf den Bluetooth-Adapter und wählen Sie Treiber aktualisieren.
- Wählen Sie die Option, automatisch nach Treibersoftware zu suchen und folgen Sie den Anweisungen auf dem Bildschirm.
- Bluetooth-Dienst neu starten:
- Drücken Sie Windows-Taste + R, um das Ausführen-Fenster zu öffnen.
- Geben Sie services.msc ein und drücken Sie die Eingabetaste.
- Suchen Sie den Bluetooth Support Service in der Liste der Dienste.
- Klicken Sie mit der rechten Maustaste darauf und wählen Sie Neu starten.
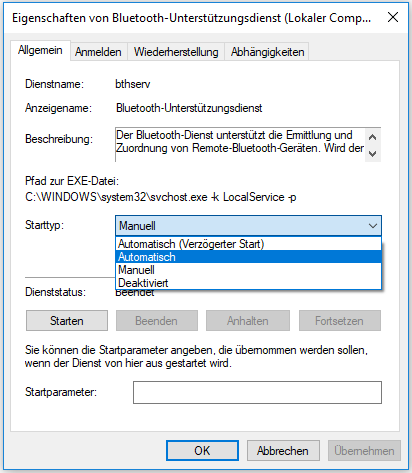
- Bluetooth-Gerät entfernen und neu koppeln:
- Gehen Sie zu den Bluetooth-Einstellungen Ihres Geräts.
- Suchen Sie das betreffende Bluetooth-Gerät und wählen Sie es aus.
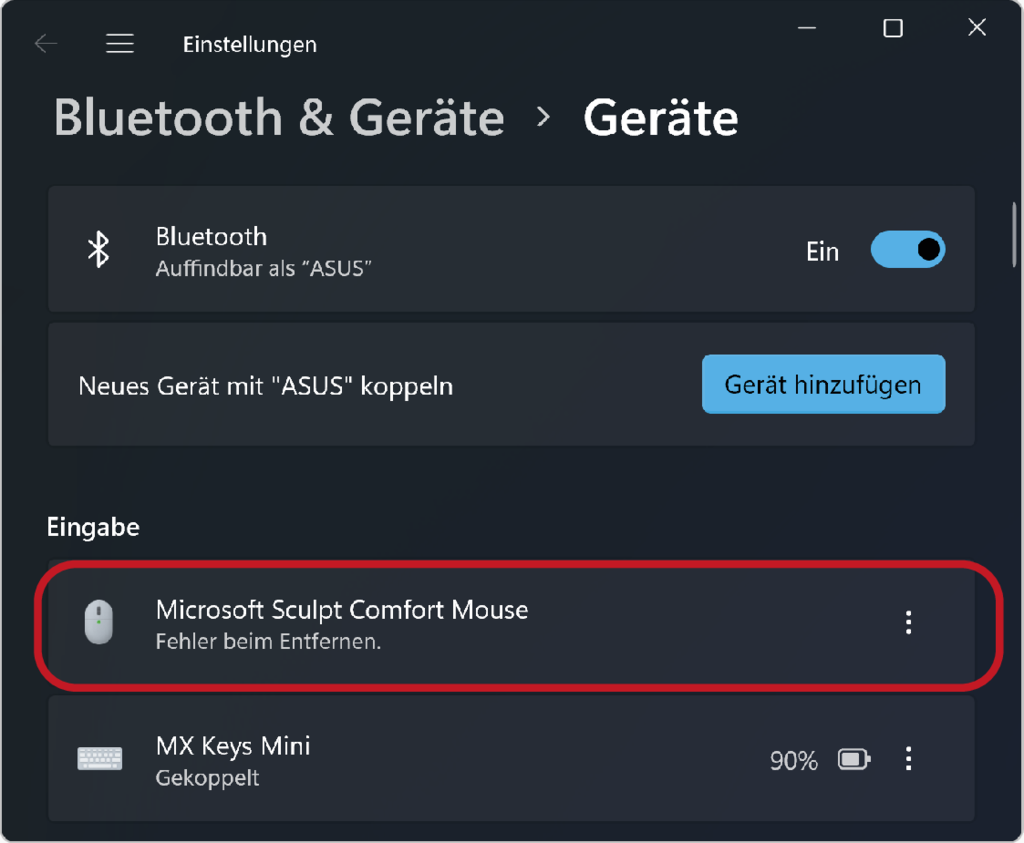
- Wählen Sie die Option Gerät entfernen oder Vergessen aus.
- Starten Sie das Gerät neu und koppeln Sie es erneut mit Ihrem Bluetooth-Gerät.
Überprüfen Sie den Bluetooth-Supportdienst
| Problem | Lösung |
|---|---|
| Überprüfen Sie den Bluetooth-Supportdienst | 1. Öffnen Sie den Geräte-Manager, indem Sie die Windows-Taste + X drücken und Geräte-Manager auswählen. 2. Suchen Sie die Kategorie Bluetooth und klicken Sie darauf, um sie zu erweitern. 3. Überprüfen Sie, ob der Bluetooth-Supportdienst aufgeführt ist. Wenn nicht, fahren Sie mit Schritt 4 fort. 4. Klicken Sie mit der rechten Maustaste auf den leeren Bereich im Geräte-Manager und wählen Sie Nach geänderter Hardware suchen. 5. Der Bluetooth-Supportdienst sollte nun in der Liste der Geräte auftauchen. Klicken Sie mit der rechten Maustaste darauf und wählen Sie Treiber aktualisieren. 6. Befolgen Sie die Anweisungen auf dem Bildschirm, um den Treiber zu aktualisieren. 7. Starten Sie Ihren Computer neu und überprüfen Sie erneut, ob der Bluetooth-Supportdienst im Geräte-Manager angezeigt wird. 8. Wenn das Problem weiterhin besteht, können Sie auch versuchen, den Bluetooth-Treiber von der Website des Herstellers herunterzuladen und zu installieren. |
Aktualisieren Sie den Bluetooth-Treiber
1. Öffnen Sie den Geräte-Manager.
2. Suchen Sie nach Bluetooth in der Liste der Geräte.
3. Wenn Bluetooth nicht angezeigt wird, klicken Sie auf Ansicht und dann auf Ausgeblendete Geräte anzeigen.
4. Überprüfen Sie, ob der Bluetooth-Treiber ausgegraut ist oder ein gelbes Ausrufezeichen hat.
5. Klicken Sie mit der rechten Maustaste auf den Bluetooth-Treiber und wählen Sie Treiber aktualisieren.
6. Wählen Sie Automatisch nach aktualisierter Treibersoftware suchen.
7. Befolgen Sie die Anweisungen auf dem Bildschirm, um den Treiber zu aktualisieren.
8. Starten Sie Ihren Computer neu, um die Änderungen zu übernehmen.
Hinweis: Stellen Sie sicher, dass Ihr Computer mit dem Internet verbunden ist, um den neuesten Treiber herunterzuladen.
Wenn das Problem weiterhin besteht, wenden Sie sich an den technischen Support des Herstellers oder besuchen Sie die Website des Herstellers, um weitere Unterstützung zu erhalten.
