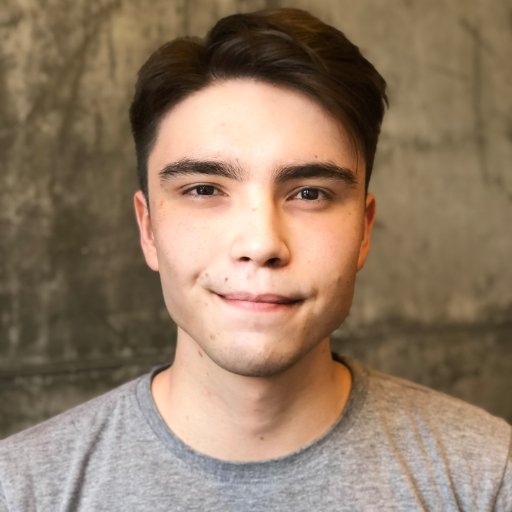Die Xbox Systemaktualisierung kann manchmal zu Störungen und Einfrieren der Konsole führen. In diesem Artikel werden verschiedene Problembehandlungsschritte vorgestellt, um dieses Ärgernis zu beheben.
Probleme mit dem Xbox-Systemupdate
1. Starte die Xbox neu, indem du den Power-Button 10 Sekunden lang gedrückt hältst.
2. Überprüfe deine Internetverbindung und stelle sicher, dass du mit Xbox Live verbunden bist.
3. Lösche den Cache der Xbox, indem du zu Einstellungen -> System -> Speicher gehst und dann den Cache löscht.
4. Führe ein offline-Update durch, indem du die Xbox-Website besuchst und das Update auf ein USB-Laufwerk herunterlädst.
5. Wenn alles andere fehlschlägt, wende dich an den Xbox-Support für weitere Hilfe.
Beachte: Stelle sicher, dass du alle persönlichen Daten sicherst, bevor du irgendwelche Schritte unternimmst, um Datenverlust zu vermeiden.
Lösungen für Xbox One-Updateprobleme
- Überprüfen Sie die Internetverbindung:
- Stellen Sie sicher, dass Ihre Xbox One mit dem Internet verbunden ist.
- Überprüfen Sie die Netzwerkverbindungseinstellungen und stellen Sie sicher, dass keine Probleme vorliegen.
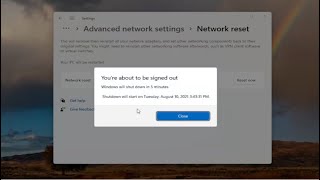
- Starten Sie gegebenenfalls Ihren Router neu.
- Überprüfen Sie den Speicherplatz:
- Stellen Sie sicher, dass genügend freier Speicherplatz auf Ihrer Xbox One verfügbar ist.
- Löschen Sie nicht benötigte Dateien oder Spiele, um Speicherplatz freizugeben.
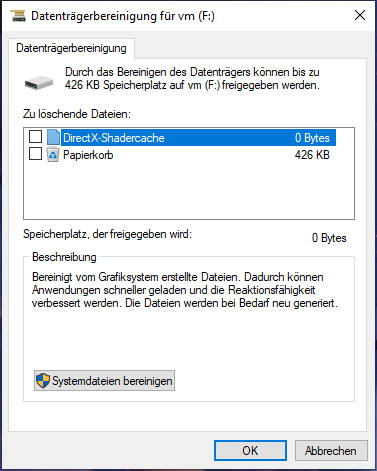
- Entfernen Sie temporäre Dateien und Caches.
- Überprüfen Sie auf Systemaktualisierungen:
- Überprüfen Sie, ob eine neue Systemaktualisierung für Ihre Xbox One verfügbar ist.
- Starten Sie gegebenenfalls die Aktualisierung manuell.
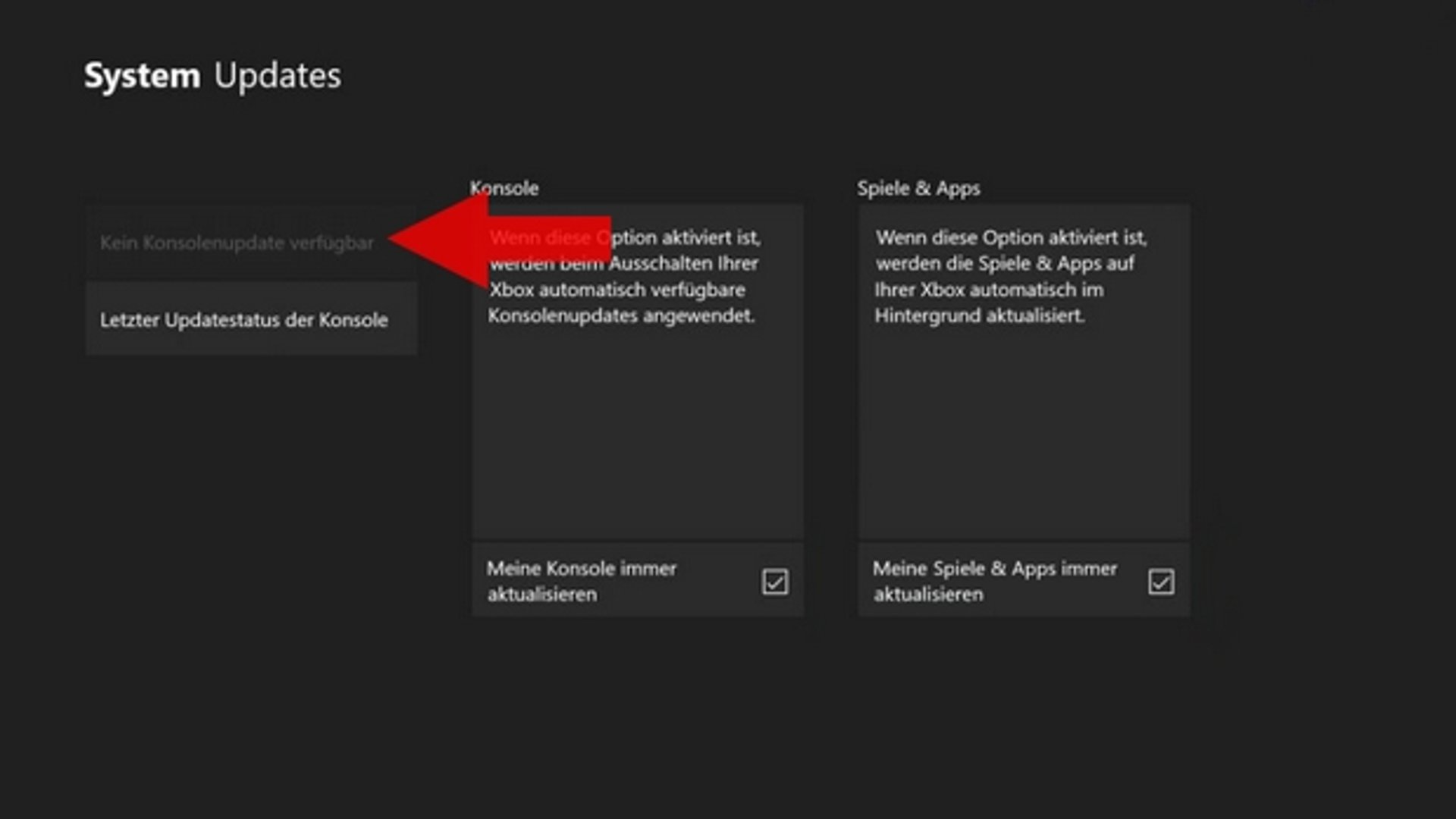
- Stellen Sie sicher, dass Ihre Xbox One mit Xbox Live verbunden ist.
- Führen Sie einen Neustart durch:
- Halten Sie die Xbox-Taste auf dem Controller gedrückt, um das Menü Ausschalten aufzurufen.
- Wählen Sie Konsole ausschalten und dann Neu starten.

- Warten Sie, bis die Konsole vollständig heruntergefahren ist, und starten Sie sie dann erneut.
- Führen Sie eine Werkseinstellung zurück:
- Gehen Sie zu den Einstellungen Ihrer Xbox One.
- Wählen Sie System und dann Konsole zurücksetzen.
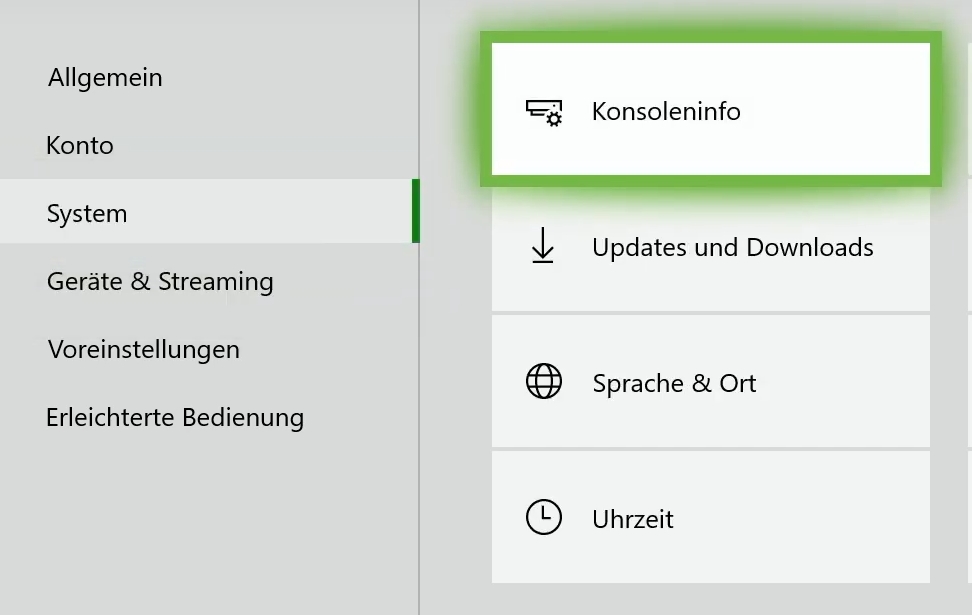
- Wählen Sie Alles entfernen und bestätigen Sie die Rücksetzung.
- Beachten Sie, dass dabei alle persönlichen Daten und Einstellungen gelöscht werden.
- Kontaktieren Sie den Xbox-Support:
- Wenn keine der oben genannten Lösungen das Problem behebt, wenden Sie sich an den Xbox-Support für weitere Unterstützung.
- Teilen Sie ihnen die genaue Fehlermeldung oder die Symptome mit, um eine schnellere Lösung zu erhalten.
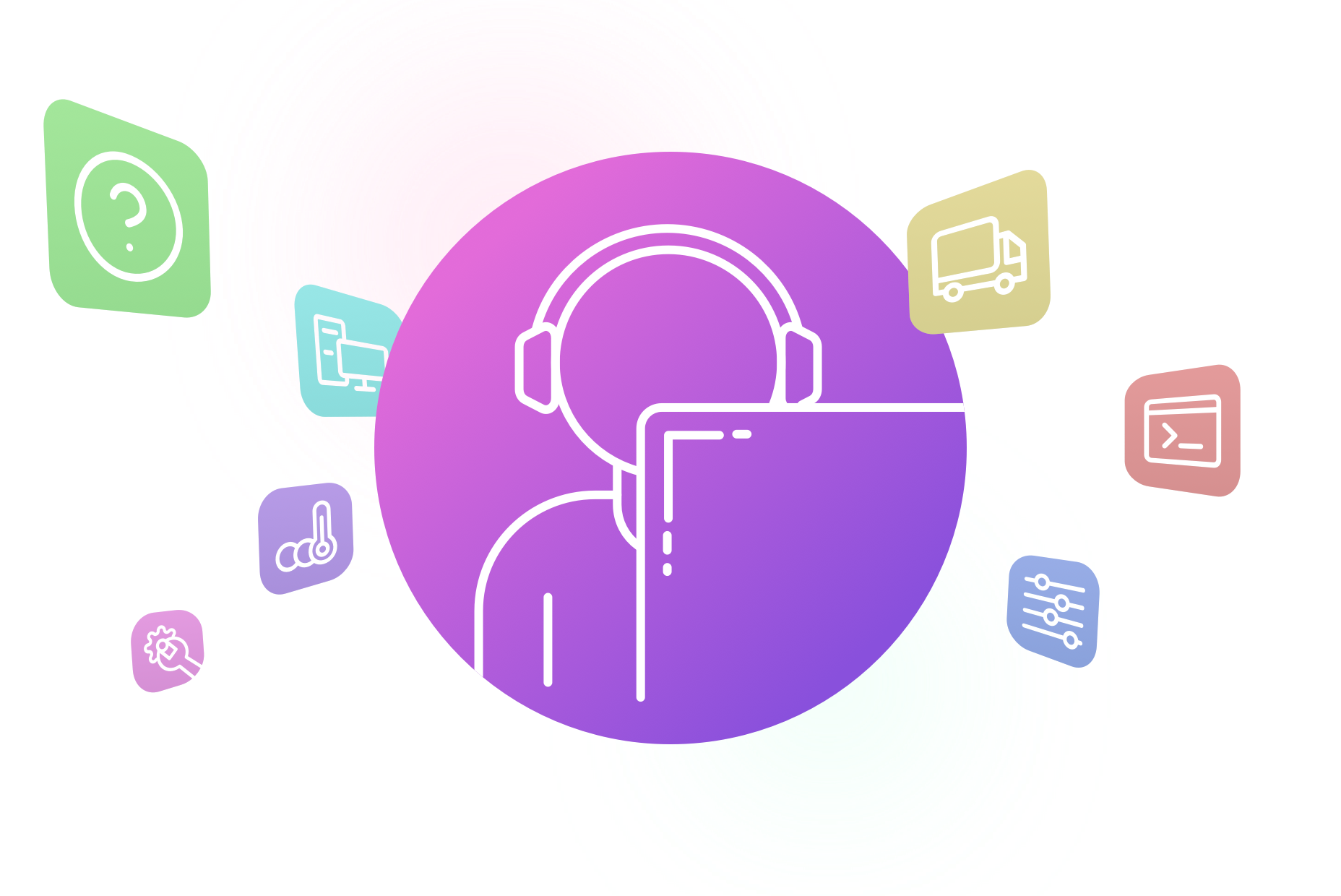
Behebung von Xbox One-Updatefehlern
1. Überprüfen Sie Ihre Internetverbindung und stellen Sie sicher, dass sie stabil ist.
2. Löschen Sie den Cache Ihrer Xbox One, um mögliche Fehler zu beseitigen. Gehen Sie dazu zu Einstellungen > System > Speicher > Festplatte > Systemdaten löschen.
3. Führen Sie einen Neustart Ihrer Konsole durch, indem Sie die Xbox-Taste auf dem Controller gedrückt halten und dann Konsole neu starten auswählen.
4. Überprüfen Sie, ob Ihre Xbox One auf dem neuesten Systemupdate ist. Gehen Sie zu Einstellungen > System > Konsoleninfo > Updates.
5. Wenn das Problem weiterhin besteht, versuchen Sie eine Offline-Aktualisierung Ihrer Xbox One. Gehen Sie dazu zu xbox.com/offlineupdate und folgen Sie den Anweisungen.
6. Wenn alle Stricke reißen, wenden Sie sich an den Xbox-Support für weitere Unterstützung.
Wichtiger Hinweis: Stellen Sie sicher, dass Ihre Daten gesichert sind, bevor Sie größere Systemänderungen vornehmen, um Datenverlust zu vermeiden.
python
import time
def xbox_system_update():
try:
# Verbindung zur Xbox-System-API herstellen
xbox_api = connect_to_xbox_api()
# Überprüfen, ob ein Systemupdate verfügbar ist
update_available = check_for_update(xbox_api)
if update_available:
# Xbox-Systemupdate durchführen
perform_update(xbox_api)
else:
print(Kein Systemupdate verfügbar.)
except XboxAPIConnectionError:
print(Verbindung zur Xbox-System-API konnte nicht hergestellt werden.)
except XboxUpdateError:
print(Fehler beim Durchführen des Xbox-Systemupdates.)
def connect_to_xbox_api():
# Code zum Verbindungsaufbau mit der Xbox-System-API hier einfügen
time.sleep(2) # Zum Simulieren einer Verzögerung
return xbox_api
def check_for_update(xbox_api):
# Code zum Überprüfen auf verfügbares Systemupdate hier einfügen
time.sleep(2) # Zum Simulieren einer Verzögerung
return update_available
def perform_update(xbox_api):
# Code zum Durchführen des Xbox-Systemupdates hier einfügen
time.sleep(5) # Zum Simulieren einer Aktualisierung
# Hauptprogramm
xbox_system_update()
Bitte beachten Sie, dass dieser Code nur ein grobes Beispiel ist und nicht tatsächlich mit der Xbox-System-API interagiert. Es dient nur zur Veranschaulichung der Struktur und des Ablaufs eines solchen Tools.
Maßnahmen bei fehlgeschlagenen Xbox One-Updates
Xbox Systemaktualisierung gestoppt und einfrieren – Problembehandlung
Hier sind einige Maßnahmen bei fehlgeschlagenen Xbox One-Updates:
| Schritt | Beschreibung |
|---|---|
| Schritt 1 | Überprüfen Sie Ihre Internetverbindung und stellen Sie sicher, dass Sie mit dem Xbox Live-Netzwerk verbunden sind. |
| Schritt 2 | Starten Sie Ihre Xbox One neu und versuchen Sie das Update erneut. |
| Schritt 3 | Überprüfen Sie den Speicherplatz auf Ihrer Xbox One. Stellen Sie sicher, dass ausreichend Speicherplatz für das Update vorhanden ist. |
| Schritt 4 | Entfernen Sie eventuell vorhandene externe Speichergeräte und versuchen Sie das Update erneut. |
| Schritt 5 | Setzen Sie Ihre Xbox One zurück, um mögliche Softwareprobleme zu beheben. |
| Schritt 6 | Wenden Sie sich an den Xbox-Support, wenn das Problem weiterhin besteht. |