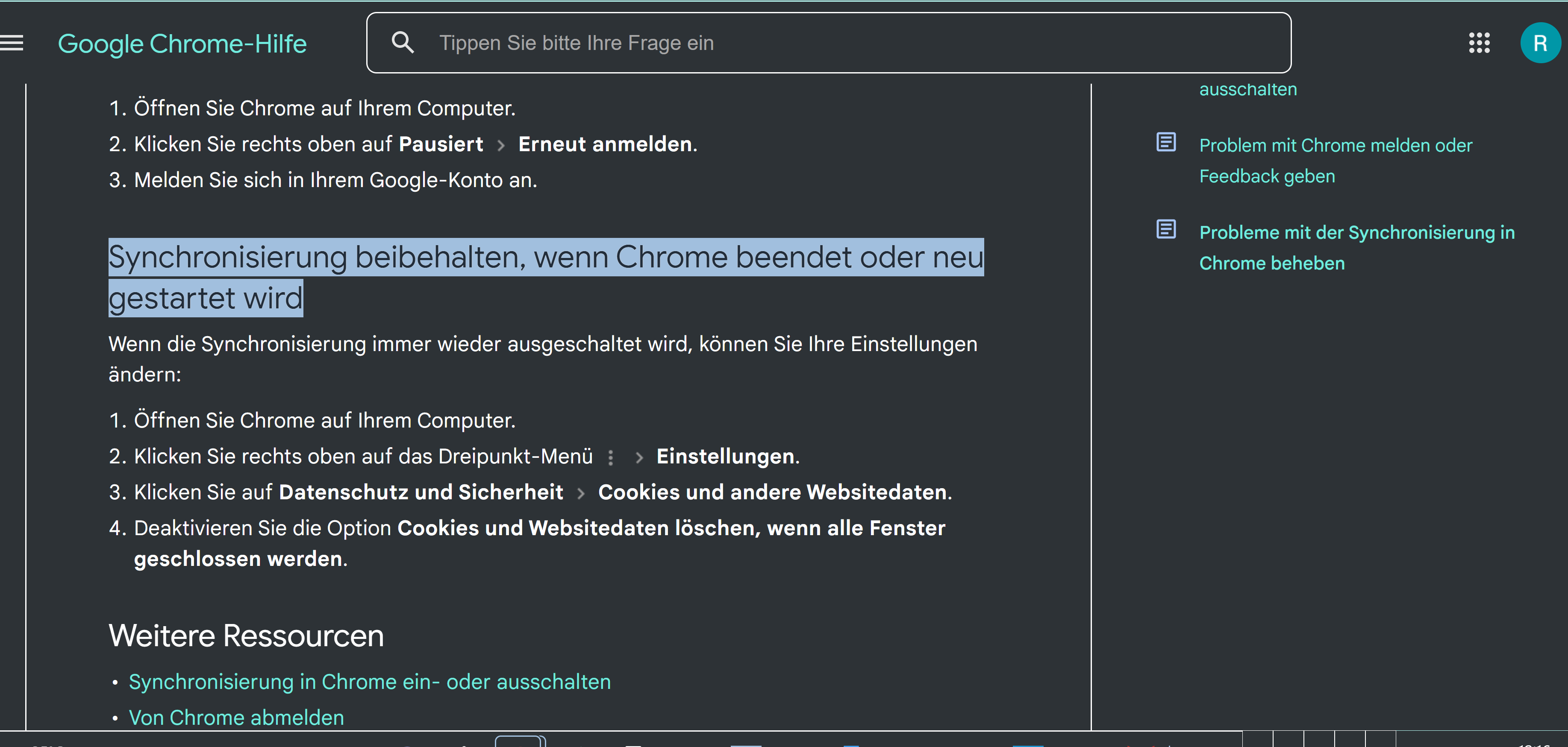Willkommen zu unserem Artikel: Google Chrome synchronisiert meine Lesezeichen nicht – Finden Sie eine Lösung!
Synchronisierungsinformationen auswählen
Synchronisierungsinformationen auswählen: Wenn deine Lesezeichen nicht in Google Chrome synchronisiert werden, kannst du die Synchronisierungsinformationen überprüfen. Klicke auf das Chrome-Icon in der Symbolleiste, um den Browser zu öffnen. Gehe zu den Einstellungen und suche nach Synchronisierung.
Klicke auf Synchronisierungsinformationen auswählen und vergewissere dich, dass Lesezeichen aktiviert ist. Überprüfe auch, ob du mit dem richtigen Google-Konto angemeldet bist. Wenn das Problem weiterhin besteht, kannst du die Synchronisierung zurücksetzen oder deine Lesezeichen exportieren und importieren.
Privatsphäre der Informationen wahren
Um das Problem mit der Synchronisierung der Lesezeichen in Google Chrome zu beheben, gibt es einige Lösungen.
Zuerst können Sie die Synchronisierung ausschalten, indem Sie auf das Menüsymbol klicken, zu Einstellungen gehen und dann Erweitert auswählen. Unter Synchronisieren können Sie die Option Synchronisierung ausschalten wählen.
Falls das nicht funktioniert, können Sie die Synchronisierung zurücksetzen, indem Sie chrome://settings/resetProfileSettings in die Adressleiste eingeben und auf Einstellungen zurücksetzen klicken.
Wenn Ihre Lesezeichen immer noch nicht angezeigt werden, können Sie versuchen, den Lesezeichen-Manager zu öffnen, indem Sie chrome://bookmarks/ in die Adressleiste eingeben. Dort können Sie Ihre Lesezeichen exportieren, sichern und importieren.
Es ist auch wichtig sicherzustellen, dass Sie mit Ihrem Google-Konto angemeldet sind und die Lesezeichen-Synchronisierung aktiviert ist.
Wenn Sie weitere Probleme haben, könnte es helfen, Google Chrome auf einem anderen Gerät zu verwenden oder die Chrome-App auf Ihrem Mobiltelefon zu installieren.
Denken Sie daran, regelmäßig Backups Ihrer Lesezeichen zu erstellen, um Datenverlust zu vermeiden.
Synchronisierung aktivieren
Synchronisierung aktivieren: Wenn Google Chrome deine Lesezeichen nicht synchronisiert, kannst du das Problem beheben, indem du die Synchronisierung aktivierst. Gehe zu den Chrome-Einstellungen und klicke auf Synchronisierung aktivieren. Vergewissere dich, dass du bei deinem Google-Konto angemeldet bist. Wenn du bereits synchronisiert hast, aber deine Lesezeichen nicht angezeigt werden, kannst du versuchen, die Synchronisierung zu deaktivieren und wieder zu aktivieren. Klicke auf Synchronisierung ausschalten und dann erneut auf Synchronisierung aktivieren.
Du kannst auch deine Lesezeichen sichern, indem du sie exportierst und bei Bedarf importierst.
import time
from selenium import webdriver
from selenium.webdriver.chrome.options import Options
from selenium.webdriver.common.by import By
from selenium.webdriver.support.ui import WebDriverWait
from selenium.webdriver.support import expected_conditions as EC
# Pfad zur Chrome Webdriver-Datei
chromedriver_path = Pfad_zum_chromedriver
# Chrome-Optionen festlegen
chrome_options = Options()
chrome_options.add_argument(--disable-extensions)
chrome_options.add_argument(--disable-gpu)
chrome_options.add_argument(--headless) # Chrome im Hintergrund ausführen
# Webdriver initialisieren
driver = webdriver.Chrome(chromedriver_path, options=chrome_options)
# Google Chrome öffnen
driver.get(chrome://settings/syncSetup)
# Auf die Anmeldeoptionen warten
wait = WebDriverWait(driver, 10)
sync_button = wait.until(EC.presence_of_element_located((By.ID, sync-setup-configure-button)))
# Mit Google-Konto anmelden
sync_button.click()
time.sleep(2) # Wartezeit für die Anmeldung
# Lesezeichen synchronisieren aktivieren
bookmarks_toggle = driver.find_element(By.XPATH, //input[@aria-label='Lesezeichen'])
bookmarks_toggle.click()
# Änderungen speichern
save_button = driver.find_element(By.XPATH, //button[@aria-label='Änderungen speichern'])
save_button.click()
# Wartezeit zum Abschluss der Synchronisierung
time.sleep(5)
# Chrome beenden
driver.quit()
Bitte beachten Sie, dass dieses Beispielcode nur eine Demonstration ist und möglicherweise an die spezifischen Umstände oder Anforderungen angepasst werden muss. Außerdem benötigen Sie den Chrome Webdriver und müssen den Pfad dazu entsprechend aktualisieren.
Probleme mit der Synchronisierung beheben
- Überprüfen Sie Ihre Internetverbindung und stellen Sie sicher, dass Sie eine stabile Verbindung haben.
- Öffnen Sie Google Chrome und klicken Sie auf das Menüsymbol (drei vertikale Punkte) in der oberen rechten Ecke des Bildschirms.
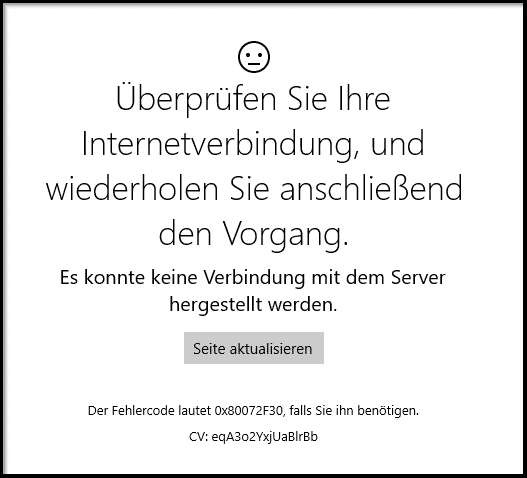
- Wählen Sie Einstellungen aus dem Dropdown-Menü.
- Scrollen Sie zum Abschnitt Anmeldung und stellen Sie sicher, dass Sie mit Ihrem Google-Konto angemeldet sind.
- Überprüfen Sie, ob die Synchronisierungsoptionen aktiviert sind. Gehen Sie dazu zu Erweitert und dann zu Synchronisieren und stellen Sie sicher, dass die gewünschten Elemente ausgewählt sind.
- Wenn die Synchronisierung immer noch nicht funktioniert, können Sie versuchen, die Synchronisierungseinstellungen zurückzusetzen. Gehen Sie zu Erweitert und dann zu Synchronisieren und klicken Sie auf Synchronisierungseinstellungen zurücksetzen.
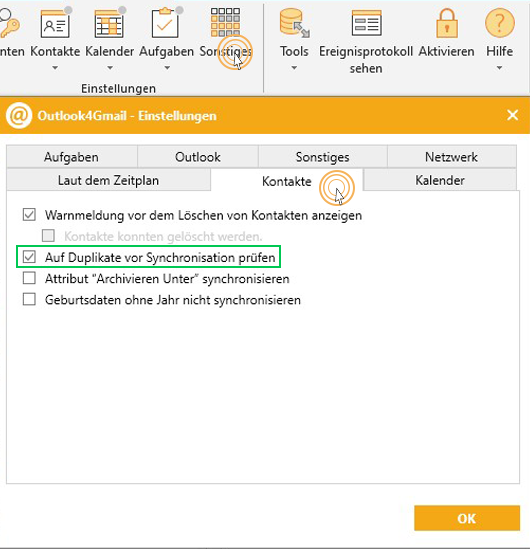
- Starten Sie Google Chrome neu und prüfen Sie, ob die Synchronisierung nun funktioniert.
- Wenn das Problem weiterhin besteht, können Sie versuchen, Ihre Chrome-Browserdaten zu löschen. Gehen Sie dazu zu Einstellungen, dann zu Datenschutz und Sicherheit und klicken Sie auf Browserdaten löschen. Wählen Sie den Zeitraum und die Art der Daten aus und klicken Sie auf Daten löschen.
- Starten Sie Google Chrome erneut und melden Sie sich bei Ihrem Google-Konto an. Überprüfen Sie, ob die Synchronisierung nun erfolgreich ist.
- Wenn alle oben genannten Schritte das Problem nicht beheben konnten, können Sie versuchen, Google Chrome neu zu installieren und die Synchronisierung erneut einzurichten.