Willkommen zu unserem Artikel über die Problembehebung des OneDrive Fehlercodes 7 auf Mac.
Aktuelle Probleme
Aktuelle Probleme mit OneDrive Fehlercode 7 auf dem Mac können verschiedene Ursachen haben. Wenn Sie Probleme beim Verbinden mit dem Cloud-Dateianbieter haben, stellen Sie zunächst sicher, dass Sie eine stabile Internetverbindung haben. Überprüfen Sie auch, ob Sie sich korrekt bei Office 365 angemeldet haben. Wenn Sie weiterhin Probleme haben, können Sie versuchen, OneDrive Sync zurückzusetzen oder das Programm vollständig zu deinstallieren und neu zu installieren. Ein weiteres Problem könnte mit dem Betriebssystem zusammenhängen, insbesondere wenn Sie MacOS Big Sur verwenden. In diesem Fall sollten Sie prüfen, ob es Updates gibt und diese installieren.
Wenn das Problem weiterhin besteht, können Sie den Fehlercode 7 (0x8004de40) bei Microsoft melden.
Häufige Probleme
1. Wenn Sie den Fehlercode 7 auf Ihrem Mac sehen, kann dies darauf hinweisen, dass etwas schief gelaufen ist.
2. Stellen Sie sicher, dass Ihre Internetverbindung stabil ist und dass Sie eine gute Verbindung zum Cloud-Dateianbieter haben.
3. Wenn Sie Probleme beim Anmelden haben, überprüfen Sie Ihre Anmeldeinformationen und stellen Sie sicher, dass Sie mit dem richtigen Konto angemeldet sind.
4. Manchmal kann ein unerwarteter Fehler auftreten. In solchen Fällen können Sie versuchen, OneDrive zu deinstallieren und dann erneut zu installieren.
5. Aktualisieren Sie Ihr Betriebssystem auf die neueste Version, z.B. MacOS Big Sur oder MacOS Monterey, um sicherzustellen, dass Sie die neuesten Funktionen und Fehlerbehebungen haben.
6. Überprüfen Sie, ob Sie die neueste Version der OneDrive-Anwendung verwenden. Möglicherweise müssen Sie es aktualisieren, um Probleme zu beheben.
Wenn Sie immer noch Probleme haben, empfehle ich, den Support von Microsoft oder die Community um Hilfe zu bitten.
OneDrive-Zwischenspeicher-Credentials löschen
Um den OneDrive-Fehlercode 7 auf dem Mac zu beheben, können Sie versuchen, die OneDrive-Zwischenspeicher-Credentials zu löschen. Folgen Sie diesen Schritten:
1. Öffnen Sie den Finder auf Ihrem Mac.
2. Klicken Sie auf Gehe zu in der Menüleiste und wählen Sie Gehe zum Ordner.
3. Geben Sie den folgenden Pfad ein: ~/Library/Containers/com.microsoft.OneDrive-mac/Data/Library/Application Support/OneDrive/settings
4. Löschen Sie die Datei credentials aus dem Ordner settings.
5. Starten Sie OneDrive neu und melden Sie sich erneut an.
Bitte beachten Sie, dass das Löschen der Credentials dazu führt, dass Sie sich erneut bei OneDrive anmelden müssen. Stellen Sie sicher, dass Sie Ihre Anmeldedaten zur Verfügung haben, bevor Sie mit diesem Schritt fortfahren.
// Funktion zur Fehlerbehandlung für OneDrive-Fehlercode 7
function handleOneDriveError7() {
// Fehlercode 7 identifizieren
if (errorCode == 7) {
// Fehlermeldung anzeigen
displayErrorMessage(OneDrive-Fehlercode 7: Es ist ein Problem mit der Synchronisierung aufgetreten.);
// Mögliche Lösungen vorschlagen
suggestSolution(1. Überprüfen Sie Ihre Internetverbindung.);
suggestSolution(2. Überprüfen Sie den Speicherplatz auf Ihrem OneDrive-Konto.);
suggestSolution(3. Versuchen Sie, OneDrive neu zu starten.);
} else {
// Anderen Fehlercode behandeln oder allgemeine Fehlerbehandlung durchführen
handleOtherErrors();
}
}
Bitte beachten Sie, dass dies nur ein beispielhafter Pseudocode ist und je nach tatsächlicher Programmiersprache und Umgebung angepasst werden muss.
Weitere Informationen
1. Überprüfen Sie Ihre Internetverbindung, um sicherzustellen, dass sie stabil ist.
2. Stellen Sie sicher, dass Sie bei Ihrem OneDrive-Konto angemeldet sind.
3. Starten Sie Ihren Mac neu und versuchen Sie es erneut.
4. Deinstallieren und installieren Sie die OneDrive-App erneut.
5. Überprüfen Sie, ob Ihr Mac mit dem neuesten Betriebssystem aktualisiert ist.
6. Wenden Sie sich an den technischen Support von Microsoft, wenn das Problem weiterhin besteht.
Bitte beachten Sie: Diese Schritte können je nach Situation und Gerät variieren. Es ist empfehlenswert, weitere Informationen in dem Artikel nachzulesen, um das Problem zu beheben.
Tipps und Hinweise
OneDrive Fehlercode 7 Mac – Problembehebung
Wenn Sie den Fehlercode 7 bei OneDrive auf Ihrem Mac erhalten, gibt es einige Tipps und Hinweise, die Ihnen bei der Problembehebung helfen können:
1. Überprüfen Sie Ihre Internetverbindung, um sicherzustellen, dass Sie eine stabile Verbindung zum Cloud-Dateianbieter haben.
2. Stellen Sie sicher, dass Sie bei Office 365 angemeldet sind, da dies für die ordnungsgemäße Synchronisierung mit OneDrive erforderlich ist.
3. Starten Sie Ihren Mac neu und versuchen Sie erneut, sich bei OneDrive anzumelden. Manchmal kann ein Neustart das Problem lösen.
4. Wenn Sie immer noch Probleme haben, können Sie versuchen, OneDrive neu zu installieren. Öffnen Sie den App Store, suchen Sie nach OneDrive und klicken Sie auf Installieren.
5. Wenn der Fehlercode 7 weiterhin angezeigt wird, können Sie versuchen, OneDrive über das Kontextmenü zurückzusetzen. Halten Sie die Control-Taste gedrückt, klicken Sie auf das OneDrive-Symbol und wählen Sie Zurücksetzen.
6. Wenn alle Stricke reißen, können Sie den OneDrive-Support kontaktieren oder online nach weiteren Lösungen suchen.
Viel Glück bei der Behebung des OneDrive Fehlercodes 7 auf Ihrem Mac!
Brauchen Sie weitere Hilfe?
Wenn Sie Probleme beim Synchronisieren von OneDrive auf Ihrem Mac mit dem Fehlercode 7 haben, gibt es einige Lösungen, die Ihnen helfen können.
Zunächst überprüfen Sie Ihre Internetverbindung, um sicherzustellen, dass sie stabil ist. Stellen Sie sicher, dass Sie bei Ihrem Microsoft-Konto angemeldet sind, indem Sie sich bei Microsoft Office anmelden.
Wenn das Problem weiterhin besteht, können Sie versuchen, OneDrive neu zu installieren. Gehen Sie dazu zum App Store und laden Sie die neueste Version von OneDrive herunter.
Ein weiterer möglicher Lösungsansatz besteht darin, die Datei mit dem Fehlercode 7 zu löschen und sie erneut hochzuladen. Klicken Sie mit der rechten Maustaste auf die Datei und wählen Sie Löschen.
Wenn alle diese Schritte nicht helfen, wenden Sie sich an den Kundendienst von Microsoft für weitergehende Unterstützung.
Weitere Optionen
- Neustarten des Mac-Computers: Starten Sie Ihren Mac neu, um mögliche temporäre Probleme zu beheben.
- Überprüfen der Internetverbindung: Stellen Sie sicher, dass Sie eine stabile Internetverbindung haben.
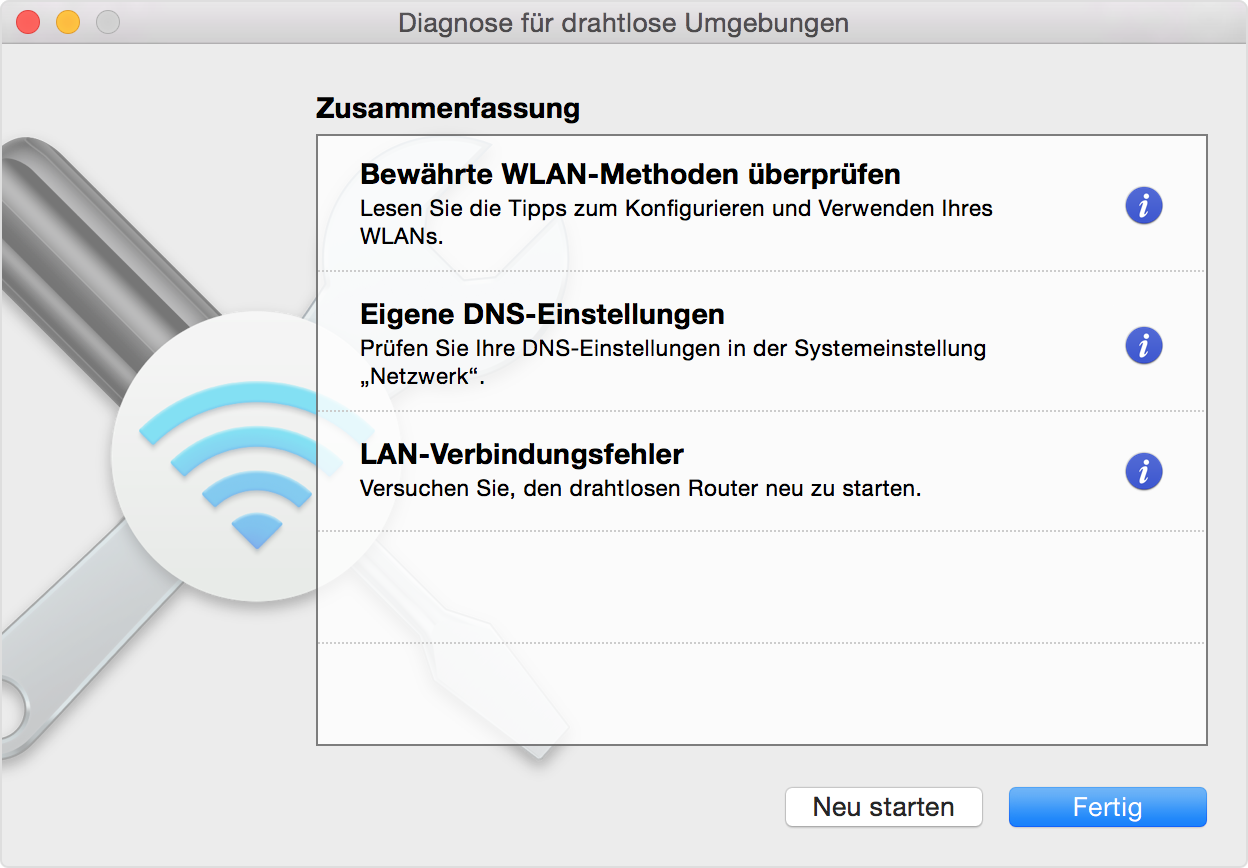
- Prüfen der OneDrive-App: Überprüfen Sie, ob die OneDrive-App auf dem neuesten Stand ist und keine bekannten Fehler aufweist.
- Aktualisieren des Betriebssystems: Stellen Sie sicher, dass Ihr Betriebssystem auf dem aktuellsten Stand ist.
- Deinstallieren und erneutes Installieren von OneDrive: Versuchen Sie, OneDrive von Ihrem Mac zu deinstallieren und anschließend erneut zu installieren.
- Überprüfen der Dateigröße: Stellen Sie sicher, dass die hochgeladenen Dateien die zulässige maximale Dateigröße nicht überschreiten.
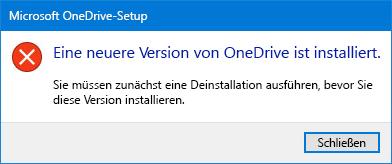
- Überprüfen der Dateinamen: Vermeiden Sie Sonderzeichen oder ungewöhnliche Zeichen in den Dateinamen, da diese zu Konflikten führen können.
- Prüfen der Festplattenspeicherkapazität: Stellen Sie sicher, dass auf Ihrer Festplatte ausreichend Speicherplatz für die Synchronisierung vorhanden ist.
- Überprüfen der Firewall-Einstellungen: Stellen Sie sicher, dass die Firewall-Einstellungen den OneDrive-Zugriff nicht blockieren.
- Kontaktieren des OneDrive-Supports: Wenn das Problem weiterhin besteht, wenden Sie sich an den OneDrive-Support für weitere Unterstützung.
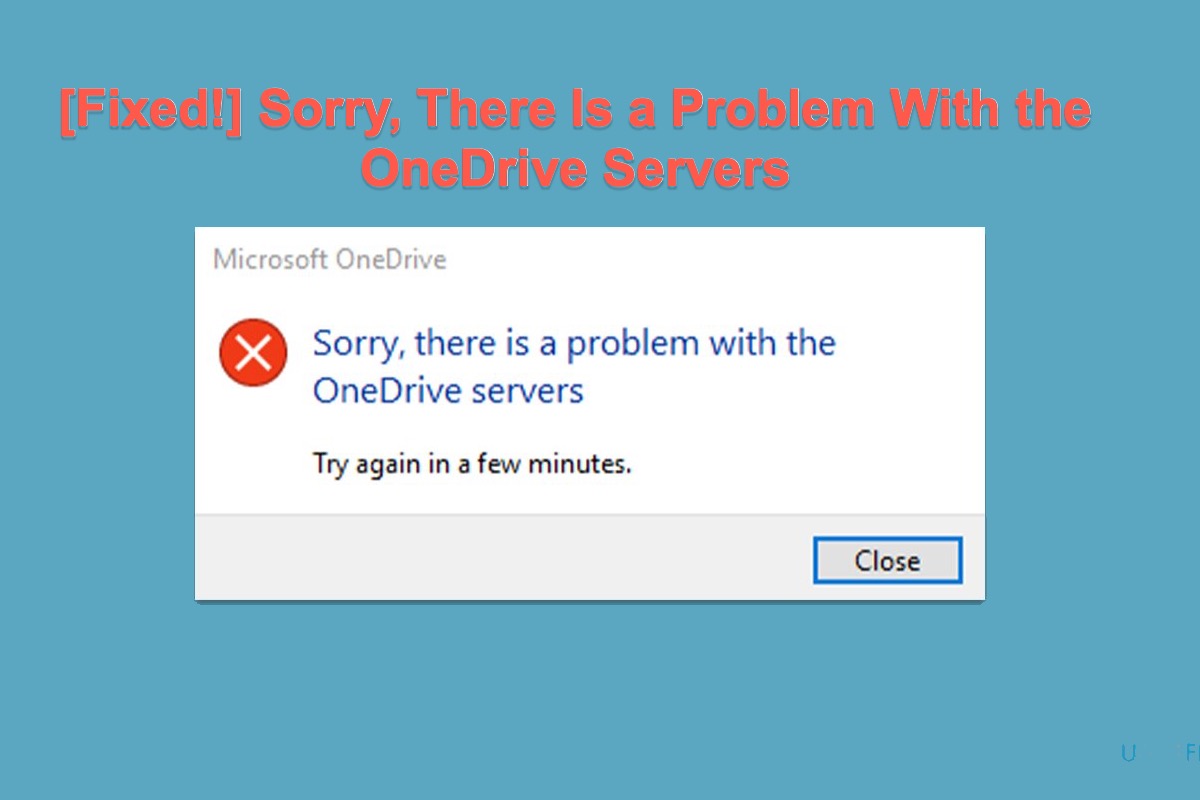
Ähnliche Fragen
- Was bedeutet der Fehlercode 7 bei OneDrive für Mac?
- Welche Ursachen können den Fehlercode 7 bei OneDrive für Mac verursachen?
- Wie kann ich den Fehlercode 7 bei OneDrive für Mac beheben?
- Gibt es bekannte Lösungen für den Fehlercode 7 bei OneDrive für Mac?
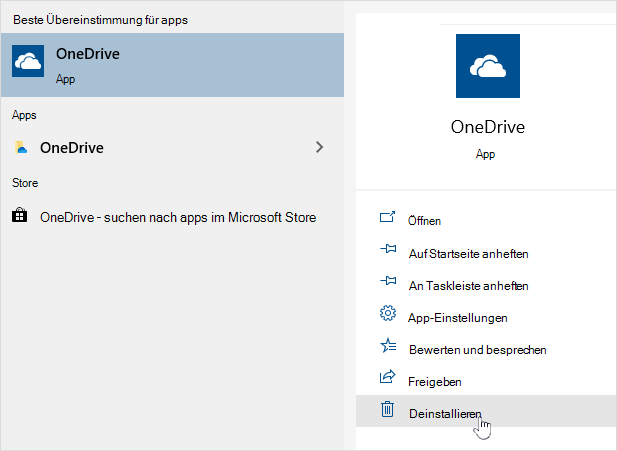
- Welche Alternativen gibt es, um den Fehlercode 7 bei OneDrive für Mac zu umgehen?
- Wie kann ich den Fehlercode 7 bei OneDrive für Mac vorbeugen?
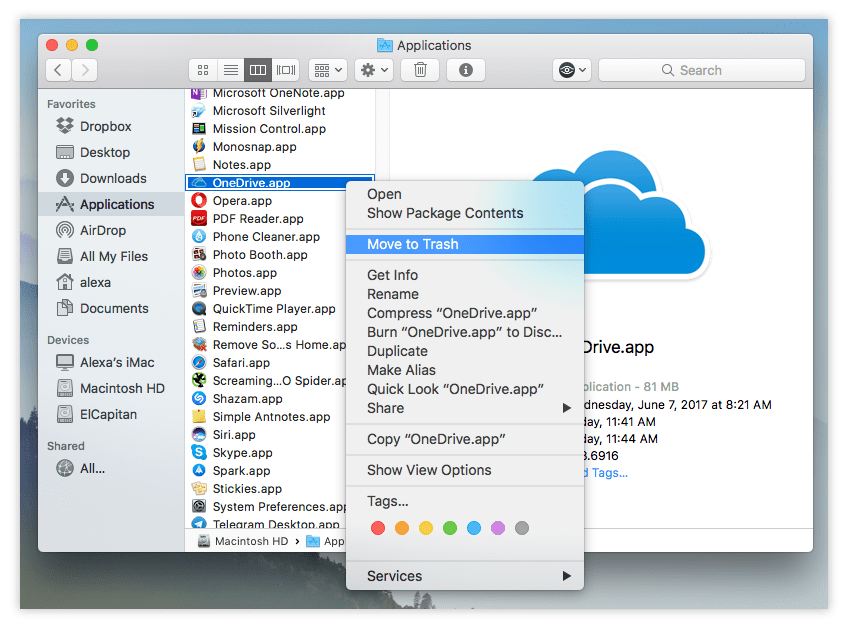
Warum tritt das Problem OneDrive konnte die Datei nicht auf dem Mac herunterladen auf?
Dieses Problem tritt möglicherweise aufgrund verschiedener Faktoren auf, wie z.B. einer langsamen Internetverbindung, einem Problem mit der Anmeldung, einem unerwarteten Fehler oder einer Verbindungsstörung. Um das Problem zu beheben, gibt es einige Schritte, die Sie ausprobieren können:
1. Überprüfen Sie Ihre Internetverbindung, um sicherzustellen, dass sie stabil ist.
2. Stellen Sie sicher, dass Sie bei OneDrive angemeldet sind und dass Ihr Konto ordnungsgemäß konfiguriert ist.
3. Starten Sie den Mac und das OneDrive-Programm neu.
4. Überprüfen Sie, ob das Problem auch bei anderen Dateien oder Geräten auftritt.
5. Aktualisieren Sie OneDrive auf die neueste Version.
6. Wenn das Problem weiterhin besteht, wenden Sie sich an den technischen Support von Microsoft.
Führen Sie diese Schritte aus, um das Problem zu beheben und Ihre Dateien erfolgreich auf Ihrem Mac herunterzuladen.
Wie behebt man das Problem OneDrive konnte die Datei nicht auf dem Mac herunterladen?
Wenn Sie das Problem OneDrive konnte die Datei nicht auf dem Mac herunterladen haben, gibt es einige Schritte, die Sie unternehmen können, um es zu beheben.
1. Überprüfen Sie Ihre Internetverbindung, um sicherzustellen, dass sie stabil ist.
2. Stellen Sie sicher, dass Sie bei Ihrem Microsoft-Konto angemeldet sind.
3. Öffnen Sie den Finder auf Ihrem Mac und gehen Sie zum Ordner OneDrive.
4. Klicken Sie mit der rechten Maustaste auf die Datei, die Sie herunterladen möchten, und wählen Sie Herunterladen aus dem Kontextmenü.
5. Wenn der Fehlercode 7 oder ein anderer Fehler angezeigt wird, versuchen Sie, die Datei in einem anderen Format herunterzuladen.
6. Starten Sie Ihren Mac neu und versuchen Sie es erneut.
Wenn diese Schritte das Problem nicht beheben, empfehlen wir, den OneDrive-Support für weitere Unterstützung zu kontaktieren.
Fix 1: Überprüfen Sie die Netzwerkqualität
– Überprüfen Sie die Qualität Ihrer Internetverbindung, da eine instabile Verbindung Probleme beim Synchronisieren von OneDrive verursachen kann.
– Stellen Sie sicher, dass Sie eine stabile Wi-Fi-Verbindung haben oder verwenden Sie eine kabelgebundene Verbindung.
– Öffnen Sie den Datei-Explorer und überprüfen Sie die Netzwerkverbindung, indem Sie eine Website aufrufen oder eine Datei herunterladen.
– Wenn die Verbindung langsam ist, versuchen Sie, andere Geräte vom Netzwerk zu trennen oder den Router neu zu starten.
– Überprüfen Sie auch, ob Ihr Betriebssystem und die OneDrive-App auf dem neuesten Stand sind.
– Führen Sie einen Neustart Ihres Computers durch und versuchen Sie erneut, sich bei OneDrive anzumelden.
Wenn das Problem weiterhin besteht, gehen Sie zum nächsten Fix.
Fix 2: Ändern Sie Sonderzeichen im Dateinamen
Wenn Sie den Fehlercode 7 auf Ihrem Mac erhalten, kann das Problem möglicherweise durch Sonderzeichen im Dateinamen verursacht werden.
Um dieses Problem zu beheben, sollten Sie die Sonderzeichen im Dateinamen ändern.
1. Öffnen Sie den Finder und suchen Sie die betroffene Datei.
2. Klicken Sie mit der rechten Maustaste auf die Datei und wählen Sie Umbenennen aus dem Kontextmenü.
3. Entfernen Sie alle Sonderzeichen aus dem Dateinamen und speichern Sie die Änderungen.
4. Starten Sie OneDrive neu und prüfen Sie, ob das Problem behoben ist.
Hinweis: Vergessen Sie nicht, auch Unterordner und Dateien mit Sonderzeichen im Dateinamen zu überprüfen und gegebenenfalls anzupassen.
Wenn das Problem weiterhin besteht, können Sie das nächste Fix ausprobieren.
[Line break]
Dieser Fix kann auch für andere OneDrive Fehlercodes auf Mac-Computern hilfreich sein.
Fix 3: Aktivieren Sie Immer auf diesem Gerät behalten
1. Öffnen Sie den OneDrive-Client auf Ihrem Mac.
2. Klicken Sie auf das OneDrive-Symbol in der Menüleiste und wählen Sie Einstellungen aus.
3. Wechseln Sie zum Tab Konto und aktivieren Sie das Kästchen neben Immer auf diesem Gerät behalten.
4. Klicken Sie auf OK, um die Einstellungen zu speichern.
5. Starten Sie den OneDrive-Client neu und überprüfen Sie, ob das Problem behoben ist.
Diese Einstellung stellt sicher, dass Ihre OneDrive-Dateien immer auf Ihrem Mac verfügbar sind, auch wenn Sie keine Internetverbindung haben. Dadurch können Sie weiterhin auf Ihre Dateien zugreifen und mit ihnen arbeiten, ohne auf die Cloud angewiesen zu sein.
Bitte beachten Sie, dass diese Anleitung für Mac-Benutzer mit dem Betriebssystem MacOS Catalina oder höher gilt. Bei anderen Versionen kann die Menüführung leicht abweichen.
Fix 4: Erstellen Sie ein neues Benutzerprofil
1. Öffnen Sie den Finder und navigieren Sie zum Ordner Programme.
2. Suchen Sie nach der OneDrive Anwendung und ziehen Sie sie in den Papierkorb, um sie zu löschen.
3. Gehen Sie zur offiziellen Microsoft-Website und laden Sie die neueste Version von OneDrive für Mac herunter.
4. Installieren Sie die Anwendung und öffnen Sie sie.
5. Klicken Sie auf das OneDrive Icon in der Menüleiste, um das Einrichtungsfenster zu öffnen.
6. Melden Sie sich mit Ihrem Microsoft-Konto an und folgen Sie den Anweisungen, um Ihr OneDrive-Konto zu verknüpfen.
7. Überprüfen Sie, ob das Problem behoben ist, indem Sie Ihre Dateien synchronisieren.
Hinweis: Wenn das Problem weiterhin besteht, können Sie versuchen, ein neues Benutzerprofil auf Ihrem Mac zu erstellen und OneDrive dort erneut einzurichten.
Fix 5: Neuinstallation der OneDrive-App
Wenn Sie weiterhin Probleme mit dem OneDrive-Fehlercode 7 auf Ihrem Mac haben, kann eine Neuinstallation der OneDrive-App das Problem lösen.
Um die OneDrive-App neu zu installieren, befolgen Sie diese Schritte:
1. Öffnen Sie den Finder auf Ihrem Mac.
2. Gehen Sie zum Ordner Programme.
3. Suchen Sie nach der OneDrive-App und ziehen Sie sie in den Papierkorb.
4. Leeren Sie den Papierkorb.
5. Öffnen Sie den App Store auf Ihrem Mac.
6. Suchen Sie nach OneDrive und laden Sie die App erneut herunter.
7. Installieren Sie die App und starten Sie sie.
Beachten Sie: Stellen Sie sicher, dass Sie über eine stabile Internetverbindung verfügen, um die App herunterzuladen und zu installieren.
Diese Neuinstallation sollte das Problem beheben und Ihnen ermöglichen, OneDrive auf Ihrem Mac ohne den Fehlercode 7 zu verwenden.
Fix 6: Zurücksetzen von OneDrive
Wenn Sie Probleme mit OneDrive auf Ihrem Mac haben, können Sie versuchen, das Programm zurückzusetzen. Gehen Sie dazu wie folgt vor:
1. Öffnen Sie den Finder.
2. Klicken Sie auf Gehe zu und wählen Sie Gehe zum Ordner.
3. Geben Sie ~/Library/Containers/com.microsoft.OneDriveMac/Data/Library/Application Support/OneDrive/settings/Business ein und klicken Sie auf Gehe.
4. Löschen Sie alle Dateien in diesem Ordner.
5. Starten Sie OneDrive neu.
Dieser Vorgang setzt OneDrive zurück und kann helfen, verschiedene Probleme zu beheben, wie z.B. Verbindungsprobleme oder Fehlercodes wie 0x8004de40 oder 1200.
Wenn das Problem weiterhin besteht, kontaktieren Sie den Microsoft-Support für weitere Unterstützung.
Hinweis: Stellen Sie sicher, dass Sie eine stabile Internetverbindung haben, um OneDrive problemlos zu verwenden.
Fix 7: Starten Sie im macOS-Sicherheitsmodus
Um das Problem mit dem Fehlercode 7 in OneDrive auf Ihrem Mac zu beheben, können Sie versuchen, Ihren Computer im macOS-Sicherheitsmodus zu starten. Hier ist, wie es geht:
1. Klicken Sie auf das Apple-Symbol in der oberen linken Ecke Ihres Bildschirms und wählen Sie Neustart aus dem Menü.
2. Sobald der Computer neu gestartet wird, halten Sie die Umschalttaste gedrückt, bis das Apple-Logo und der Fortschrittsbalken angezeigt werden.
3. Lassen Sie die Umschalttaste los und warten Sie, bis Ihr Mac im Sicherheitsmodus gestartet ist.
4. Öffnen Sie den Finder und gehen Sie zu Anwendungen > Dienstprogramme > Festplattendienstprogramm.
5. Wählen Sie Ihre Festplatte aus der Liste auf der linken Seite und klicken Sie auf Erste Hilfe oben im Fenster.
6. Klicken Sie auf Festplatte reparieren und warten Sie, bis der Vorgang abgeschlossen ist.
7. Starten Sie Ihren Mac neu und überprüfen Sie, ob das Problem behoben ist.
Wenn das Problem weiterhin besteht, können Sie auch versuchen, OneDrive neu zu installieren oder den OneDrive-Support zu kontaktieren, um weitere Unterstützung zu erhalten.
Hinweis: Stellen Sie sicher, dass Sie eine stabile Internetverbindung haben, bevor Sie versuchen, OneDrive zu synchronisieren.
Zusammenfassung
Zusammenfassung: Wenn Sie den Fehlercode 7 auf Ihrem Mac beim Verwenden von OneDrive erhalten, können Sie das Problem mit einigen einfachen Schritten beheben. Überprüfen Sie zunächst Ihre Internetverbindung, um sicherzustellen, dass sie stabil ist. Stellen Sie sicher, dass Sie mit dem richtigen Konto angemeldet sind und dass Ihr Mac auf dem neuesten Stand ist.
Wenn das Problem weiterhin besteht, versuchen Sie, OneDrive neu zu installieren und Ihre Dateien erneut zu synchronisieren. Wenn der Fehler weiterhin auftritt, wenden Sie sich an den Microsoft-Support für weitere Unterstützung.
