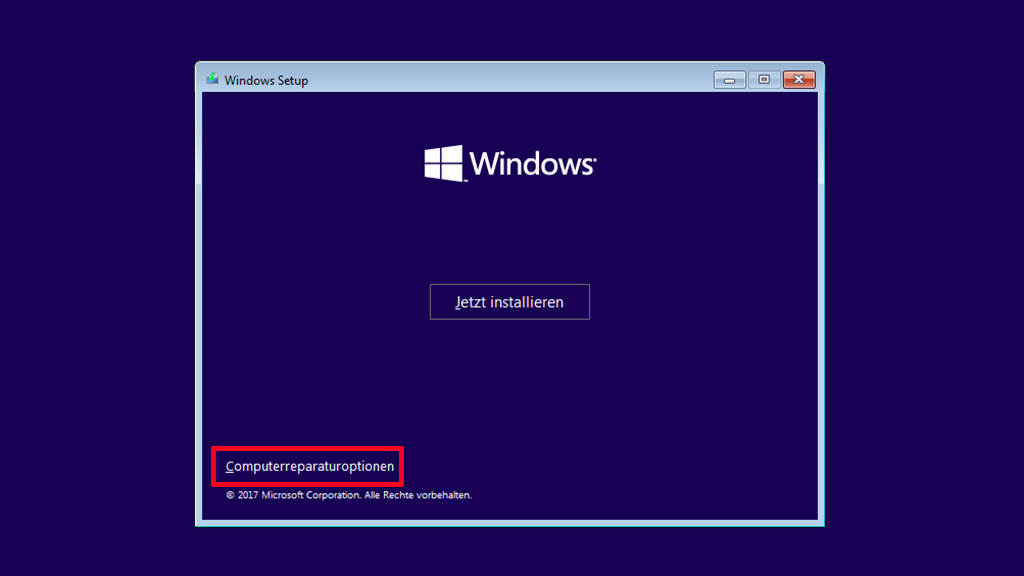Willkommen zu unserem Artikel über die Fehlerbehebung für das Fehlen der wubildr.mbr Datei bei der Ubuntu Winboot Installation. Hier finden Sie nützliche Informationen und Lösungen, um dieses Problem zu beheben und Ihren Ubuntu-Windows-Bootvorgang wieder zum Laufen zu bringen. Lesen Sie weiter, um mehr zu erfahren!
Themen-Tags für diesen Thread
Themen-Tags für diesen Thread: EFI-Systempartition, Live-CD, GUID Partition Table, Booten, BIOS, Dateisystem, USB-Flash-Laufwerk, Gerätedatei, Bootloader, Betriebssystem, Funktionstaste, Ext4, Firmware, Microsoft Windows, Computerdatei, Computerspeicher, Festplattenlaufwerk, Linux, CD-R, Ubuntu Versionsgeschichte, Computer, MS-DOS, Windows 7, Windows 8, Deb (Dateiformat), USB, Download, Fehlermeldung, Menü (Informatik), Sudo, Persistenz (Informatik), DVD, Programmierer, Loader (Informatik), Laptop, Fehler, Bit, Dual-Boot, Ubuntu Winboot, Windows, Windows 8, UEFI, Linux, Windows 7, Windows Boot Manager, Windows 10, Reparatur, MBR-Fehler, Windows fehlgeschlagen, Betriebssystem, Reparatur, Ask Ubuntu, von deinem.
Frageinformationen
Fehlt die Datei wubildr.mbr bei Ubuntu Winboot? Hier sind einige Fehlerbehebungstipps:
1. Überprüfen Sie, ob Sie die neueste Version von Ubuntu verwenden.
2. Starten Sie den Computer neu und drücken Sie die Funktionstaste für das Bootmenü.
3. Wählen Sie das EFI-Systempartitionslaufwerk aus.
4. Starten Sie von einer Live-CD oder einem USB-Flash-Laufwerk.
5. Öffnen Sie ein Terminal und geben Sie sudo mount /dev/sdaX /mnt ein, wobei X die Nummer der GUID-Partitionstabelle (GPT) ist.
6. Geben Sie sudo cp /mnt/wubildr.mbr /mnt/boot ein, um die fehlende Datei wiederherzustellen.
7. Starten Sie den Computer neu und überprüfen Sie, ob das Problem behoben ist.
Wenn Sie weitere Hilfe benötigen, können Sie sich an die Ask Ubuntu-Community wenden.
Über Kann GRLDR nicht finden
Kann GRLDR nicht finden ist ein häufiger Fehler, der beim Booten von Ubuntu auftritt. Dieser Fehler tritt normalerweise auf, wenn der Bootloader fehlt oder beschädigt ist. Um das Problem zu beheben, können Sie folgende Schritte ausprobieren:
1. Starten Sie Ihren Computer von einer Live-CD oder einem USB-Flash-Laufwerk mit Ubuntu.
2. Öffnen Sie ein Terminal und geben Sie den Befehl sudo fdisk -l ein, um die GUID-Partitionstabelle (GPT) zu überprüfen.
3. Stellen Sie sicher, dass Ihre EFI-Systempartition korrekt eingerichtet ist.
4. Überprüfen Sie, ob die Datei wubildr.mbr vorhanden und intakt ist.
5. Wenn die Datei fehlt oder beschädigt ist, können Sie sie von der Ubuntu-Website herunterladen und ersetzen.
6. Starten Sie Ihren Computer neu und prüfen Sie, ob der Fehler behoben ist.
Dieser Fehler kann durch verschiedene Faktoren verursacht werden, wie zum Beispiel eine fehlerhafte Installation oder eine beschädigte Festplatte. Wenn die oben genannten Schritte nicht funktionieren, könnte es notwendig sein, professionelle Hilfe in Anspruch zu nehmen.
Fehlerbehebung bei fehlendem grldr in Windows XP, Vista, 7 und 8
- Überprüfen Sie, ob die Datei grldr in Ihrem Windows XP, Vista, 7 oder 8 System vorhanden ist.
- Wenn die Datei fehlt, laden Sie sie von einer vertrauenswürdigen Quelle herunter.
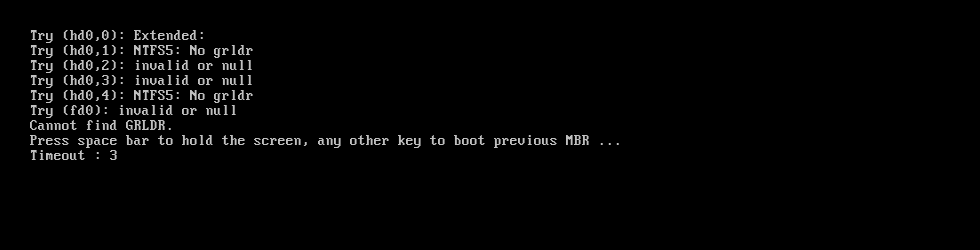
- Kopieren Sie die heruntergeladene grldr-Datei in das entsprechende Verzeichnis auf Ihrem System.
- Starten Sie Ihren Computer neu und prüfen Sie, ob das Problem behoben ist.
- Wenn das Problem weiterhin besteht, überprüfen Sie die Boot-Reihenfolge in Ihrem BIOS.
- Stellen Sie sicher, dass Ihre Festplatte als primäres Boot-Gerät festgelegt ist.
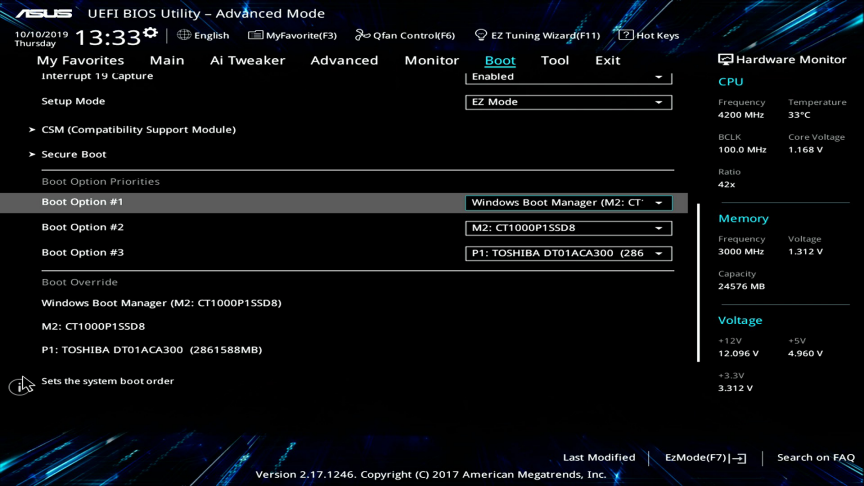
- Aktualisieren Sie Ihr BIOS auf die neueste Version, falls verfügbar.
- Überprüfen Sie, ob andere Boot-Geräte wie CDs oder USB-Geräte angeschlossen sind.
- Entfernen Sie alle nicht notwendigen Boot-Geräte und starten Sie den Computer erneut.
- Wenn das Problem weiterhin besteht, probieren Sie die Reparaturfunktionen von Windows aus.
- Verwenden Sie die Windows-Installations-CD oder den Wiederherstellungsdatenträger, um auf die Reparaturfunktionen zuzugreifen.
- Folgen Sie den Anweisungen auf dem Bildschirm, um die Reparatur durchzuführen.