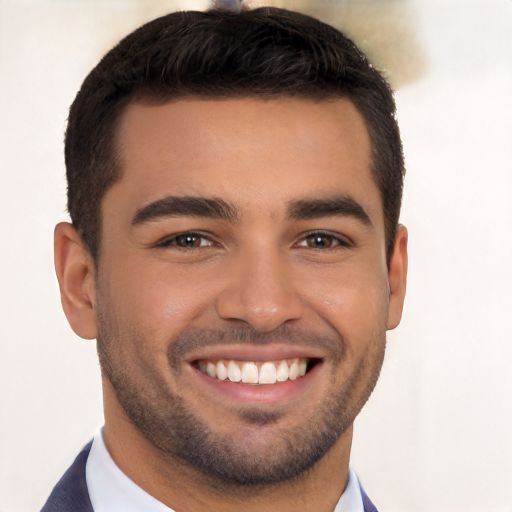Willkommen zu unserem Artikel über das Beheben des Windows Fehlers 141.
Reparatur korrupter Systemdateien
1. Öffnen Sie die Eingabeaufforderung als Administrator.
2. Geben Sie den Befehl sfc /scannow ein und drücken Sie die Eingabetaste.
3. Das System wird nun nach korrupten Dateien suchen und diese automatisch reparieren.
4. Starten Sie Ihren Computer neu, um die Reparatur abzuschließen.
5. Wenn das Problem weiterhin besteht, öffnen Sie die Eingabeaufforderung erneut.
6. Geben Sie den Befehl DISM /Online /Cleanup-Image /RestoreHealth ein und drücken Sie die Eingabetaste.
7. Das System wird jetzt nach weiteren beschädigten Dateien suchen und diese reparieren.
8. Starten Sie Ihren Computer erneut, um die Reparatur abzuschließen.
Wenn das Problem weiterhin besteht, wenden Sie sich an den technischen Support von Microsoft oder suchen Sie nach spezifischeren Lösungen online.
Aktualisieren des GPU-Treibers
Um den GPU-Treiber zu aktualisieren, öffnen Sie den Geräte-Manager, indem Sie mit der rechten Maustaste auf das Windows-Symbol klicken und Geräte-Manager auswählen. Navigieren Sie zu Grafikkarten und klicken Sie mit der rechten Maustaste auf Ihre Nvidia-GPU. Wählen Sie Treiber aktualisieren und dann Automatisch nach aktualisierter Treibersoftware suchen. Lassen Sie Windows den Treiber suchen und installieren.
Stellen Sie sicher, dass Sie den richtigen Treiber für Ihr Betriebssystem (z. B. Windows 10) und Ihre GPU-Version herunterladen. Sie können den Treiber von der Nvidia-Website oder über den GeForce Experience-Softwaremanager herunterladen.
Nachdem der Treiber aktualisiert wurde, starten Sie Ihren Computer neu. Überprüfen Sie, ob der Fehler 141 weiterhin auftritt. Wenn ja, können Sie versuchen, RivaTuner oder Afterburner zu verwenden, um die GPU unterzutakten. Überprüfen Sie auch die Temperatur Ihrer GPU und stellen Sie sicher, dass sie nicht überhitzt.
Wenn das Problem weiterhin besteht, können Sie technischen Support von Nvidia oder Microsoft kontaktieren, um weitere Unterstützung zu erhalten.
Beenden von Übertaktung
Um den Windows Fehler 141 zu beheben und Abstürze zu vermeiden, sollten Sie Ihre Übertaktungseinstellungen überprüfen. Stellen Sie sicher, dass Ihr Prozessor und Ihre Grafikkarte nicht überhitzt sind und die richtige Kühlung haben. Überprüfen Sie auch, ob Ihre Treiber auf dem neuesten Stand sind und keine Konflikte verursachen.
Ein nützliches Tool zur Überwachung und Anpassung der Grafikeinstellungen ist RivaTuner. Wenn Sie Windows 10 verwenden, deaktivieren Sie Alt-Tab und stellen Sie sicher, dass Ihr Betriebssystem und Ihre Programme auf dem neuesten Stand sind. Überprüfen Sie auch, ob Ihre Festplatte genügend Speicherplatz hat und ob andere Programme im Hintergrund ausgeführt werden.
Wenn das Problem weiterhin besteht, suchen Sie nach spezifischen Lösungen für Ihre Hardware oder wenden Sie sich an den technischen Support des Herstellers. Vermeiden Sie auch Überhitzung, Staubansammlung und andere physische Probleme, die zu Abstürzen führen können.
Installation aller Windows-Updates
- Öffnen Sie das Startmenü und klicken Sie auf Einstellungen.
- In den Einstellungen klicken Sie auf Update und Sicherheit.
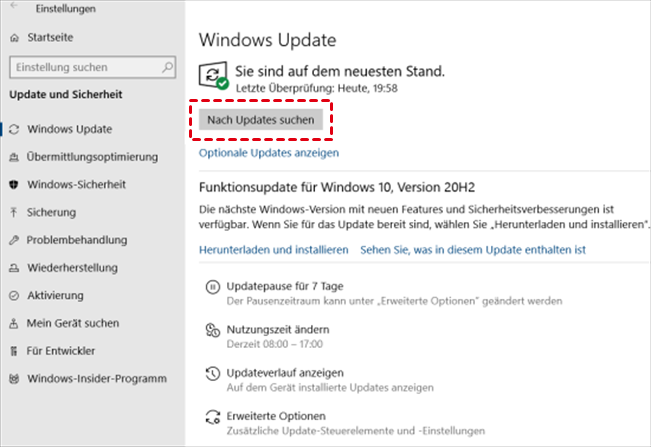
- Klicken Sie auf Windows Update.
- Überprüfen Sie, ob Updates verfügbar sind, indem Sie auf Nach Updates suchen klicken.
- Wenn Updates verfügbar sind, klicken Sie auf Jetzt herunterladen und installieren.
- Warten Sie geduldig, während die Updates heruntergeladen und installiert werden.
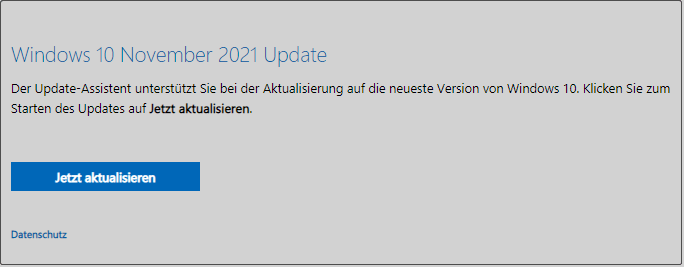
- Starten Sie Ihren Computer neu, wenn Sie dazu aufgefordert werden.
Durchführen einer Festplattenüberprüfung
Festplattenüberprüfung durchführen, um Windows Fehler 141 zu beheben:
1. Öffnen Sie das Startmenü und geben Sie cmd ein, um die Eingabeaufforderung zu öffnen.
2. Klicken Sie mit der rechten Maustaste auf Eingabeaufforderung und wählen Sie Als Administrator ausführen.
3. Geben Sie den Befehl chkdsk C: /f /r ein und drücken Sie die Eingabetaste.
4. Bestätigen Sie, dass die Überprüfung beim nächsten Neustart des Systems ausgeführt werden soll.
5. Starten Sie Ihren Computer neu und lassen Sie die Überprüfung abschließen.
6. Überprüfen Sie, ob der Windows Fehler 141 behoben ist.
Wenn das Problem weiterhin besteht, wenden Sie sich an den technischen Support für weitere Unterstützung.
Neuinstallation des GPU-Treibers
1. Laden Sie den neuesten Treiber für Ihre Grafikkarte von der Herstellerwebsite herunter.
2. Deinstallieren Sie den aktuellen Treiber über die Systemsteuerung > Programme und Funktionen.
3. Starten Sie den Computer neu und drücken Sie Windows + R, um das Ausführen-Fenster zu öffnen.
4. Geben Sie devmgmt.msc ein und drücken Sie die Eingabetaste, um den Geräte-Manager zu öffnen.
5. Suchen Sie Ihre Grafikkarte unter Bildschirmadapter und klicken Sie mit der rechten Maustaste darauf. Wählen Sie Treibersoftware aktualisieren aus.
6. Wählen Sie Auf dem Computer nach Treibersoftware suchen aus und navigieren Sie zum heruntergeladenen Treiber. Installieren Sie den Treiber.
7. Starten Sie den Computer erneut, um die Änderungen zu übernehmen. Der Fehler 141 sollte jetzt behoben sein.
Überprüfung des Arbeitsspeichers
Um den Arbeitsspeicher zu überprüfen, führen Sie die folgenden Schritte aus:
1. Öffnen Sie das Startmenü und geben Sie Windows-Speicherdiagnose ein.
2. Wählen Sie Windows-Speicherdiagnose aus den Suchergebnissen aus.
3. Wählen Sie Jetzt neu starten und nach Problemen suchen (empfohlen) aus.
4. Ihr Computer wird neu gestartet und die Windows-Speicherdiagnose wird ausgeführt.
5. Warten Sie, bis der Vorgang abgeschlossen ist und überprüfen Sie das Ergebnis.
6. Wenn Fehler gefunden werden, überprüfen Sie die RAM-Module auf Beschädigungen oder lockere Verbindungen.
7. Stellen Sie sicher, dass Ihr BIOS auf dem neuesten Stand ist und aktualisieren Sie es gegebenenfalls.
8. Führen Sie einen Virenscan durch, um sicherzustellen, dass keine Schadsoftware den Arbeitsspeicher beeinträchtigt.
9. Wenn das Problem weiterhin besteht, kontaktieren Sie den technischen Support oder suchen Sie nach weiteren Lösungen online.
Dieser Vorgang kann helfen, Probleme im Zusammenhang mit dem Arbeitsspeicher zu identifizieren und zu beheben, die möglicherweise zu Windows-Fehler 141 führen.
Ausführen von DISM- und SFC-Scans
Um den Windows Fehler 141 zu beheben, können Sie DISM- und SFC-Scans durchführen. Öffnen Sie die Eingabeaufforderung als Administrator und geben Sie dism /online /cleanup-image /restorehealth ein, um den DISM-Scan auszuführen. Anschließend geben Sie sfc /scannow ein, um den SFC-Scan zu starten. Diese Scans überprüfen und reparieren beschädigte Systemdateien. Starten Sie den Computer nach Abschluss der Scans neu und prüfen Sie, ob der Fehler behoben ist.
Wenn nicht, können weitere Schritte erforderlich sein.
Trennen externer Geräte
Trennen Sie alle externen Geräte, um Windows Fehler 141 zu beheben. Überprüfen Sie, ob Ihre Hardware ordnungsgemäß funktioniert und ob alle Treiber auf dem neuesten Stand sind. Führen Sie eine Fehlerbehebung durch, indem Sie Windows Update ausführen und nach Updates suchen. Überprüfen Sie auch die Error Signatur und die Problem Signaturen für weitere Informationen. Stellen Sie sicher, dass Ihr Computer nicht überhitzt und dass die Thermal Paste ordnungsgemäß aufgetragen ist.
Entfernen Sie Staub und stellen Sie sicher, dass Ihr Computer nicht einfriert. Wenn das Problem weiterhin besteht, suchen Sie nach weiteren Lösungen im Internet oder wenden Sie sich an den technischen Support.
Durchführen eines sauberen Neustarts
1. Drücken Sie die Windows-Taste + R, um das Ausführen-Fenster zu öffnen.
2. Geben Sie msconfig ein und drücken Sie die Eingabetaste.
3. Wechseln Sie zum Tab Dienste und aktivieren Sie das Kontrollkästchen Alle Microsoft-Dienste ausblenden.
4. Klicken Sie auf Alle deaktivieren.
5. Wechseln Sie zum Tab Start und klicken Sie auf Task-Manager öffnen.
6. Deaktivieren Sie alle Startprogramme, indem Sie mit der rechten Maustaste auf jedes Programm klicken und Deaktivieren auswählen.
7. Starten Sie Ihren Computer neu.
Diese Schritte stellen sicher, dass nur die grundlegenden Windows-Dienste und -Programme beim Neustart ausgeführt werden. Dadurch können mögliche Konflikte mit anderen Programmen oder Diensten vermieden werden, die möglicherweise den Fehler 141 verursachen.