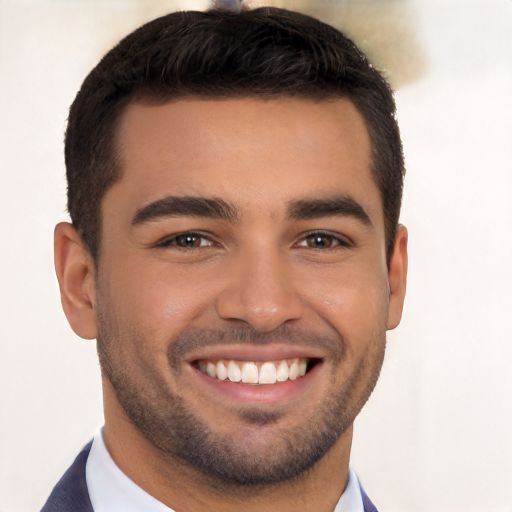In diesem Artikel geht es um die Antwort auf die Herkunft von Windows 10.
Reaktion unter Windows 10
– Versuchen Sie, Origin neu zu installieren, um das Problem zu beheben.
– Führen Sie Origin aus, um zu sehen, ob das Problem weiterhin besteht.
– Überprüfen Sie Ihren Computer auf mögliche Probleme, die Origin beeinflussen könnten.
– Löschen Sie die Cache-Dateien von Origin, um mögliche Probleme zu beheben.
– Überprüfen Sie, ob Origin auf Ihrem Windows 10-PC ordnungsgemäß funktioniert.
– Stellen Sie sicher, dass Ihre Grafiktreiber auf dem neuesten Stand sind.
– Starten Sie Ihren Computer neu, um mögliche Probleme zu beheben.
– Überprüfen Sie, ob andere Benutzer ähnliche Probleme mit Origin unter Windows 10 haben.
– Doppelklicken Sie auf Origin, um es erneut zu starten.
– Überprüfen Sie den Ordner Hosts in Windows, um sicherzustellen, dass keine Probleme vorliegen.
– Überprüfen Sie, ob Origin aktualisierte Nachrichten oder Dialoge zu dem Problem bereitstellt.
– Befolgen Sie die angegebenen Schritte, um das Problem mit Origin unter Windows 10 zu beheben.
– Wenden Sie sich an den EA-Support, wenn das Problem weiterhin besteht und Sie Unterstützung benötigen.
– Überprüfen Sie, ob andere Programme oder Apps auf Ihrem Computer das Problem verursachen.
– Überprüfen Sie den Speicherort der Origin-Client-Dateien, um mögliche Probleme zu beheben.
– Überprüfen Sie, ob OriginLab oder OriginApp das Problem verursachen könnten.
– Überprüfen Sie, ob Origin-Downloads weiterhin abstürzen oder hängen bleiben.
– Überprüfen Sie, ob Origin-Spiele oder Origin-Apps das Problem verursachen könnten.
– Überprüfen Sie, ob der Windows Explorer oder der Datei-Explorer das Problem verursacht.
– Überprüfen Sie, ob Origin weiterhin abstürzt oder nicht reagiert.
– Überprüfen Sie, ob Ihre IP-Adresse das Problem beeinflusst.
– Überprüfen Sie, ob Programme oder Dateien auf Ihrem Computer das Problem verursachen könnten.
– Überprüfen Sie, ob Origin-Abstürze mit anderen Apps oder Programmen zusammenhängen.
– Überprüfen Sie, ob der Verkaufscodes oder andere Codes das Problem verursachen könnten.
– Überprüfen Sie, ob Ihre Verbindung oder Ihr Netzwerk das Problem beeinflusst.
– Überprüfen Sie, ob bestimmte Dateien oder Programme das Problem verursachen könnten.
– Überprüfen Sie, ob OriginLab oder OriginApp das Problem verursachen könnten.
– Überprüfen Sie, ob Origin-Downloads weiterhin abstürzen oder hängen bleiben.
– Überprüfen Sie, ob Origin-Spiele oder Origin-Apps das Problem verursachen könnten.
– Überprüfen Sie, ob der Windows Explorer oder der Datei-Explorer das Problem verursacht.
– Überprüfen Sie, ob Origin weiterhin abstürzt oder nicht reagiert.
– Überprüfen Sie, ob Ihre IP-Adresse das Problem beeinflusst.
– Überprüfen Sie, ob Programme oder Dateien auf Ihrem Computer das Problem verursachen könnten.
– Überprüfen Sie, ob Origin-Abstürze mit anderen Apps oder Programmen zusammenhängen.
– Überprüfen Sie, ob der Verkaufscodes oder andere Codes das Problem verursachen könnten.
– Überprüfen Sie, ob Ihre Verbindung oder Ihr Netzwerk das Problem beeinflusst.
– Überprüfen Sie, ob bestimmte Dateien oder Programme das Problem verursachen könnten.
Cache-Dateien von Origin löschen
Um Cache-Dateien von Origin zu löschen, folgen Sie diesen Schritten:
1. Öffnen Sie den Datei-Explorer, indem Sie die Windows-Taste und die Taste R drücken und dann explorer eingeben. Drücken Sie die Eingabetaste.
2. Gehen Sie zum Speicherort der Origin-Dateien. Dieser Speicherort kann je nach Installation unterschiedlich sein, aber normalerweise finden Sie ihn unter C:Program Files (x86)Origin.
3. Suchen Sie den Ordner Cache und öffnen Sie ihn.
4. Wählen Sie alle Dateien und Ordner im Cache-Ordner aus und löschen Sie sie. Sie können dies tun, indem Sie die Dateien markieren und die Entf-Taste drücken.
5. Starten Sie Origin erneut, indem Sie auf das Origin-Symbol doppelklicken.
Durch das Löschen der Cache-Dateien können viele Probleme behoben werden, wie z.B. Abstürze, Startprobleme und Verbindungsprobleme. Wenn das Problem weiterhin besteht, können Sie auch versuchen, Origin neu zu installieren.
Grafiktreiber auf die neueste Version aktualisieren
1. Öffnen Sie den Geräte-Manager, indem Sie mit der rechten Maustaste auf das Startmenü klicken und Geräte-Manager auswählen.
2. Erweitern Sie die Kategorie Grafikkarten und suchen Sie Ihre Grafikkarte.
3. Klicken Sie mit der rechten Maustaste auf Ihre Grafikkarte und wählen Sie Treiber aktualisieren.
4. Wählen Sie Automatisch nach aktualisierter Treibersoftware suchen aus und folgen Sie den Anweisungen auf dem Bildschirm, um den Treiber zu aktualisieren.
5. Starten Sie Ihren Computer neu, um die Änderungen zu übernehmen.
Wenn Sie immer noch Probleme mit Origin haben, können Sie auch versuchen, Origin neu zu installieren, indem Sie die folgenden Schritte befolgen:
1. Gehen Sie zum Startmenü und geben Sie Systemsteuerung ein.
2. Klicken Sie auf Programme und dann auf Programme deinstallieren.
3. Suchen Sie Origin in der Liste der installierten Programme, klicken Sie mit der rechten Maustaste darauf und wählen Sie Deinstallieren.
4. Laden Sie die neueste Version von Origin von der offiziellen Origin-Website herunter und installieren Sie sie.
5. Starten Sie Origin und melden Sie sich mit Ihren Anmeldedaten an.
Wenn das Problem weiterhin besteht, wenden Sie sich an den Origin-Support und geben Sie Ihre Support-ID an, um weitere Unterstützung zu erhalten.
Programmkompatibilität-Problembehandlung durchführen
Programmkompatibilitätsprobleme können oft zu Fehlern führen, wenn Sie Origin unter Windows 10 verwenden. Hier sind einige Schritte, die Sie zur Fehlerbehebung durchführen können:
1. Stellen Sie sicher, dass Sie die neueste Version von Origin installiert haben. Öffnen Sie Origin und klicken Sie auf Origin in der oberen linken Ecke des Fensters. Wählen Sie Nach Updates suchen.
2. Überprüfen Sie, ob Ihr PC die Mindestanforderungen für Origin erfüllt. Überprüfen Sie insbesondere Ihre Grafiktreiber und aktualisieren Sie sie gegebenenfalls.
3. Löschen Sie die Cache-Dateien von Origin. Öffnen Sie den Datei-Explorer und geben Sie %ProgramData% ein. Löschen Sie den Ordner Origin.
4. Überprüfen Sie Ihre Firewall- und Antiviren-Einstellungen, da diese möglicherweise den Zugriff auf Origin blockieren.
5. Überprüfen Sie die HOSTS-Datei auf ungewöhnliche Einträge. Öffnen Sie den Datei-Explorer und navigieren Sie zu C:WindowsSystem32driversetc. Öffnen Sie die Datei hosts mit einem Texteditor und entfernen Sie verdächtige Einträge.
Durch das Durchführen dieser Schritte sollten die meisten Origin-Probleme behoben werden. Wenn das Problem weiterhin besteht, wenden Sie sich an den Origin-Support mit Ihrer Support-ID.
Origin als Ausnahme zu Ihrer Antivirensoftware hinzufügen
1. Öffnen Sie den Origin-Client auf Ihrem Windows-PC.
2. Klicken Sie auf Origin in der oberen linken Ecke des Clients und wählen Sie Anwendungseinstellungen.
3. Gehen Sie zur Registerkarte Erweitert.
4. Scrollen Sie nach unten zu Antivirensoftware und klicken Sie auf Ausnahmen verwalten.
5. Klicken Sie auf Hinzufügen und suchen Sie den Installationsordner von Origin. Standardmäßig befindet er sich in C:Program Files (x86)Origin.
6. Wählen Sie den Ordner aus und klicken Sie auf OK.
7. Starten Sie Origin neu und überprüfen Sie, ob das Problem behoben ist.
Wenn Origin weiterhin nicht reagiert, können Sie auch versuchen, Origin neu zu installieren oder die Cache-Dateien von Origin zu löschen. Weitere Informationen zu diesen Schritten finden Sie in den offiziellen Support-Dokumenten von EA.
Sauberen Start durchführen
1. Schließen Sie den Origin-Client vollständig.
2. Drücken Sie die Windows-Taste und die R-Taste gleichzeitig, um das Ausführen-Dialogfeld zu öffnen.
3. Geben Sie %ProgramData% ein und klicken Sie auf OK.
4. Öffnen Sie den Ordner Origin.
5. Löschen Sie alle Dateien und Ordner in diesem Ordner, außer dem Ordner LocalContent.
6. Öffnen Sie den Ordner AppData.
7. Löschen Sie den Ordner Origin im Ordner Roaming.
8. Öffnen Sie den Ordner Local.
9. Löschen Sie den Ordner Origin im Ordner Temp.
10. Starten Sie den Origin-Client erneut und melden Sie sich an.
Dieser saubere Start kann Probleme beheben, die durch beschädigte Cache-Dateien oder andere Probleme mit dem Origin-Client verursacht werden. Wenn das Problem weiterhin besteht, wenden Sie sich bitte an den Origin-Support und geben Sie Ihre Support-ID an, um weitere Unterstützung zu erhalten.
Die neuesten Windows-Updates installieren
1. Öffnen Sie den Windows Explorer, indem Sie auf die Windows-Taste und die Taste E auf Ihrer Tastatur drücken.
2. Navigieren Sie zum Startmenü und klicken Sie mit der rechten Maustaste auf das Origin-Symbol. Wählen Sie Als Administrator ausführen aus dem Dropdown-Menü.
3. Wenn Origin bereits geöffnet ist, schließen Sie es vollständig.
4. Öffnen Sie den Task-Manager, indem Sie die Tastenkombination Strg + Umschalt + Esc drücken.
5. Klicken Sie auf die Registerkarte Prozesse und suchen Sie nach Origin. Klicken Sie mit der rechten Maustaste darauf und wählen Sie Task beenden.
6. Navigieren Sie zum Speicherort des Origin-Clients und löschen Sie den Ordner Cache.
7. Starten Sie den Computer neu und öffnen Sie den Origin-Client erneut.
8. Geben Sie Ihre Anmeldeinformationen ein und versuchen Sie, das Spiel erneut zu starten.
9. Wenn das Problem weiterhin besteht, wenden Sie sich an den Origin-Support und geben Sie Ihre Support-ID an.
Hoffentlich helfen Ihnen diese Schritte, das Origin-Problem auf Ihrem Windows 10 PC zu beheben.
Origin neu installieren
1. Drücken Sie die Windows-Taste + R, um den Ausführen-Dialog zu öffnen.
2. Geben Sie appwiz.cpl ein und drücken Sie die Eingabetaste, um die Programme und Funktionen zu öffnen.
3. Suchen Sie nach Origin in der Liste der installierten Programme.
4. Klicken Sie mit der rechten Maustaste auf Origin und wählen Sie Deinstallieren aus.
5. Folgen Sie den Anweisungen, um Origin vollständig zu deinstallieren.
6. Öffnen Sie den Datei-Explorer und navigieren Sie zum Speicherort von Origin (normalerweise C:Program FilesOrigin).
7. Löschen Sie den gesamten Inhalt des Origin-Ordners.
8. Laden Sie die neueste Version von Origin von der offiziellen Website herunter und installieren Sie sie.
9. Starten Sie Ihren Computer neu und öffnen Sie den Origin-Client.
10. Melden Sie sich mit Ihren Anmeldedaten an und überprüfen Sie, ob das Problem behoben ist.
Wenn das Problem weiterhin besteht, könnte es an anderen Faktoren wie Grafiktreibern oder Problemen mit dem Betriebssystem liegen. In diesem Fall empfehlen wir, professionellen technischen Support oder den Origin-Support zu kontaktieren, um weitere Hilfe zu erhalten.