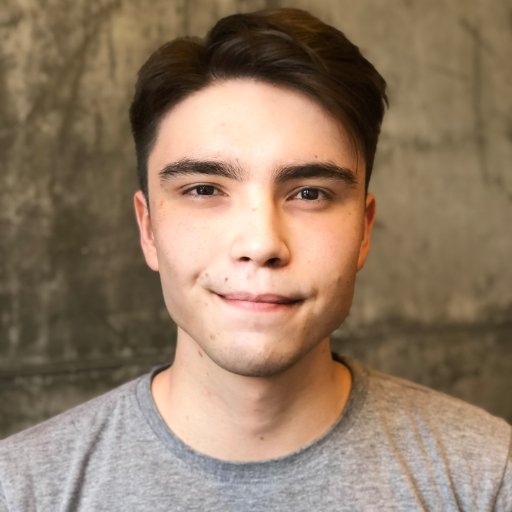Surface Touchscreen-Probleme? Hier sind 4 Lösungen!
Lösungsvorschläge für ein nicht funktionierendes Touchscreen auf dem Surface
1. Überprüfen Sie die Einstellungen: Gehen Sie zu Einstellungen > Geräte > Touchpad und Stift und stellen Sie sicher, dass die Option Touch-Eingabe aktivieren aktiviert ist.
2. Starten Sie das Gerät neu: Halten Sie die Ein-/Aus-Taste gedrückt, bis das Gerät herunterfährt, und starten Sie es dann neu.
3. Deinstallieren Sie den Touchscreen-Treiber: Öffnen Sie den Geräte-Manager, suchen Sie nach dem Touchscreen, klicken Sie mit der rechten Maustaste darauf und wählen Sie Deinstallieren. Starten Sie das Gerät neu, um den Treiber automatisch neu zu installieren.
4. Führen Sie eine Systemwiederherstellung durch: Öffnen Sie die Einstellungen, gehen Sie zu Update und Sicherheit, wählen Sie Wiederherstellung und klicken Sie auf Zurücksetzen dieses PCs. Wählen Sie die Option, um persönliche Dateien zu behalten, und befolgen Sie die Anweisungen.
Bitte beachten Sie, dass diese Lösungsvorschläge für verschiedene Surface-Modelle gelten können.
Methoden zur Fehlerbehebung für Touchscreen Probleme auf dem Surface
- Überprüfen Sie den Bildschirm auf Schmutz oder Beschädigungen: Reinigen Sie den Touchscreen vorsichtig mit einem weichen Tuch und überprüfen Sie, ob es Kratzer oder Risse gibt.
- Starten Sie das Surface neu: Führen Sie einen Neustart des Geräts durch, um mögliche Softwareprobleme zu beheben.

- Kalibrieren Sie den Touchscreen: Gehen Sie zu den Einstellungen und kalibrieren Sie den Touchscreen neu, um präzise Eingaben zu gewährleisten.
- Aktualisieren Sie die Treiber: Überprüfen Sie, ob Sie die neuesten Treiber für den Touchscreen installiert haben und aktualisieren Sie diese gegebenenfalls.
Maßnahmen zur Reparatur eines nicht funktionierenden Touchscreens auf dem Surface
de>
UTF-8>
viewport content=width=device-width, initial-scale=1.0>
Oberflächen-Touchscreen funktioniert nicht? Hier sind 4 Lösungen.
| Problem | Lösung |
|---|---|
| Der Touchscreen reagiert nicht auf Berührungen. | 1. Starten Sie das Gerät neu. |
| Der Touchscreen ist verschmutzt oder feucht. | 2. Reinigen Sie den Bildschirm vorsichtig mit einem weichen, trockenen Tuch und stellen Sie sicher, dass er trocken ist. |
| Der Treiber für den Touchscreen ist veraltet oder fehlerhaft. | 3. Aktualisieren Sie den Treiber über die Geräteverwaltung oder laden Sie ihn von der offiziellen Website von Microsoft herunter. |
| Der Touchscreen ist defekt. | 4. Kontaktieren Sie den Kundendienst von Microsoft, um eine Reparatur oder einen Austausch zu vereinbaren. |
Tipps zur Behebung von Problemen mit dem Touchscreen auf dem Surface
1. Überprüfen Sie die Touchscreen-Einstellungen. Gehen Sie zu Einstellungen > Geräte > Touchpad und Stift und stellen Sie sicher, dass die Touchscreen-Funktion aktiviert ist. Starten Sie das Surface neu, um die Änderungen zu übernehmen.
2. Aktualisieren Sie den Treiber für den Touchscreen. Öffnen Sie den Geräte-Manager, suchen Sie nach dem Touchscreen-Gerät und klicken Sie mit der rechten Maustaste darauf. Wählen Sie Treiber aktualisieren und folgen Sie den Anweisungen.
3. Überprüfen Sie auf Malware oder Viren. Führen Sie einen vollständigen Scan mit Ihrem Antivirenprogramm durch, um sicherzustellen, dass Ihr Surface nicht infiziert ist.
4. Setzen Sie das Surface zurück. Gehen Sie zu Einstellungen > Update und Sicherheit > Wiederherstellung und wählen Sie Diesen PC zurücksetzen. Beachten Sie, dass dabei alle Ihre persönlichen Dateien gelöscht werden, daher sollten Sie zuvor ein Backup erstellen.
Wenn keiner dieser Schritte das Problem löst, könnte ein physischer Defekt vorliegen und Sie sollten den Microsoft-Support kontaktieren.