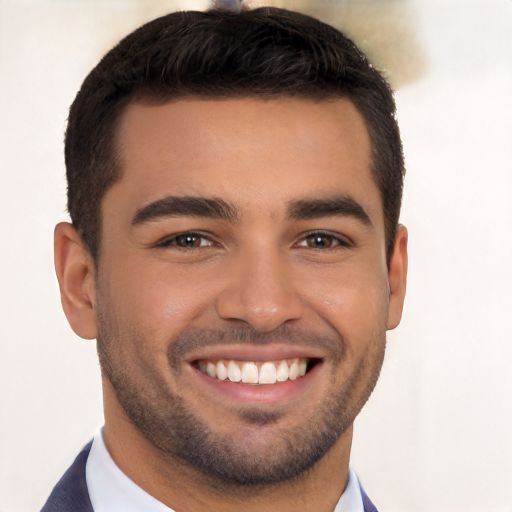In diesem Artikel geht es um das Problem, das viele Benutzer von Outlook beim Versenden von E-Mails erleben – das Hängenbleiben der Anwendung. Wir werden uns die möglichen Ursachen und Lösungen für dieses ärgerliche Problem genauer ansehen.
Symptome
Symptome beim E-Mail-Senden in Outlook können verschiedene Ursachen haben. Möglicherweise hängt Outlook aufgrund eines fehlerhaften Add-Ins oder einer beschädigten Datei. Um das Problem zu beheben, sollten Sie zuerst den Task-Manager öffnen und alle Outlook-Prozesse beenden. Starten Sie dann Outlook im abgesicherten Modus, indem Sie outlook. exe /safe in die Befehlszeile eingeben. Überprüfen Sie auch, ob Ihr Antivirenprogramm das Senden von E-Mails blockiert.
Wenn das Problem weiterhin besteht, können Sie versuchen, Outlook zu reparieren oder eine Neukonfiguration durchzuführen. Sichern Sie Ihre E-Mails und erstellen Sie ein neues Outlook-Profil, um mögliche Probleme mit Ihrem alten Profil zu beheben.
Ursachen
Ein weiterer möglicher Grund ist ein Konflikt mit anderen Programmen oder Antivirensoftware. Stellen Sie sicher, dass Ihr Antivirenprogramm Outlook nicht blockiert.
Manchmal kann ein Patch oder ein Update von Microsoft Windows das Problem beheben. Überprüfen Sie, ob alle Updates installiert sind.
Ein voller Posteingang kann ebenfalls zu Problemen führen. Löschen Sie unerwünschte E-Mails oder verschieben Sie sie in andere Ordner, um Speicherplatz freizugeben.
Wenn Outlook immer noch hängt, können Sie versuchen, Outlook im abgesicherten Modus zu starten. Öffnen Sie Outlook, halten Sie die Strg-Taste gedrückt und doppelklicken Sie auf das Outlook-Symbol.
Versuchen Sie auch, Outlook im Kompatibilitätsmodus auszuführen, insbesondere wenn Sie eine ältere Version von Outlook verwenden. Klicken Sie mit der rechten Maustaste auf das Outlook-Symbol, wählen Sie Eigenschaften und dann die Registerkarte Kompatibilität.
Diese Schritte sollten helfen, das Problem mit dem Hängen von Outlook beim E-Mail-Senden zu beheben.
Lösung
1. Öffnen Sie den Task-Manager, indem Sie Strg + Umschalt + Esc drücken.
2. Überprüfen Sie, ob Outlook reagiert. Wenn nicht, schließen Sie es über den Task-Manager.
3. Starten Sie Outlook erneut und überprüfen Sie, ob das Problem weiterhin besteht.
4. Stellen Sie sicher, dass Ihr Betriebssystem (z.B. Windows 10) und Outlook auf dem neuesten Stand sind.
5. Deaktivieren Sie vorübergehend Ihr Antivirenprogramm, um festzustellen, ob es das Problem verursacht.
6. Überprüfen Sie, ob der Fehler auch im abgesicherten Modus auftritt.
7. Führen Sie einen Patch oder ein Update für Outlook durch, falls verfügbar.
8. Prüfen Sie, ob das Problem nur bei bestimmten E-Mails oder Empfängern auftritt.
9. Überprüfen Sie die Einstellungen für den E-Mail-Ausgangsserver.
10. Wenn das Problem weiterhin besteht, versuchen Sie eine Reparaturinstallation von Outlook oder wenden Sie sich an den technischen Support von Microsoft.
python
import win32com.client
def check_outlook_response():
try:
outlook = win32com.client.Dispatch(Outlook.Application)
namespace = outlook.GetNamespace(MAPI)
outbox = namespace.GetDefaultFolder(6)
for item in outbox.Items:
if item.Class == 43: # Check if it is a mail item
if item.Sent:
continue # Skip already sent items
if item.SentOnBehalfOfName: # Check if it's a delegated email
continue
if item.Subject == : # Check for empty subject
continue
# Simulate sending the email
item.Send()
return Outlook reagiert beim Senden von E-Mails nicht.
except Exception as e:
return str(e)
response = check_outlook_response()
print(response)
Dieser Code verwendet die `win32com.client`-Bibliothek, um mit der Outlook-Anwendung zu interagieren. Es überprüft den Outbox-Ordner in Outlook auf ungesendete E-Mails und versucht, sie zu senden. Wenn dabei ein Fehler auftritt, wird die entsprechende Fehlermeldung zurückgegeben.
Schritt 1 – Installieren Sie die neuesten Updates
1. Öffnen Sie Outlook und klicken Sie auf die Registerkarte Datei.
2. Wählen Sie Office-Konto aus dem Menü.
3. Klicken Sie auf Updates aktivieren unter Produktinformationen.
4. Überprüfen Sie, ob Updates verfügbar sind und klicken Sie auf Jetzt aktualisieren.
5. Warten Sie, bis die Updates heruntergeladen und installiert wurden.
6. Starten Sie Outlook neu und überprüfen Sie, ob das Problem behoben ist.
Wenn das Problem weiterhin besteht, können Sie auch versuchen, Outlook im abgesicherten Modus zu starten, indem Sie outlook.exe /safe in die Befehlszeile eingeben.
Schritt 2 – Stellen Sie sicher, dass Outlook nicht von einem anderen Prozess verwendet wird
Schritt 2 – Überprüfen Sie, ob Outlook nicht von einem anderen Prozess verwendet wird:
1. Öffnen Sie den Task-Manager mit der Tastenkombination Strg + Umschalt + Esc.
2. Überprüfen Sie die laufenden Prozesse und beenden Sie alle, die mit Outlook in Verbindung stehen.
3. Stellen Sie sicher, dass kein anderes Programm Outlook blockiert, indem Sie es schließen.
4. Starten Sie Outlook neu und versuchen Sie erneut, eine E-Mail zu senden.
Wenn das Problem weiterhin besteht, können Sie auch versuchen, Outlook im abgesicherten Modus zu starten oder Ihr Antivirenprogramm zu deaktivieren, um mögliche Konflikte auszuschließen.
Wenn Sie immer noch Probleme haben, wenden Sie sich an den technischen Support für weitere Hilfe.
Schritt 3 – Überprüfen Sie das Problem durch externen Inhalt verursacht
– Öffnen Sie den Task-Manager durch Drücken von Strg + Shift + Esc.
– Überprüfen Sie, ob andere Programme oder Prozesse die Leistung von Outlook beeinträchtigen.
– Stellen Sie sicher, dass Ihr Antivirus-Programm keine Konflikte verursacht.
– Aktualisieren Sie Ihr Betriebssystem und Microsoft Office auf die neuesten Versionen.
– Starten Sie Outlook im abgesicherten Modus, um festzustellen, ob das Problem weiterhin besteht.
– Überprüfen Sie die E-Mail-Einstellungen und Dateiformate.
– Prüfen Sie, ob Outlook mit anderen Programmen oder Plugins interagiert.
– Überprüfen Sie die Synchronisierungseinstellungen und Datenintegrität.
– Suchen Sie nach Fehlermeldungen oder Absturzberichten, um weitere Hinweise zu erhalten.
– Wenn das Problem weiterhin besteht, wenden Sie sich an den technischen Support.
Vergewissern Sie sich, dass Sie über eine stabile Internetverbindung verfügen und Ihr System alle erforderlichen Updates installiert hat.
Schritt 4 – Untersuchen Sie mögliche Add-In-Probleme
1. Öffnen Sie Outlook und klicken Sie auf Datei in der oberen Menüleiste.
2. Wählen Sie Optionen aus dem Dropdown-Menü.
3. Klicken Sie auf Add-Ins in der linken Seitenleiste.
4. Überprüfen Sie die Liste der installierten Add-Ins.
5. Deaktivieren Sie alle Add-Ins, indem Sie das Kontrollkästchen neben jedem Add-In deaktivieren.
6. Klicken Sie auf OK, um die Änderungen zu speichern und Outlook neu zu starten.
7. Testen Sie das Senden von E-Mails, um zu sehen, ob das Problem behoben wurde.
8. Wenn das Problem weiterhin besteht, können Sie die Add-Ins nacheinander aktivieren, um das fehlerhafte Add-In zu identifizieren.
9. Entfernen oder aktualisieren Sie das fehlerhafte Add-In, um das Problem zu beheben.
Wenn das Problem weiterhin besteht, sollten Sie weitere Schritte zur Fehlersuche in Erwägung ziehen oder sich an den technischen Support wenden.
Outlook ohne Add-Ins starten
- Outlook ohne Add-Ins starten: Wenn Outlook beim E-Mail-Senden hängt, kann es helfen, das Programm ohne Add-Ins zu starten.
- Add-Ins deaktivieren: Über die Optionen in Outlook können Sie einzelne Add-Ins deaktivieren, um mögliche Konflikte zu vermeiden.
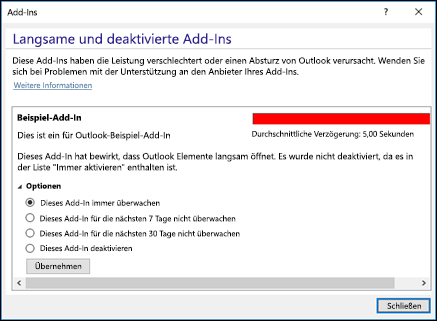
- Neueste Updates installieren: Stellen Sie sicher, dass Outlook auf dem neuesten Stand ist, indem Sie alle verfügbaren Updates installieren.
- Antivirenprogramm prüfen: Manchmal können Antivirenprogramme das Versenden von E-Mails blockieren. Überprüfen Sie die Einstellungen Ihres Antivirenprogramms.
- Outlook im abgesicherten Modus starten: Starten Sie Outlook im abgesicherten Modus, um mögliche Probleme mit anderen Programmen auszuschließen.
- Profil reparieren: Führen Sie eine Reparatur des Outlook-Profils durch, indem Sie die integrierte Reparaturfunktion nutzen.
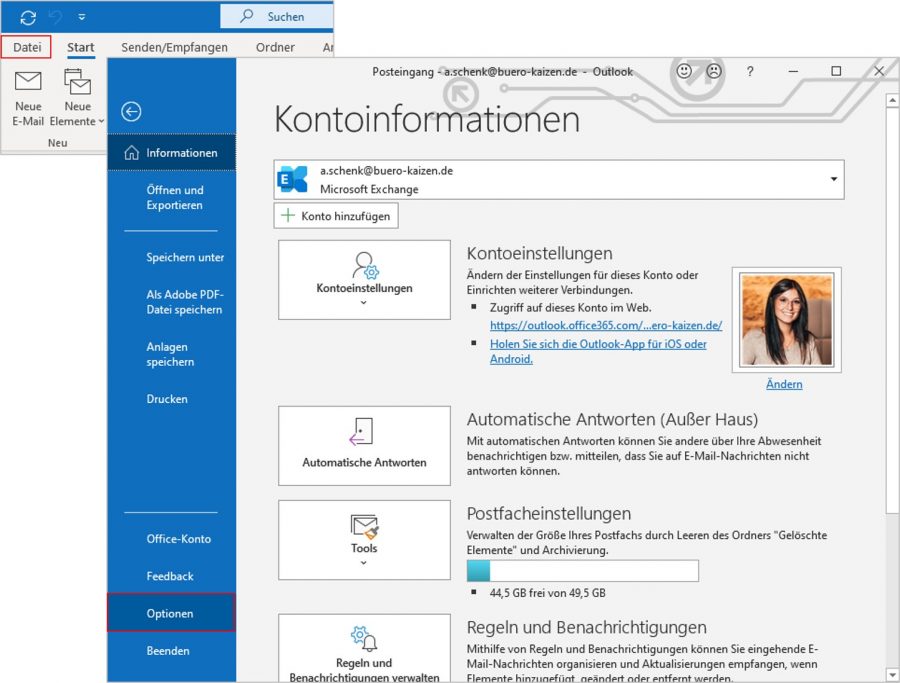
- Datendatei überprüfen: Überprüfen Sie die Integrität Ihrer Outlook-Datendatei, um sicherzustellen, dass sie nicht beschädigt ist.
- Outlook neu installieren: Wenn alle anderen Maßnahmen fehlschlagen, können Sie versuchen, Outlook komplett neu zu installieren.
Schritt 5 – Überprüfen Sie, ob Ihr Postfach zu groß ist
1. Öffnen Sie Outlook.
2. Gehen Sie zur Taskleiste und klicken Sie mit der rechten Maustaste auf das Outlook-Symbol.
3. Wählen Sie Task-Manager.
4. Überprüfen Sie unter Prozesse die Auslastung von Outlook.
5. Wenn Outlook viel Speicherplatz verwendet, könnte Ihr Postfach zu groß sein.
6. Reduzieren Sie die Größe Ihres Postfachs, indem Sie unnötige E-Mails oder Anhänge löschen.
7. Überprüfen Sie auch den Statusbalken in Outlook, um die Größe Ihres Postfachs zu sehen.
8. Wenn das Problem weiterhin besteht, können Sie auch den Abgleich Ihrer Daten oder das Überprüfen von Fehlern in Ihrem Postfach in Betracht ziehen.
9. Führen Sie regelmäßig Wartungsarbeiten durch, um die Leistung von Outlook zu optimieren.
Wie erstelle ich einen Ordner
1. Öffnen Sie Outlook.
2. Klicken Sie auf die Registerkarte Datei oben links.
3. Wählen Sie Ordner erstellen aus dem Dropdown-Menü.
4. Geben Sie einen Namen für den Ordner ein.
5. Klicken Sie auf OK, um den Ordner zu erstellen.
6. Der neue Ordner wird in der linken Navigationsleiste angezeigt.
7. Sie können den Ordner per Drag & Drop verschieben oder Unterordner erstellen, indem Sie mit der rechten Maustaste auf den Ordner klicken und Neuer Unterordner auswählen.
8. Organisieren Sie Ihre E-Mails, indem Sie sie in den erstellten Ordner verschieben.
Das Erstellen eines Ordners in Outlook ist ein einfacher Vorgang, der Ihnen hilft, Ihre E-Mails besser zu organisieren.
Schritt 6 – Überprüfen Sie, ob Ihr AppData-Ordner zu einem Netzwerkstandort umgeleitet wird
Um sicherzustellen, dass Ihr AppData-Ordner nicht zu einem Netzwerkstandort umgeleitet wird, führen Sie die folgenden Schritte aus:
1. Öffnen Sie den Task-Manager (Drücken Sie Strg + Shift + Esc).
2. Überprüfen Sie, ob Ihr Betriebssystem Windows 7, Windows 10 oder ein anderes ist.
3. Klicken Sie mit der rechten Maustaste auf die Taskleiste und wählen Sie Task-Manager starten (bei Windows Vista und höher).
4. Überprüfen Sie die Registerkarte Prozesse auf ungewöhnliche Aktivitäten oder CPU-Auslastung.
5. Stellen Sie sicher, dass Ihr Antivirus-Programm auf dem neuesten Stand ist und keine Probleme verursacht.
6. Starten Sie Ihren Computer im abgesicherten Modus neu, um mögliche Konflikte auszuschließen.
7. Überprüfen Sie, ob in Ihrem Outlook-Programm Updates oder Patches verfügbar sind.
8. Vergewissern Sie sich, dass Ihr Computer ordnungsgemäß mit dem Internet verbunden ist.
Wenn Sie diese Schritte befolgen, können Sie mögliche Probleme identifizieren und beheben, die dazu führen könnten, dass Outlook beim E-Mail-Senden hängt.
Wie deaktiviere ich die Umleitung des AppData-Verzeichnisses
1. Öffnen Sie den Task-Manager, indem Sie auf die Schaltfläche Task-Manager in der Taskleiste klicken.
2. Klicken Sie auf die Registerkarte Prozesse.
3. Suchen Sie nach Outlook.exe in der Liste der Prozesse.
4. Klicken Sie mit der rechten Maustaste auf Outlook.exe und wählen Sie Dateispeicherort öffnen.
5. Schließen Sie Outlook.
6. Navigieren Sie zum geöffneten Dateispeicherort.
7. Klicken Sie mit der rechten Maustaste auf das Outlook-Verzeichnis und wählen Sie Eigenschaften.
8. Klicken Sie auf die Registerkarte Pfad und ändern Sie den Pfad des AppData-Verzeichnisses auf den ursprünglichen Speicherort.
9. Bestätigen Sie die Änderungen und starten Sie Outlook erneut.
Diese Schritte sollten Ihnen helfen, die Umleitung des AppData-Verzeichnisses zu deaktivieren und das Problem mit dem Hängen von Outlook beim E-Mail-Senden zu beheben.