In diesem Artikel geht es um die Lösung des Problems einer korrupten Master-Dateitabelle in Windows 11/10/8/7. Wir werden vier Lösungen vorstellen, um dieses Problem zu beheben, einschließlich der Fehlerbehebung für eine nicht wiederherstellbare Master-Dateitabelle und abgebrochene CHKDSK. Lesen Sie weiter, um herauszufinden, wie Sie dieses Problem lösen können.
Ursachen für den Fehler Korrupte Master File Table
Ursachen für den Fehler Korrupte Master-Dateitabelle können verschiedene Probleme mit der Festplattenpartitionierung, dem Dateisystem oder dem Volume sein. Dies kann dazu führen, dass CHKDSK abgebrochen wird und die Master-Dateitabelle nicht wiederhergestellt werden kann. Um das Problem der korrupten Master-Dateitabelle zu lösen, stehen Ihnen vier Lösungen zur Verfügung:
1. Verwenden Sie das Tool CHKDSK über die Eingabeaufforderung, um die Festplatte auf Fehler zu überprüfen und die Master-Dateitabelle wiederherzustellen. Geben Sie den Befehl chkdsk /f ein und starten Sie den Computer neu.
2. Versuchen Sie, die Festplatte mit einer Boot-Disk zu starten und dann CHKDSK auszuführen. Dies kann helfen, wenn das Betriebssystem nicht ordnungsgemäß bootet.
3. Nutzen Sie eine Datenwiederherstellungssoftware wie EaseUS Data Recovery Wizard, um die Daten von der korrupten Master-Dateitabelle wiederherzustellen, bevor Sie die Festplatte formatieren.
4. Wenn keine der oben genannten Lösungen funktioniert, können Sie ein professionelles Datenrettungstool wie DMDE verwenden, um die Master-Dateitabelle manuell zu reparieren.
Stellen Sie sicher, dass Sie vor der Durchführung dieser Schritte wichtige Daten sichern, um Datenverlust zu vermeiden.
Lösung 1: Reparatur der korrupten Master File Table mit dem CHKDSK-Dienstprogramm
Lösung 1: Verwenden Sie das CHKDSK-Dienstprogramm, um die korrupte Master-Dateitabelle zu reparieren. Öffnen Sie die Eingabeaufforderung mit Administratorrechten und geben Sie den Befehl chkdsk /f C: ein, wobei C: der Laufwerksbuchstabe des betroffenen Laufwerks ist. Drücken Sie die Eingabetaste und warten Sie, bis der Vorgang abgeschlossen ist.
Starten Sie Ihren Computer neu, um die Änderungen zu übernehmen. Beachten Sie, dass CHKDSK Ihre Daten überprüft und möglicherweise beschädigte Dateien repariert. Sichern Sie daher wichtige Dateien vorher.
Lösung 2: Verwenden des FixMbr-Befehls zur Reparatur der MFT
Lösung 2: Verwenden Sie den FixMbr-Befehl, um die MFT zu reparieren.
1. Starten Sie den Computer mit einer Windows-Installations-CD oder einem bootfähigen USB-Stick.
2. Wählen Sie die gewünschte Sprache aus und klicken Sie auf Weiter.
3. Klicken Sie auf Computer reparieren.
4. Wählen Sie Problembehandlung und dann Eingabeaufforderung aus.
5. Geben Sie den Befehl bootrec /fixmbr ein und drücken Sie die Eingabetaste.
6. Starten Sie den Computer neu und prüfen Sie, ob das Problem behoben ist.
Bitte beachten Sie, dass der FixMbr-Befehl die Master Boot Record (MBR) neu schreibt. Stellen Sie sicher, dass Sie vorherige Daten gesichert haben.
Lösung 3: Daten wiederherstellen und das Laufwerk formatieren
Wenn CHKDSK abgebrochen wurde und die Master-Dateitabelle in Windows beschädigt ist, können Sie das Problem lösen, indem Sie Ihre Daten wiederherstellen und das Laufwerk formatieren.
1. Verwenden Sie ein Datenwiederherstellungstool wie EaseUS Data Recovery Wizard, um Ihre wichtigen Dateien von der beschädigten Festplatte wiederherzustellen.
2. Sichern Sie die wiederhergestellten Daten auf einem anderen Speichergerät, z. B. einer externen Festplatte oder einem USB-Flash-Laufwerk.
3. Formatieren Sie das Laufwerk, auf dem sich die beschädigte Master-Dateitabelle befindet. Öffnen Sie dazu die Datenträgerverwaltung (rechtsklicken Sie auf Computer und wählen Sie Verwalten) und suchen Sie das betroffene Laufwerk. Klicken Sie mit der rechten Maustaste darauf und wählen Sie Formatieren. Befolgen Sie die Anweisungen auf dem Bildschirm, um den Formatierungsvorgang abzuschließen.
4. Stellen Sie Ihre gesicherten Daten auf das neu formatierte Laufwerk wieder her.
Hinweis: Stellen Sie sicher, dass Sie vor dem Formatieren alle wichtigen Daten gesichert haben, da der Formatierungsvorgang alle Daten auf dem Laufwerk löscht.
Mit diesen Schritten können Sie das Problem der korrupten Master-Dateitabelle in Windows beheben und Ihre Daten wiederherstellen.
Was ist die Master File Table?
Die Master-Dateitabelle (MFT) ist eine wichtige Komponente des Dateisystems in Windows. Wenn die MFT beschädigt ist, kann dies zu verschiedenen Problemen führen, wie dem Abbruch von CHKDSK oder dem Verlust von Daten. In diesem Artikel werden vier Lösungen zur Behebung einer korrupten MFT in Windows 11/10/8/7 vorgestellt.
1. Verwenden Sie das eingebaute Windows-Tool CHKDSK, um die MFT zu reparieren. Öffnen Sie die Eingabeaufforderung und geben Sie den Befehl chkdsk /f ein.
2. Nutzen Sie eine Datenwiederherstellungssoftware wie DMDE, um die MFT wiederherzustellen. Laden Sie die Software herunter, installieren Sie sie und folgen Sie den Anweisungen.
3. Versuchen Sie, die MFT von einem anderen Laufwerk zu spiegeln. Verwenden Sie den Befehl chkdsk /f /spotfix in der Eingabeaufforderung, um dies zu erreichen.
4. Wenn alle anderen Lösungen fehlschlagen, wenden Sie sich an einen professionellen Datenwiederherstellungsservice oder kontaktieren Sie den Hersteller Ihrer Festplatte, wie z.B. Seagate oder Samsung.
Probieren Sie diese Lösungen aus, um das Problem der korrupten MFT zu lösen und Ihre Daten wiederherzustellen.
Was verursacht den Fehler Korrupte Master File Table?
Ursachen für den Fehler Korrupte Master-Dateitabelle können verschiedene Faktoren sein, wie z.B. beschädigte Partitionen, Probleme mit dem Dateisystem oder Virenangriffe. Um das Problem zu lösen, gibt es verschiedene Lösungsansätze:
1. Verwenden Sie CHKDSK, um die Master-Dateitabelle zu reparieren. Geben Sie chkdsk /f in die Eingabeaufforderung ein und warten Sie, bis der Vorgang abgeschlossen ist.
2. Probieren Sie eine Datenwiederherstellungssoftware aus. Es gibt spezielle Programme, windows-kann-die-master-file-table-der-externen-festplatte-nicht-wiederherstellen/” title=”Windows kann Master-Dateitabelle nicht wiederherstellen. CHKDSK abgebrochen. Fehlerbehebung für korrupte Master-Dateitabelle in Windows 11/10/8/7. Lösen Sie das Problem der korrupten Master-Dateitabelle. 4 Lösungen.”>die dabei helfen können, verlorene oder beschädigte Daten wiederherzustellen.
3. Überprüfen Sie die Festplatte auf fehlerhafte Sektoren. Verwenden Sie dazu die Eingabeaufforderung und geben Sie chkdsk /r ein.
4. Führen Sie eine Systemwiederherstellung durch. Dadurch können Sie Ihr System auf einen früheren Zeitpunkt zurücksetzen und möglicherweise das Problem beheben.
Beachten Sie, dass diese Lösungen für Windows 11/10/8/7 gelten können.
Überprüfen des Dateisystems
Wenn Windows die Master-Dateitabelle nicht wiederherstellen kann und CHKDSK abbricht, gibt es vier Lösungen für dieses Problem.
1. Führen Sie CHKDSK über die Befehlszeile aus, um das Dateisystem zu überprüfen und Fehler zu beheben.
2. Verwenden Sie eine Datenwiederherstellungssoftware, um die Master-Dateitabelle wiederherzustellen.
3. Überprüfen Sie die Partitionstabelle und reparieren Sie sie mit einem Partitionierungstool.
4. Wenn das Problem auf einer SSD auftritt, aktualisieren Sie das Firmware des Laufwerks oder kontaktieren Sie den Hersteller.
Diese Lösungen helfen Ihnen dabei, das Problem der korrupten Master-Dateitabelle zu lösen und Datenverlust zu vermeiden.
Daten wiederherstellen und Laufwerk formatieren
- Öffnen Sie die Eingabeaufforderung, indem Sie auf das Startmenü klicken und cmd eingeben.
- Wählen Sie Als Administrator ausführen aus.
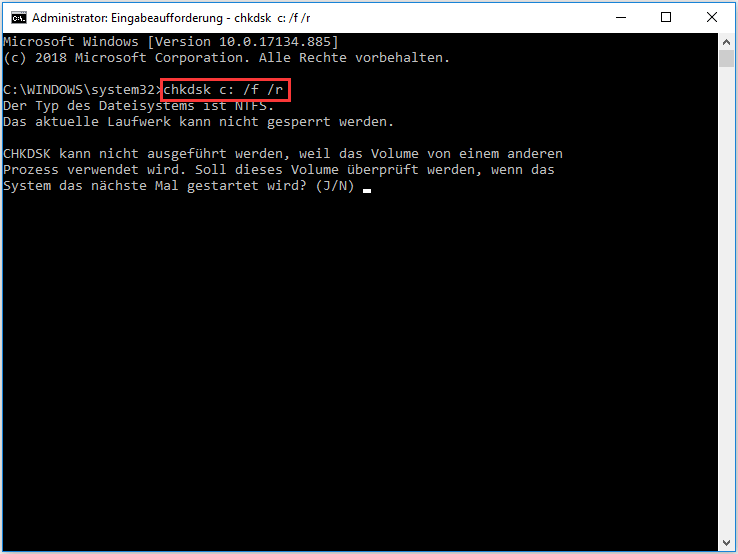
- Geben Sie den Befehl chkdsk /f ein und drücken Sie die Eingabetaste.
- Bestätigen Sie die Überprüfung des Laufwerks, indem Sie J eingeben und die Eingabetaste drücken.
- Warten Sie, bis der Vorgang abgeschlossen ist, und starten Sie Ihren Computer neu.
Reparaturmethode 2: Systemwiederherstellung
- Klicken Sie auf das Startmenü und geben Sie Systemwiederherstellung ein.
- Wählen Sie Systemwiederherstellung aus den Suchergebnissen aus.
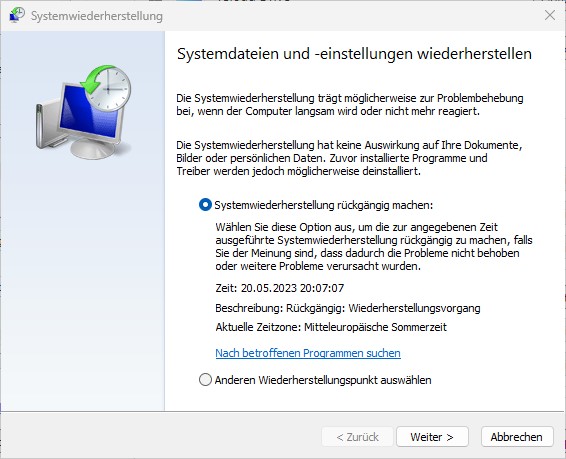
- Klicken Sie auf Weiter und wählen Sie einen Wiederherstellungspunkt aus, der vor dem Auftreten des Problems liegt.
- Befolgen Sie die Anweisungen auf dem Bildschirm, um den Wiederherstellungsvorgang abzuschließen.
Reparaturmethode 3: Neuinstallation des Betriebssystems
- Sichern Sie alle wichtigen Daten auf externen Speichermedien.
- Legen Sie die Windows-Installationsdiskette oder den USB-Stick ein und starten Sie Ihren Computer neu.
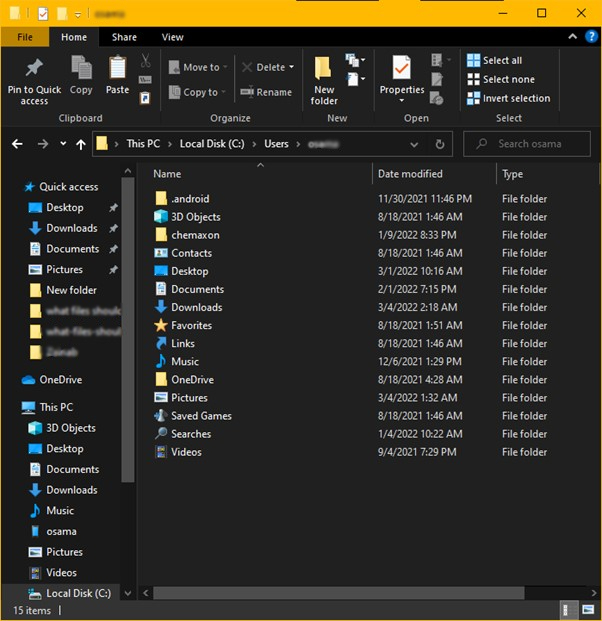
- Befolgen Sie die Anweisungen auf dem Bildschirm, um das Betriebssystem neu zu installieren.
- Wählen Sie die Option zur Formatierung des Laufwerks aus, auf dem Windows installiert ist.
- Warten Sie, bis die Installation abgeschlossen ist, und stellen Sie dann Ihre gesicherten Daten wieder her.
Reparaturmethode 4: Hilfe eines Fachmanns
- Konsultieren Sie einen Computerfachmann oder den technischen Support von Windows.
- Erläutern Sie das Problem der korrupten Master-Dateitabelle und die bereits durchgeführten Schritte.
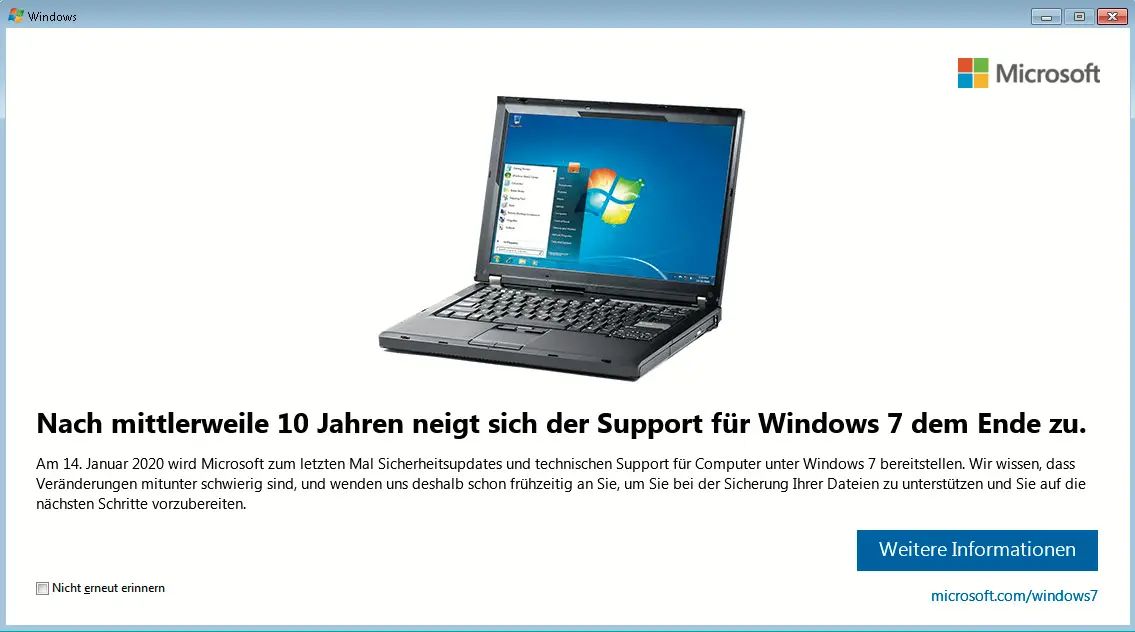
- Folgen Sie den Anweisungen des Fachmanns, um das Problem zu beheben.
- Beachten Sie, dass dieser Schritt möglicherweise mit zusätzlichen Kosten verbunden ist.
