Fehler 0xc00d36e5 ist ein häufiges Problem, dem Windows 10-Benutzer begegnen können. In diesem Artikel erfahren Sie, wie Sie diesen Fehler beheben können, um eine reibungslose Nutzung Ihres Betriebssystems sicherzustellen.
Verwenden Sie den VLC Media Player, um den Fehler 0xC00D36E5 zu beheben
player
Reparieren Sie mit Stellar Repair for Video den Fehler 0xC00D36E5
player
error code
reparieren
Video-Datei
Wiedergabe
Fehlermeldung
Stellar Repair for Video
Windows 10
Problem
Lösung
Fehler 0xC00D36E5
Windows Media Player
VLC Media Player
Codec
Reparatur
Command-Line Interface
Videoformat
System File Checker
Windows Registry
Sicherer Modus
Fehlerbehebung
Anleitung
Video-Player
Video-Dateiformat
Werkzeug
Software
Fehlercode
Download
Mobiles Telefon
Feedback
Deinstallationsprogramm
Video-Codec
Wiedergabe-Probleme
Behebung
Reparatur-Tool
Bewegtbildexperten-Gruppe
Kontrollkästchen
Context-Menü
Button
Ändern Sie Ihre PC-Einstellungen und Treiber
1. Starten Sie Ihren Computer im abgesicherten Modus, um mögliche Konflikte mit anderen Programmen auszuschließen.
2. Öffnen Sie den Geräte-Manager, indem Sie mit der rechten Maustaste auf das Windows-Startmenü klicken und Geräte-Manager auswählen.
3. Überprüfen Sie im Geräte-Manager, ob es Konflikte oder Fehler mit Ihren Treibern gibt. Aktualisieren Sie veraltete Treiber, indem Sie mit der rechten Maustaste auf den entsprechenden Treiber klicken und Treiber aktualisieren auswählen.
4. Überprüfen Sie Ihre Media Player-Software auf Updates oder installieren Sie eine alternative Software wie VLC Media Player.
5. Führen Sie eine Systemdateiprüfung durch, indem Sie die Eingabeaufforderung als Administrator öffnen und den Befehl sfc /scannow eingeben.
6. Überprüfen Sie die Einstellungen Ihrer Video- und Audio-Codecs, um sicherzustellen, dass sie korrekt konfiguriert sind.
7. Überprüfen Sie, ob das Videoformat, das Sie abspielen möchten, von Ihrem Media Player unterstützt wird. Versuchen Sie gegebenenfalls, das Video in ein anderes Format zu konvertieren.
8. Überprüfen Sie Ihre PC-Einstellungen auf mögliche Konflikte oder Fehler. Gehen Sie dazu zu Einstellungen > System > Apps & Features und deinstallieren Sie unerwünschte Programme.
9. Führen Sie eine vollständige Viren- und Malware-Überprüfung durch, um sicherzustellen, dass Ihr System sauber ist.
10. Wenn alle anderen Lösungen fehlschlagen, können Sie versuchen, das betroffene Video erneut herunterzuladen oder eine spezialisierte Video-Reparatursoftware zu verwenden.
Bitte beachten Sie, dass diese Schritte Ihnen helfen können, den Fehler 0xc00d36e5 zu beheben, aber es gibt keine Garantie dafür, dass sie in jedem Fall erfolgreich sind. Es kann auch hilfreich sein, professionelle Hilfe in Anspruch zu nehmen, wenn Sie weiterhin Probleme haben.
python
# Dies ist ein Beispielcode, der ein Tool zur Fehlerbehebung für den 0xc00d36e5-Fehler in Windows 10 demonstriert.
import os
def fix_0xc00d36e5_error():
# Führen Sie hier den Code aus, um den Fehler zu beheben
# Dies kann je nach Ursache des Fehlers variieren, z. B. durch Aktualisieren von Treibern, Überprüfen der Dateirechte usw.
pass
# Hauptprogramm
if __name__ == __main__:
print(Willkommen beim 0xc00d36e5-Fehlerbehebungstool!)
# Überprüfen der Administratorrechte
if os.name != nt or not os.geteuid() == 0:
print(Dieses Tool erfordert Administratorrechte.)
exit()
# Rufen Sie die Funktion zur Fehlerbehebung auf
fix_0xc00d36e5_error()
print(Fehlerbehebung abgeschlossen!)
Bitte beachten Sie, dass dies nur ein allgemeines Beispiel ist und keine genaue Lösung für den 0xc00d36e5-Fehler in Windows 10 darstellt. Um den Fehler effektiv zu beheben, sollten Sie spezifische Informationen zu Ihrem System und den Umständen des Fehlers berücksichtigen.
Führen Sie eine SFC-Überprüfung und den DISM-Befehl aus
1. Öffnen Sie das Startmenü und geben Sie cmd ein, um die Eingabeaufforderung zu öffnen.
2. Klicken Sie mit der rechten Maustaste auf Eingabeaufforderung und wählen Sie Als Administrator ausführen.
3. Geben Sie den Befehl sfc /scannow ein und drücken Sie die Eingabetaste. Warten Sie, bis der Vorgang abgeschlossen ist.
4. Geben Sie anschließend den Befehl dism /online /cleanup-image /restorehealth ein und drücken Sie die Eingabetaste. Warten Sie erneut, bis der Vorgang abgeschlossen ist.
5. Starten Sie Ihren Computer neu und überprüfen Sie, ob der Fehler behoben wurde.
Falls der Fehler weiterhin besteht, können Sie auch eine Videoreparatursoftware verwenden, um das Problem zu beheben.
Überprüfung
- Überprüfen Sie, ob das Problem auftritt, wenn Sie verschiedene Medien abspielen.
- Überprüfen Sie, ob das Problem nur bei bestimmten Dateien oder Programmen auftritt.
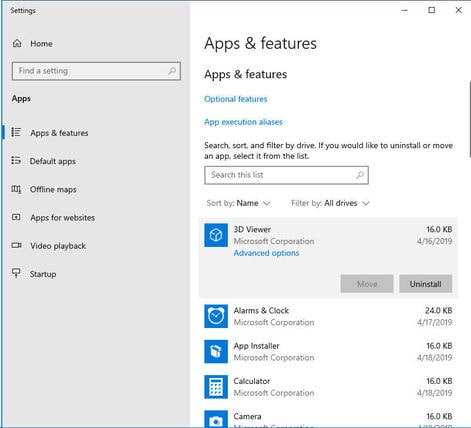
- Überprüfen Sie, ob Ihre Audio- oder Videotreiber auf dem neuesten Stand sind.
Befehls
Fehler 0xc00d36e5 in Windows 10 beheben
Um den Fehler 0xc00d36e5 in Windows 10 zu beheben, gibt es ein paar Schritte, die du befolgen kannst.
1. Starte deinen Computer im abgesicherten Modus, indem du die Shift-Taste gedrückt hältst und den Computer neu startest.
2. Öffne die Eingabeaufforderung, indem du auf das Startmenü klickst und cmd.exe eingibst.
3. Führe den Befehl sfc /scannow aus, um das System auf beschädigte Dateien zu überprüfen und diese zu reparieren.
4. Überprüfe die Windows-Registry auf Fehler, indem du den Befehl regedit in der Eingabeaufforderung eingibst.
5. Aktualisiere deine Video-Codec-Software, um sicherzustellen, dass sie auf dem neuesten Stand ist.
6. Überprüfe, ob die betreffende Videodatei beschädigt ist und repariere sie gegebenenfalls mit einer Video-Reparatursoftware.
Hoffentlich helfen dir diese Schritte, den Fehler 0xc00d36e5 zu beheben und deine Videos wieder abzuspielen.
Deinstallieren Sie die Drittanbieteranwendung
1. Öffnen Sie das Startmenü und suchen Sie nach Programme deinstallieren.
2. Klicken Sie auf Programme deinstallieren in den Suchergebnissen.
3. Scrollen Sie durch die Liste der installierten Programme und finden Sie die Drittanbieteranwendung, die das Problem verursacht.
4. Klicken Sie mit der rechten Maustaste auf die Anwendung und wählen Sie Deinstallieren aus dem Kontextmenü.
5. Folgen Sie den Anweisungen des Deinstallationsassistenten, um die Anwendung vollständig zu entfernen.
6. Starten Sie Ihren Computer neu, um sicherzustellen, dass die Änderungen wirksam werden.
Hinweis: Wenn das Problem weiterhin besteht, können Sie auch versuchen, die Anwendung im abgesicherten Modus zu deinstallieren. Öffnen Sie dazu das Startmenü, halten Sie die Umschalttaste gedrückt und wählen Sie Neu starten. Wählen Sie im Menü Problembehandlung und dann Erweiterte Optionen. Wählen Sie Starteinstellungen und klicken Sie auf Neustart. Drücken Sie die Taste 4 oder F4, um in den abgesicherten Modus zu gelangen.
