Willkommen zu unserem Artikel über Lösungen für den Fallout 4 Steam-Crash. Hier erfährst du, wie du dieses Problem beheben kannst.
Trümmern und Godrays
1. Überprüfen Sie Ihre Grafikeinstellungen und stellen Sie sicher, dass Ihre Grafikkarte die Anforderungen erfüllt.
2. Installieren Sie den neuesten Patch für Fallout 4, um eventuelle Fehler zu beheben.
3. Überprüfen Sie Ihre Mods und stellen Sie sicher, dass sie mit Ihrer Spielversion kompatibel sind. Überprüfen Sie auch Ihre Load Order, um Konflikte zu vermeiden.
4. Versuchen Sie, das Spiel im Kompatibilitätsmodus auszuführen, insbesondere wenn Sie Windows 10 verwenden.
5. Starten Sie Ihren Computer neu und öffnen Sie das Spiel erneut.
Wenn das Spiel weiterhin abstürzt, können Sie auch nach Lösungen in Foren wie Reddit suchen oder das offizielle Fallout 4-Forum besuchen. Viel Glück beim Beheben der Absturzprobleme!
Dateien validieren
Wenn Fallout 4 auf Steam immer wieder abstürzt, kannst du versuchen, deine Dateien zu validieren. Gehe dazu in deiner Steam-Bibliothek auf Fallout 4, klicke mit der rechten Maustaste darauf und wähle Eigenschaften aus. Gehe dann zum Tab Lokale Dateien und klicke auf Spieldateien auf Fehler überprüfen. Dieser Vorgang sucht nach beschädigten oder fehlenden Dateien und lädt sie gegebenenfalls neu herunter.
Es kann auch hilfreich sein, Patches für das Spiel zu installieren, um bekannte Probleme zu beheben. Schau regelmäßig nach News und offiziellen Updates von Bethesda.
Wenn du Mods verwendest, überprüfe deine Load Order und achte darauf, dass sie mit deiner Version von Fallout 4 und deinem Betriebssystem kompatibel sind. Einige Mods können zu Konflikten führen und das Spiel zum Absturz bringen.
Du kannst auch versuchen, das Spiel im Kompatibilitätsmodus auszuführen. Klicke mit der rechten Maustaste auf die Fallout 4-Verknüpfung und gehe zu Eigenschaften. Wähle dann den Tab Kompatibilität und aktiviere die Option Programm im Kompatibilitätsmodus ausführen. Wähle anschließend eine ältere Version von Windows aus der Liste aus, die möglicherweise besser mit dem Spiel funktioniert.
Falls das Spiel weiterhin abstürzt, überprüfe deine Grafikkartentreiber und stelle sicher, dass sie auf dem neuesten Stand sind. Gehe auf die Website des Herstellers deiner Grafikkarte und lade die neuesten Treiber herunter und installiere sie.
Wenn alle Stricke reißen, wende dich an die Fallout-Community auf Reddit oder anderen Foren für Hilfe. Andere Spieler könnten ähnliche Probleme gehabt haben und möglicherweise Lösungen oder Workarounds kennen.
Es ist auch wichtig zu beachten, dass Fallout 4 auf der Xbox One und der Xbox Series X und Series S manchmal Probleme verursachen kann. Überprüfe, ob es spezifische Lösungen für deine Konsole gibt, wenn du das Spiel auf einer Xbox spielst.
Zusammenfassend: Validiere deine Dateien, installiere Patches, überprüfe deine Mods und Load Order, versuche den Kompatibilitätsmodus und aktualisiere deine Grafikkartentreiber. Wenn alles andere fehlschlägt, suche nach Hilfe in der Community. Viel Glück beim Beheben der Absturzprobleme in Fallout 4!
Verzeichnisses in Ihrem Antivirusprogramm
Wenn Sie Probleme mit dem Fallout 4 Steam-Crash haben, könnte Ihr Antivirusprogramm daran beteiligt sein. Überprüfen Sie das Verzeichnis Ihres Antivirusprogramms und stellen Sie sicher, dass Fallout 4 als Ausnahme oder vertrauenswürdige Anwendung hinzugefügt wurde. Deaktivieren Sie vorübergehend Ihren Antivirus, um zu sehen, ob das Problem behoben wird. Ein weiterer möglicher Lösungsansatz ist das Starten von Fallout 4 im Kompatibilitätsmodus.
Klicken Sie mit der rechten Maustaste auf das Spiel in Ihrer Steam-Bibliothek, wählen Sie Eigenschaften aus und gehen Sie zum Tab Kompatibilität. Aktivieren Sie dort die Option Programm im Kompatibilitätsmodus ausführen und wählen Sie Windows 7 aus. Diese Schritte können helfen, das Crashing-Problem zu beheben.
Overlays
1. Starten Sie das Spiel im Kompatibilitätsmodus. Klicken Sie mit der rechten Maustaste auf das Fallout 4-Symbol und wählen Sie Eigenschaften. Gehen Sie zum Tab Kompatibilität und aktivieren Sie die Option Programm im Kompatibilitätsmodus ausführen. Wählen Sie Windows 7 aus dem Dropdown-Menü.
2. Überprüfen Sie, ob Ihr Grafikkartentreiber auf dem neuesten Stand ist. Besuchen Sie die Website des Herstellers und laden Sie die aktuellste Version herunter und installieren Sie sie.
3. Deaktivieren Sie alle Overlay-Programme wie Discord, Steam Overlay oder Nvidia GeForce Experience. Öffnen Sie die Einstellungen dieser Programme und suchen Sie nach der Option, das Overlay zu deaktivieren.
4. Stellen Sie sicher, dass Sie die neuesten Patches und Updates für Fallout 4 installiert haben. Überprüfen Sie die Steam-Bibliothek auf verfügbare Updates und installieren Sie sie.
5. Wenn alles andere fehlschlägt, können Sie versuchen, Mods zu deaktivieren oder zu entfernen, die möglicherweise zu Konflikten führen. Öffnen Sie den Mod-Manager und deaktivieren Sie vorübergehend alle Mods.
6. Starten Sie Ihren Computer neu und versuchen Sie erneut, Fallout 4 zu starten.
Mit diesen Lösungen sollten Sie in der Lage sein, die Abstürze von Fallout 4 zu beheben und das Spiel ohne Probleme zu genießen. Viel Spaß beim Spielen!
Abstürze
- Überprüfen Sie die Systemanforderungen: Stellen Sie sicher, dass Ihr Computer die Mindestanforderungen für das Spiel erfüllt.
- Installieren Sie die neuesten Treiber: Aktualisieren Sie Ihre Grafik- und Audiotreiber auf die neueste Version, um mögliche Kompatibilitätsprobleme zu beheben.
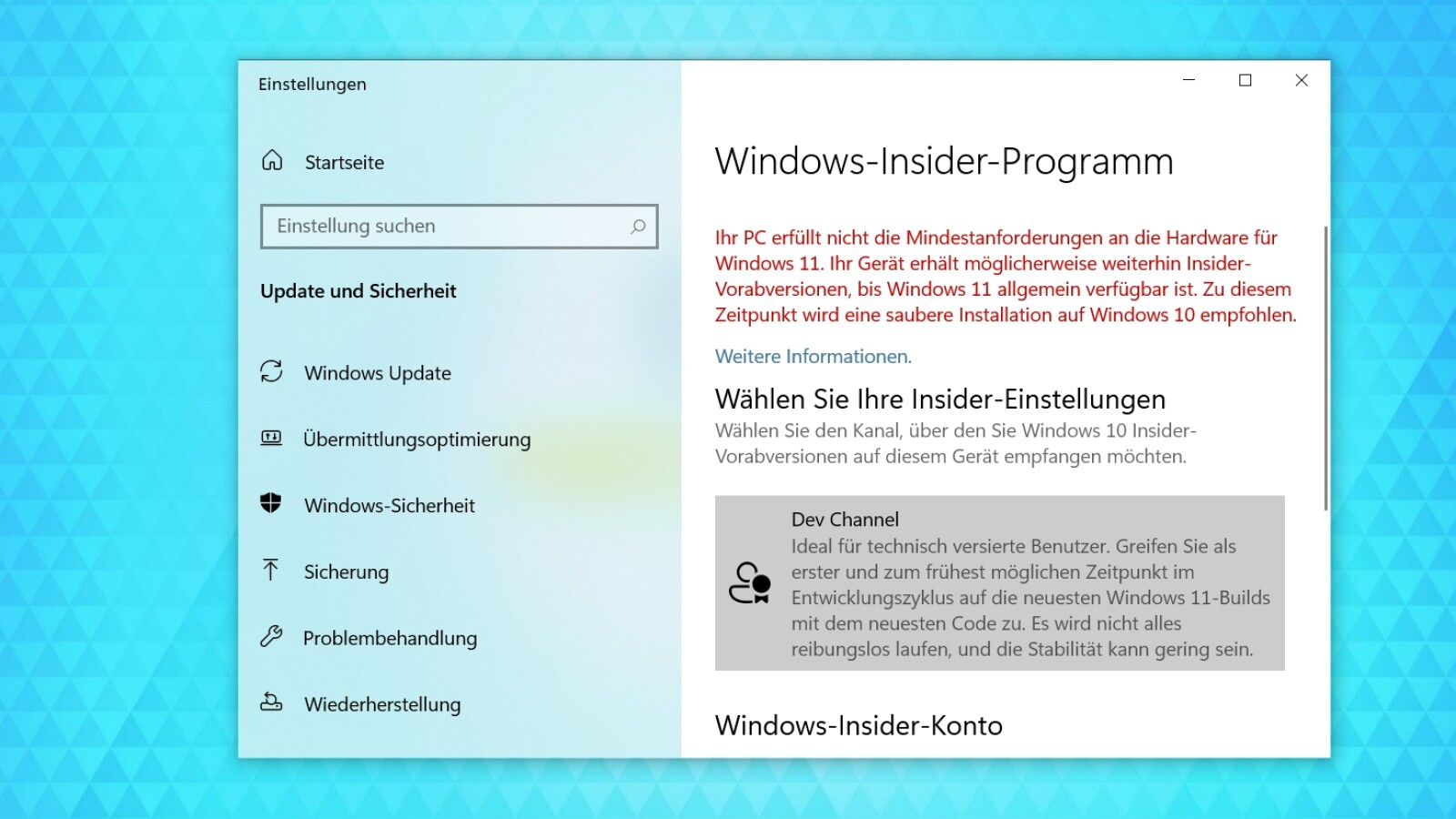
- Deaktivieren Sie Hintergrundprogramme: Schließen Sie alle nicht benötigten Programme im Hintergrund, um Ressourcen freizugeben und Konflikte zu reduzieren.
- Überprüfen Sie die Integrität der Spieldateien: Verwenden Sie die Steam-Plattform, um die Spieldateien auf mögliche Beschädigungen zu überprüfen und fehlende Dateien automatisch zu reparieren.
- Deaktivieren Sie Mods: Falls Sie Mods installiert haben, deaktivieren Sie diese vorübergehend, um festzustellen, ob sie die Abstürze verursachen.
- Starten Sie das Spiel im Kompatibilitätsmodus: Klicken Sie mit der rechten Maustaste auf das Spiel in Ihrer Steam-Bibliothek, wählen Sie Eigenschaften und aktivieren Sie den Kompatibilitätsmodus für eine ältere Windows-Version.
- Überprüfen Sie die Temperatur Ihrer Hardware: Stellen Sie sicher, dass Ihr Computer nicht überhitzt. Reinigen Sie gegebenenfalls Staubansammlungen in Lüftungsschlitzen und überwachen Sie die Temperaturen mit entsprechender Software.
- Führen Sie das Spiel als Administrator aus: Klicken Sie mit der rechten Maustaste auf das Spiel und wählen Sie Als Administrator ausführen, um mögliche Einschränkungen der Benutzerrechte zu umgehen.
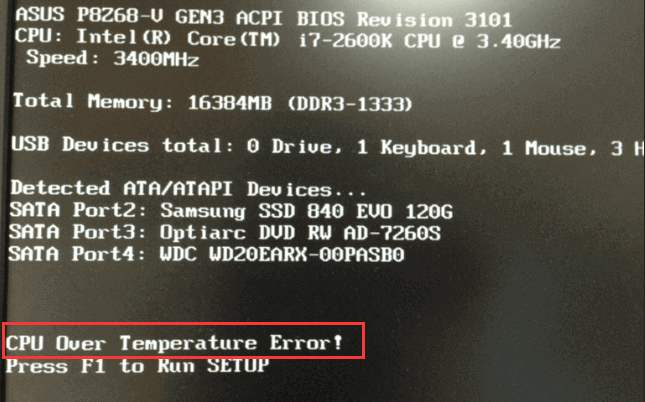
- Deaktivieren Sie Antivirenprogramme: Temporär deaktivieren Sie Ihre Antivirensoftware, um festzustellen, ob sie das Spiel beeinträchtigt.
- Setzen Sie die Grafikeinstellungen zurück: Öffnen Sie das Spiel und setzen Sie die Grafikeinstellungen auf die Standardeinstellungen zurück, um mögliche Inkompatibilitäten zu beheben.
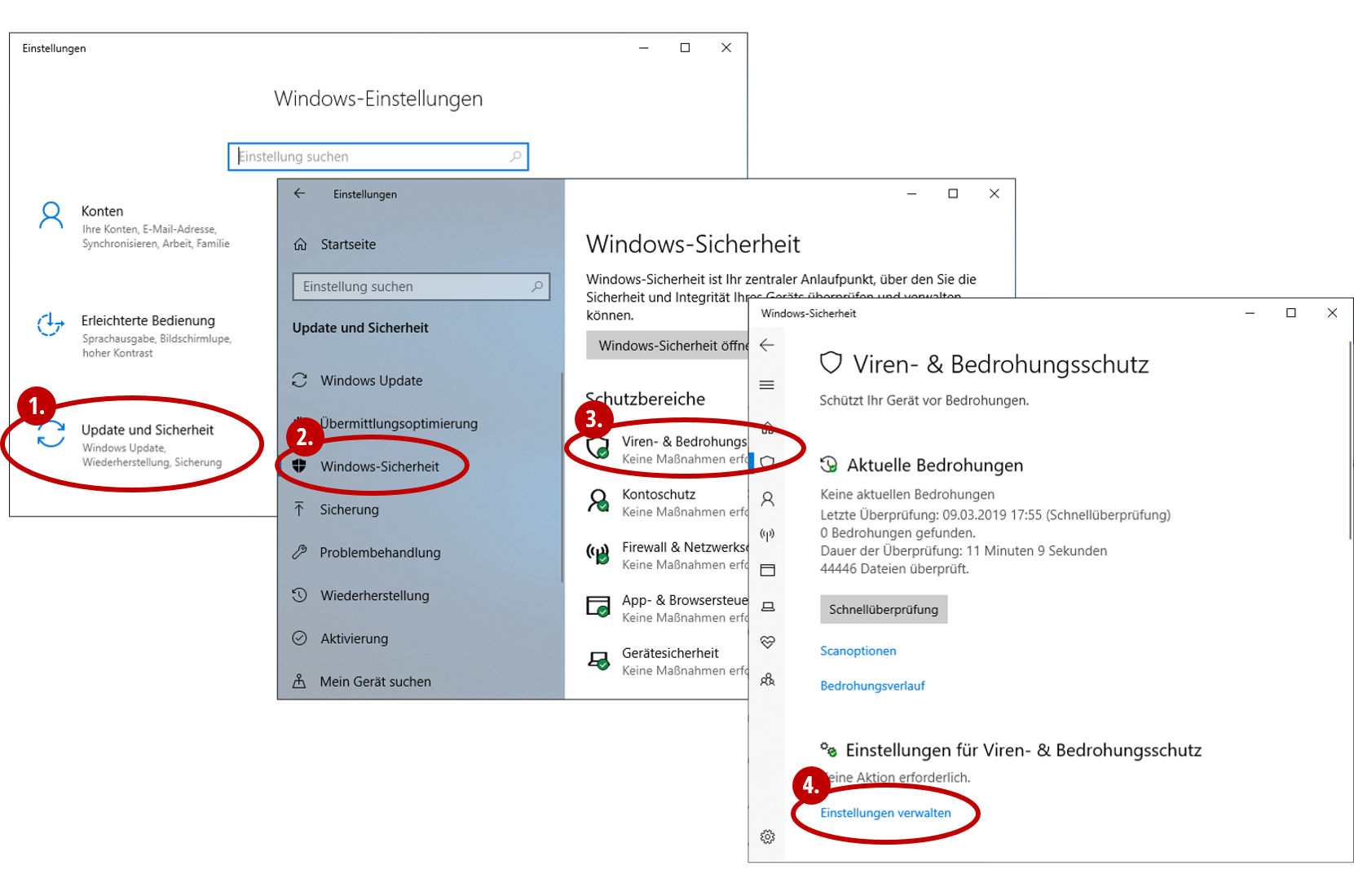
Abstürze
- Stellen Sie sicher, dass Ihr System die Mindestanforderungen erfüllt:
- Überprüfen Sie die Systemanforderungen von Fallout 4 auf der offiziellen Website.
- Vergewissern Sie sich, dass Ihr Computer die Mindestanforderungen für das Spiel erfüllt, wie z.B. genügend Arbeitsspeicher und eine ausreichende Grafikleistung.
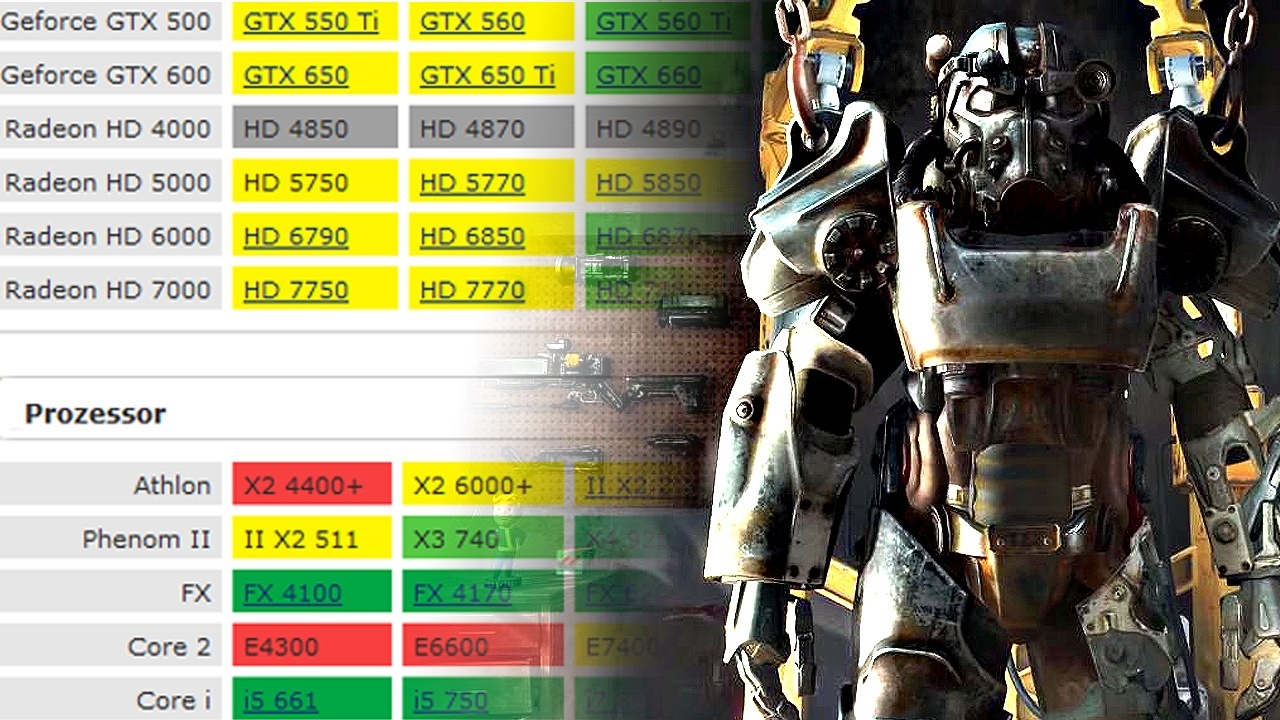
- Überprüfen Sie die Integrität der Spieldateien:
- Öffnen Sie Steam und navigieren Sie zu Ihrer Spielebibliothek.
- Suchen Sie Fallout 4 in Ihrer Bibliothek und klicken Sie mit der rechten Maustaste darauf.
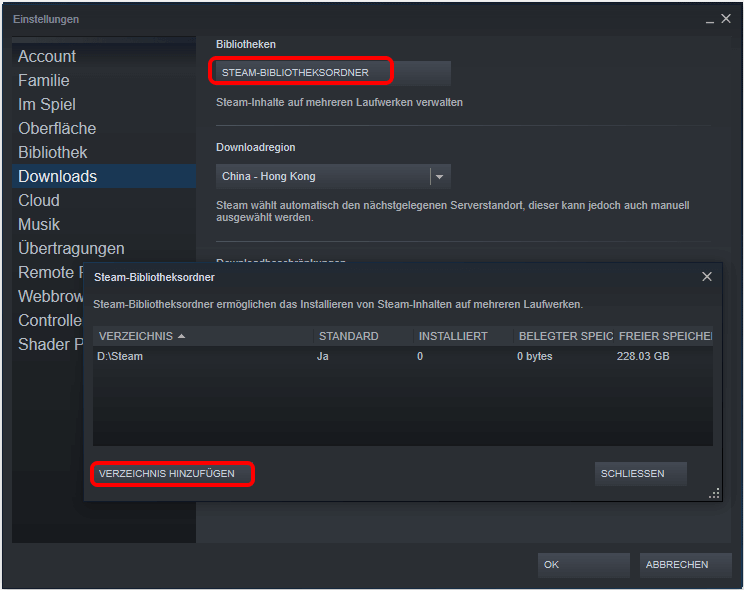
- Wählen Sie Eigenschaften und dann den Tab Lokale Dateien.
- Klicken Sie auf Spieldateien auf Fehler überprüfen und warten Sie, bis der Vorgang abgeschlossen ist.
- Deaktivieren Sie Mods und Anpassungen:
- Öffnen Sie den Mod-Manager oder die Mod-Verwaltung von Fallout 4.
- Deaktivieren Sie alle installierten Mods und Anpassungen.

- Starten Sie das Spiel und prüfen Sie, ob der Absturz immer noch auftritt.
- Aktualisieren Sie Ihre Grafikkartentreiber:
- Besuchen Sie die Website des Herstellers Ihrer Grafikkarte (z.B. NVIDIA oder AMD).
- Laden Sie die neuesten Treiber für Ihre Grafikkarte herunter.
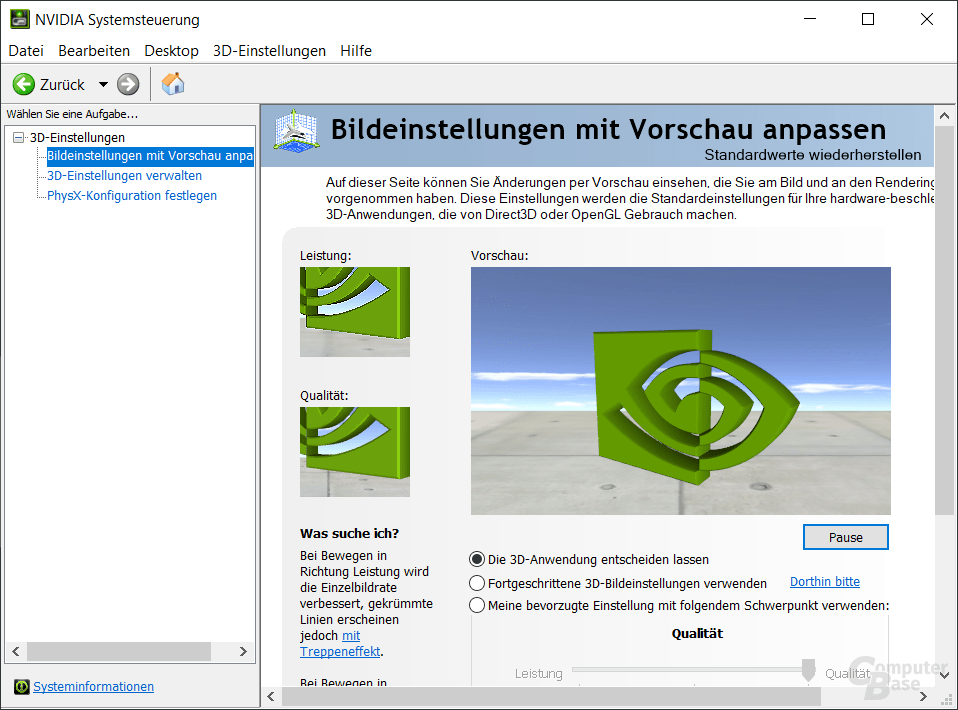
- Installieren Sie die heruntergeladenen Treiber und starten Sie Ihren Computer neu.
- Überprüfen Sie auf Hitzeprobleme:
- Stellen Sie sicher, dass Ihr Computer ausreichend gekühlt wird.
- Reinigen Sie die Lüfter und das Innere des Computers von Staub und Schmutz.

- Überwachen Sie die Temperaturen Ihres Prozessors und Ihrer Grafikkarte mit geeigneter Software.
- Starten Sie das Spiel im Kompatibilitätsmodus:
- Klicken Sie mit der rechten Maustaste auf das Fallout 4-Symbol oder die Verknüpfung.
- Wählen Sie Eigenschaften und dann den Tab Kompatibilität.
- Aktivieren Sie das Kontrollkästchen Programm im Kompatibilitätsmodus ausführen.
- Wählen Sie eine ältere Windows-Version aus dem Dropdown-Menü.
und empfohlene Systemanforderungen für Fallout 4
de>
UTF-8>
Fallout 4 Steam-Crash Lösungen
Empfohlene Systemanforderungen für Fallout 4
| Komponente | Mindestanforderungen | Empfohlene Anforderungen |
|---|---|---|
| Betriebssystem | Windows 7/8/10 (64-bit) | Windows 7/8/10 (64-bit) |
| Prozessor | Intel Core i5-2300 2.8GHz / AMD Phenom II X4 945 3.0GHz | Intel Core i7-4790 3.6GHz / AMD FX-9590 4.7GHz |
| Arbeitsspeicher | 8 GB RAM | 8 GB RAM |
| Grafikkarte | NVIDIA GTX 550 Ti 2GB / AMD Radeon HD 7870 2GB | NVIDIA GTX 780 3GB / AMD Radeon R9 290X 4GB |
| Speicherplatz | 30 GB verfügbarer Speicherplatz | 30 GB verfügbarer Speicherplatz |
| DirectX | Version 11 | Version 11 |
Einstellungen anpassen
1. Öffnen Sie den Steam-Client und gehen Sie zu Ihrer Spielebibliothek.
2. Klicken Sie mit der rechten Maustaste auf Fallout 4 und wählen Sie Eigenschaften.
3. Gehen Sie zum Reiter Lokale Dateien und klicken Sie auf Spieldateien auf Fehler überprüfen.
4. Überprüfen Sie, ob Ihr Computer die Mindestanforderungen für das Spiel erfüllt. Aktualisieren Sie gegebenenfalls Ihre Grafiktreiber.
5. Starten Sie das Spiel im Kompatibilitätsmodus, indem Sie mit der rechten Maustaste auf das Spiel in Ihrer Bibliothek klicken, Eigenschaften auswählen und dann zum Reiter Kompatibilität wechseln. Aktivieren Sie dort die Option Programm im Kompatibilitätsmodus ausführen und wählen Sie eine ältere Windows-Version.
6. Überprüfen Sie, ob Ihre Mods mit der aktuellen Version von Fallout 4 kompatibel sind. Deaktivieren oder aktualisieren Sie gegebenenfalls Mods.
7. Wenn das Spiel immer noch abstürzt, können Sie versuchen, den inoffiziellen Patch für Fallout 4 zu installieren, um bekannte Probleme zu beheben.
8. Stellen Sie sicher, dass Ihr Betriebssystem und Ihre Grafikkartentreiber auf dem neuesten Stand sind.
9. Wenn das Problem weiterhin besteht, suchen Sie nach Foren oder Websites, die Lösungen für spezifische Absturzprobleme in Fallout 4 anbieten.
