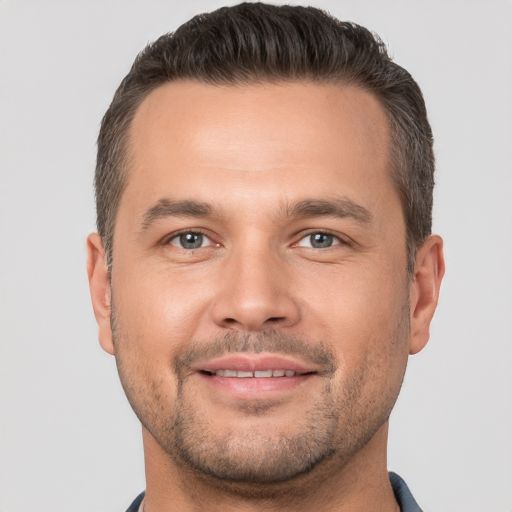Willkommen zu unserem Artikel über das Entsperren der Maus auf einem HP Laptop!
HP Laptop: Touchpad-Einstellungen aktivieren
Um das Touchpad auf Ihrem HP Laptop zu aktivieren, folgen Sie diesen einfachen Schritten:
1. Suchen Sie die Touchpad-Schaltfläche auf Ihrer Tastatur. Diese kann als Symbol mit einem Touchpad oder einer gestrichelten Linie erscheinen.
2. Drücken Sie die Touchpad-Schaltfläche, um das Touchpad zu aktivieren.
3. Überprüfen Sie die Taskleiste auf Ihrem Bildschirm. Dort befindet sich möglicherweise ein Symbol für das Touchpad, das Sie auch verwenden können, um es zu aktivieren.
Wenn diese Schritte nicht funktionieren oder das Touchpad immer noch nicht reagiert, überprüfen Sie bitte die Touchpad-Einstellungen in den Windows-Einstellungen.
1. Öffnen Sie die Windows-Einstellungen, indem Sie auf das Startmenü klicken und das Zahnradsymbol auswählen.
2. Klicken Sie auf Geräte und dann auf Touchpad.
3. Stellen Sie sicher, dass die Option Touchpad aktivieren aktiviert ist.
4. Überprüfen Sie auch die anderen Einstellungen, um das Touchpad nach Ihren Wünschen anzupassen.
Wenn Ihr HP Laptop über kein Touchpad verfügt oder das Touchpad immer noch nicht funktioniert, könnte es ein Problem mit der Hardware sein. In diesem Fall empfehlen wir Ihnen, sich an den HP Kundendienst zu wenden, um weitere Unterstützung zu erhalten.
HP Laptop: Touchpad-Entsperrung und Reaktionsfähigkeit verbessern
Verbessern Sie die Touchpad-Entsperrung und Reaktionsfähigkeit auf Ihrem HP Laptop. Um das Touchpad zu entsperren, drücken und halten Sie die Fn-Taste und drücken Sie dann die entsprechende Taste auf der Tastatur. Überprüfen Sie, ob die Synaptics-Treiber auf dem neuesten Stand sind. Gehen Sie dazu zur HP-Website und suchen Sie nach Treiber-Updates für Ihr Modell.
Stellen Sie sicher, dass Ihr Betriebssystem, sei es Windows 10 oder Windows 11, ebenfalls auf dem neuesten Stand ist. Überprüfen Sie die Einstellungen in der Taskleiste, um sicherzustellen, dass das Touchpad nicht deaktiviert ist. Wenn das Touchpad immer noch nicht funktioniert, starten Sie den Laptop neu und überprüfen Sie die Hardware auf etwaige Schäden. Wenn das Problem weiterhin besteht, wenden Sie sich an den HP-Support für weitere Unterstützung.
Ursachen und Lösungen für eine blockierte Maus auf einem HP Laptop
-
Überprüfen Sie den Mauszeiger:
- Stellen Sie sicher, dass der Mauszeiger nicht auf der Bildschirmkante oder in einer Ecke eingefroren ist.
- Überprüfen Sie, ob der Mauszeiger nicht durch eine offene Anwendung verdeckt wird.

-
Überprüfen Sie die Mausverbindung:
- Überprüfen Sie, ob das Mauskabel oder der drahtlose Empfänger richtig an den Laptop angeschlossen ist.
- Falls Sie eine drahtlose Maus verwenden, stellen Sie sicher, dass die Batterien ausreichend geladen sind.

- Testen Sie eine andere Maus, um sicherzustellen, dass das Problem nicht mit der Maus selbst zusammenhängt.
-
Überprüfen Sie die Einstellungen:
- Öffnen Sie die Systemeinstellungen und gehen Sie zur Kategorie Maus.
- Überprüfen Sie, ob die Maus aktiviert ist und die Einstellungen Ihren Vorlieben entsprechen.
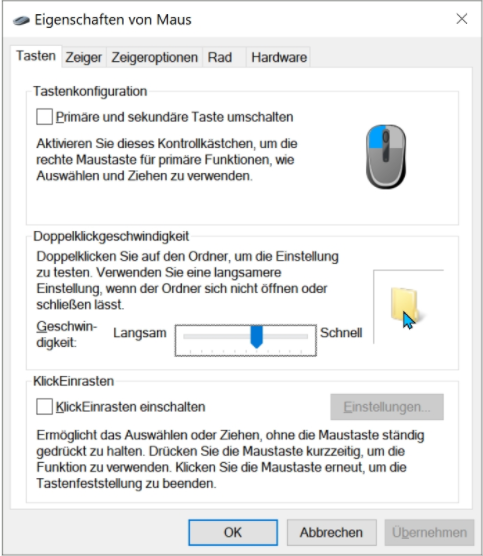
-
Starten Sie den Laptop neu:
- Manchmal kann ein Neustart des Laptops das Problem mit der blockierten Maus beheben.
- Schließen Sie alle offenen Programme, klicken Sie auf Start und wählen Sie Neu starten.
-
Aktualisieren Sie die Maustreiber:
- Öffnen Sie den Geräte-Manager, indem Sie die Tastenkombination Windows-Taste + X drücken und Geräte-Manager auswählen.
- Erweitern Sie die Kategorie Mäuse und andere Zeigegeräte.
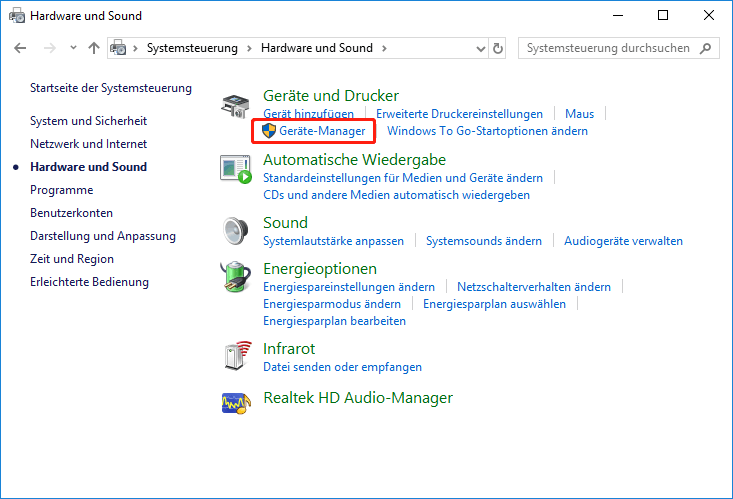
- Klicken Sie mit der rechten Maustaste auf den Maustreiber und wählen Sie Treiber aktualisieren.
- Folgen Sie den Anweisungen des Assistenten, um den Treiber zu aktualisieren.
-
Deinstallieren Sie den Maustreiber:
- Öffnen Sie den Geräte-Manager wie oben beschrieben.
- Klicken Sie mit der rechten Maustaste auf den Maustreiber und wählen Sie Deinstallieren.
- Bestätigen Sie die Deinstallation und starten Sie den Laptop neu.
-
Wiederherstellen des Systems:
- Öffnen Sie die Systemsteuerung und gehen Sie zur Kategorie Wiederherstellung.
- Wählen Sie Systemwiederherstellung und folgen Sie den Anweisungen, um den Laptop auf einen früheren Zeitpunkt zurückzusetzen.
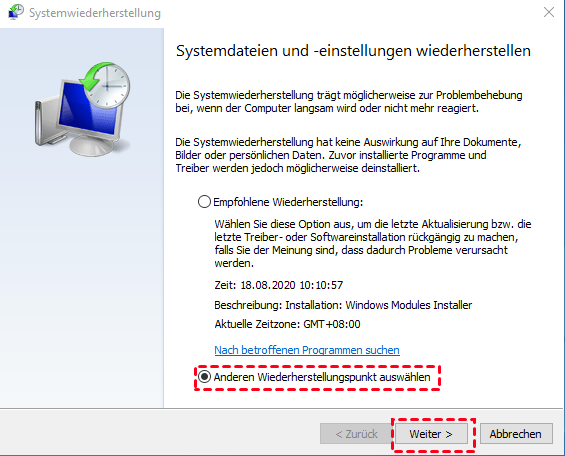
- Beachten Sie, dass dadurch möglicherweise andere Änderungen am System rückgängig gemacht werden.
Problembehebung: Maus auf einem HP Laptop entsperren
1. Überprüfen Sie zunächst, ob die Maus nicht deaktiviert ist. Klicken Sie mit der rechten Maustaste auf die Taskleiste und wählen Sie Geräte-Manager aus. Suchen Sie nach Maus und andere Zeigegeräte und stellen Sie sicher, dass sie aktiviert ist.
2. Wenn die Maus immer noch nicht funktioniert, überprüfen Sie die Einstellungen für das Touchpad. Öffnen Sie die Einstellungen und suchen Sie nach Touchpad. Stellen Sie sicher, dass es nicht deaktiviert ist.
3. Falls die Maus weiterhin nicht reagiert, versuchen Sie, das Touchpad neu zu starten. Halten Sie die Fn -Taste gedrückt und drücken Sie die entsprechende Taste mit dem Touchpad-Symbol (dies kann je nach Modell variieren).
4. Eine weitere Möglichkeit besteht darin, den Treiber für das Touchpad zu aktualisieren. Gehen Sie zum Geräte-Manager und suchen Sie nach Maus und andere Zeigegeräte. Klicken Sie mit der rechten Maustaste auf das Touchpad und wählen Sie Treiber aktualisieren.
5. Wenn all diese Schritte nicht helfen, kann es sein, dass das Touchpad defekt ist. In diesem Fall sollten Sie sich an den HP Kundendienst wenden, um weitere Unterstützung zu erhalten.