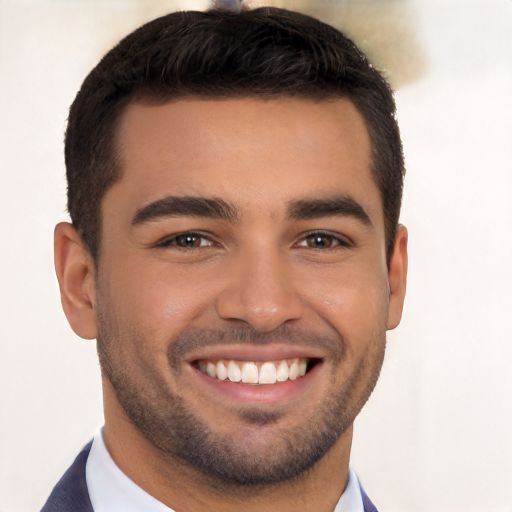In diesem Artikel erforschen wir das Phänomen der verzerrten Videos auf Facebook und versuchen herauszufinden, warum dies geschieht.
Dateien hinzufügen
Dateien auf Facebook verzerrt? Hier sind einige mögliche Lösungen:
1. Überprüfen Sie Ihren Browser: Stellen Sie sicher, dass Sie die neueste Version von Firefox, Google Chrome oder einem anderen Webbrowser verwenden.
2. Aktualisieren Sie Adobe Flash Player: Stellen Sie sicher, dass Sie die aktuellste Version des Adobe Flash Players installiert haben.
3. Löschen Sie den Cache: Klicken Sie auf das Menü oben rechts in Ihrem Browser, wählen Sie Einstellungen und dann Datenschutz. Löschen Sie Ihre Cookies und den Browserverlauf.
4. Deaktivieren Sie Hardwarebeschleunigung: Klicken Sie mit der rechten Maustaste auf das Video, wählen Sie Einstellungen und deaktivieren Sie die Hardwarebeschleunigung.
5. Überprüfen Sie Ihre Internetverbindung: Stellen Sie sicher, dass Sie eine stabile Wi-Fi-Verbindung haben.
6. Versuchen Sie es auf einem anderen Gerät: Testen Sie das Video auf einem anderen Gerät oder einer anderen Plattform, um festzustellen, ob das Problem spezifisch für Ihr Gerät ist.
Hoffentlich helfen Ihnen diese Schritte, das Problem mit verzerrten Videos auf Facebook zu beheben. Wenn nicht, können Sie sich an den Facebook-Support wenden, um weitere Unterstützung zu erhalten.
Weitere gängige Methoden zur Behebung des Problems
- Stellen Sie sicher, dass Sie eine stabile und schnelle Internetverbindung haben.
- Überprüfen Sie Ihre Netzwerkeinstellungen und stellen Sie sicher, dass keine Probleme vorliegen.
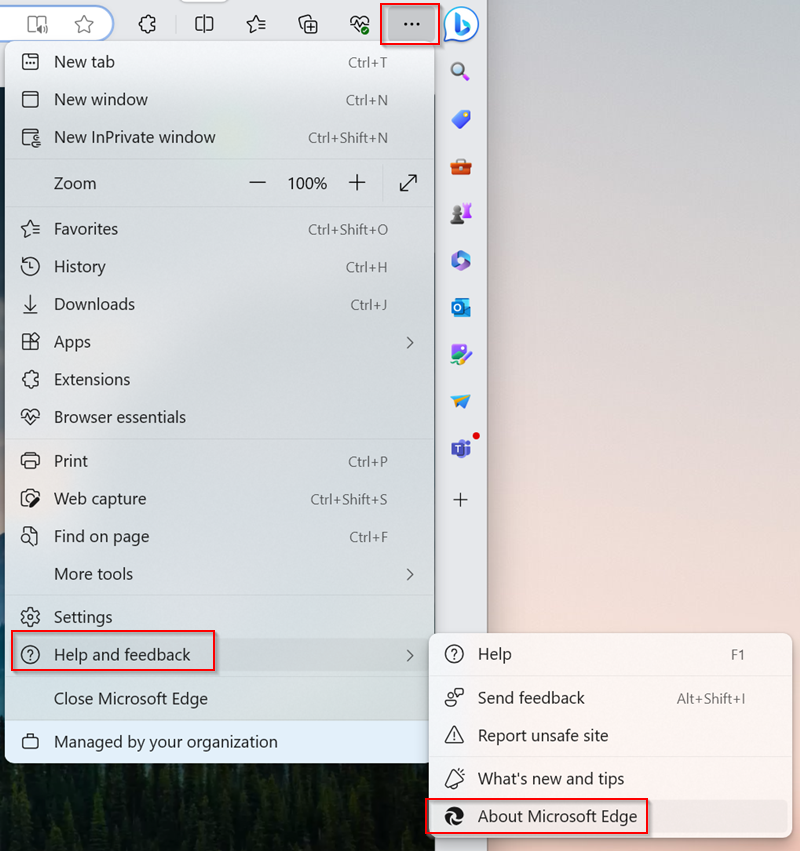
- Starten Sie Ihren Router oder Modem neu, um mögliche Verbindungsprobleme zu beheben.
Aktualisieren Sie Ihren Browser
- Überprüfen Sie, ob Sie die neueste Version Ihres Browsers verwenden.
- Aktualisieren Sie Ihren Browser, um mögliche Fehler zu beheben.
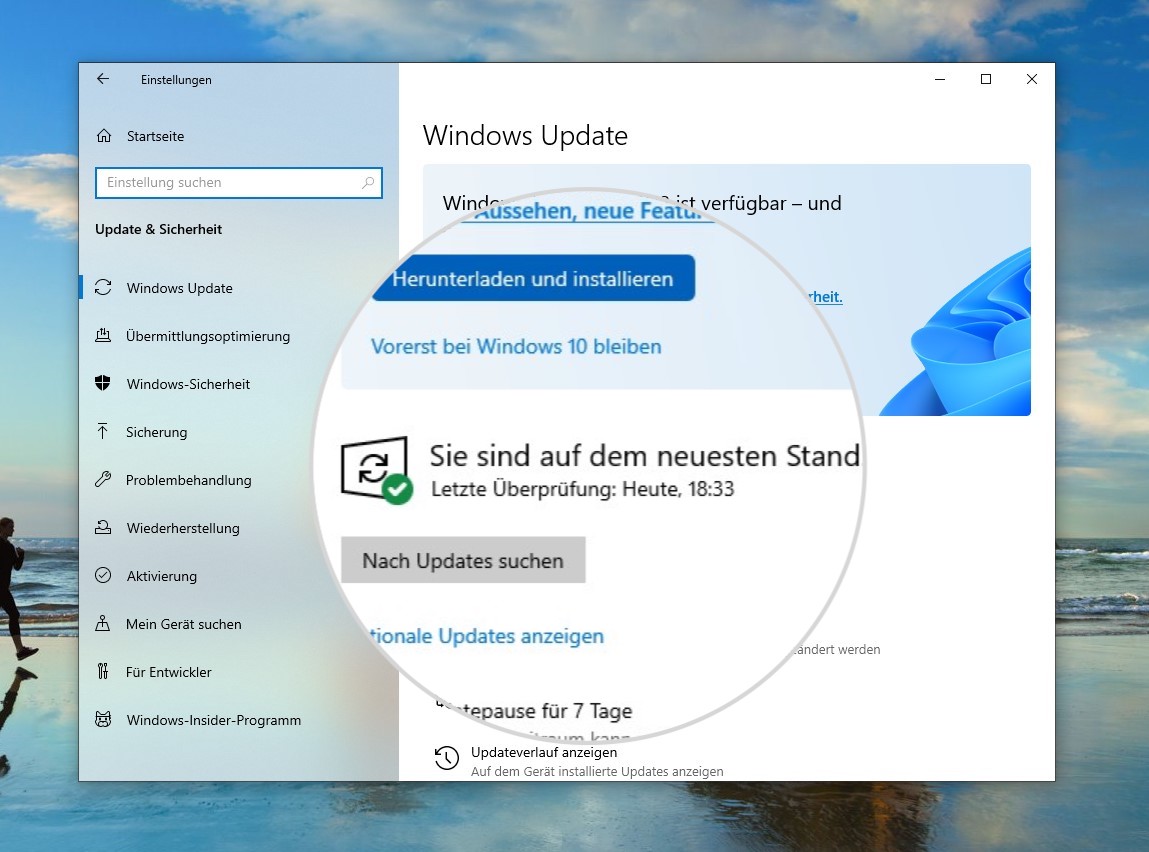
- Löschen Sie den Cache und die Cookies Ihres Browsers, um mögliche Konflikte zu beseitigen.
Deaktivieren Sie Browsererweiterungen
- Öffnen Sie Ihren Browser und gehen Sie zu den Einstellungen.
- Deaktivieren Sie vorübergehend alle installierten Erweiterungen und Add-Ons.
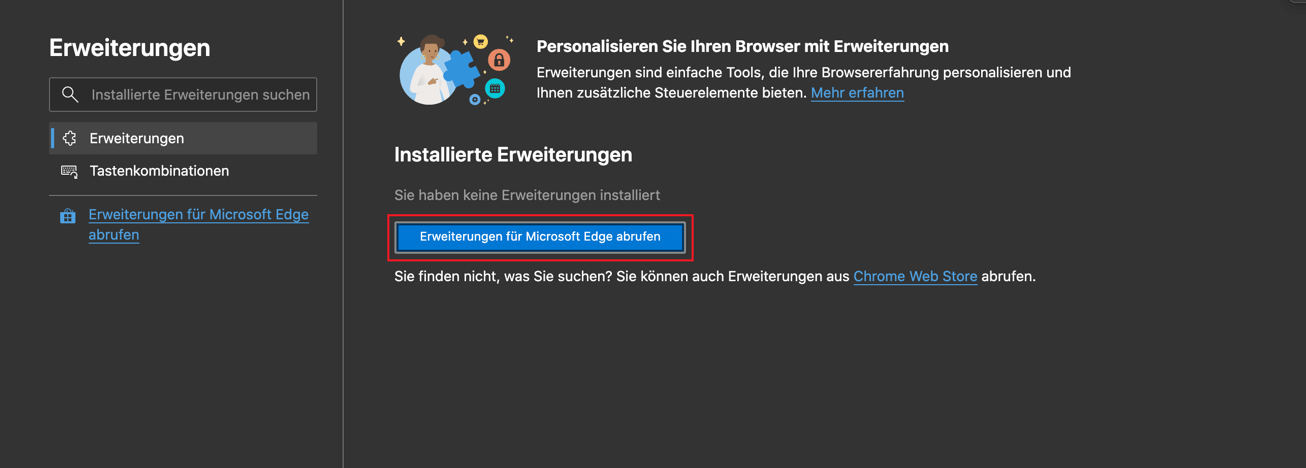
- Starten Sie den Browser neu und prüfen Sie, ob das Problem behoben wurde.
Ändern Sie die Videoqualitätseinstellungen
- Gehen Sie zum Video oder zur Videowiedergabe-Einstellung auf Facebook.
- Wählen Sie eine niedrigere Videoqualitätsoption aus, um die Verzerrung zu reduzieren.
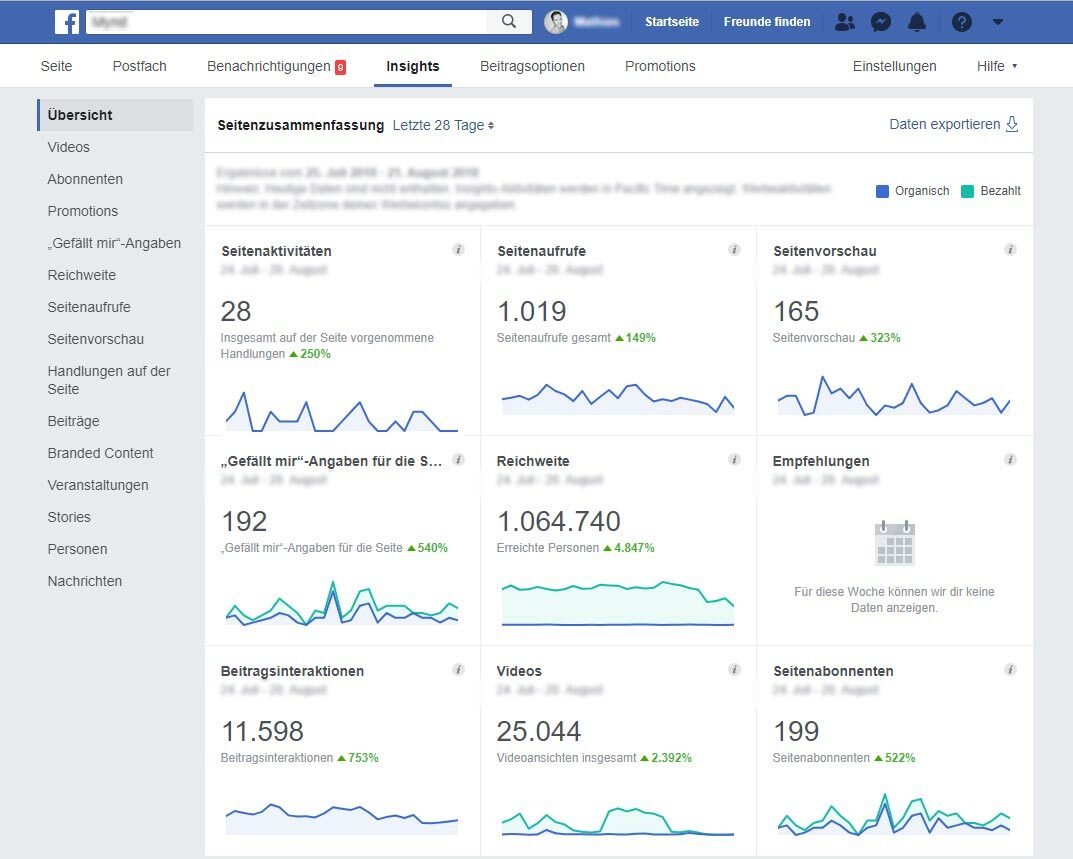
- Überprüfen Sie, ob das Video nun korrekt wiedergegeben wird.
Aktualisieren Sie Ihre Grafiktreiber
- Öffnen Sie den Geräte-Manager auf Ihrem Computer.
- Suchen Sie nach der Kategorie Grafikkarten und erweitern Sie sie.
- Klicken Sie mit der rechten Maustaste auf Ihre Grafikkarte und wählen Sie Treiber aktualisieren.
- Folgen Sie den Anweisungen auf dem Bildschirm, um Ihre Grafiktreiber zu aktualisieren.
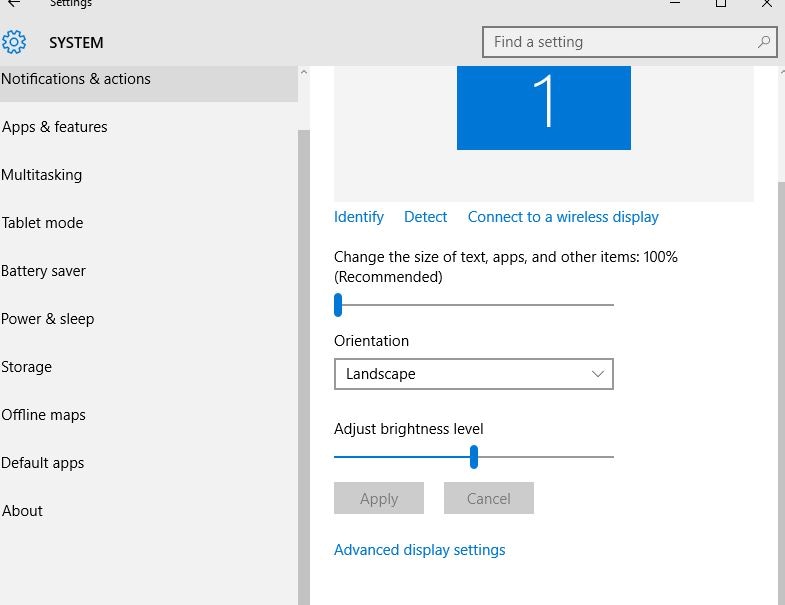
Beheben Sie Facebook spielt Videos auf dem Computer nicht ab.
- Überprüfen Sie die Internetverbindung und stellen Sie sicher, dass Sie eine stabile Verbindung haben.
- Öffnen Sie Ihren Webbrowser und löschen Sie den Cache und die Cookies.
- Stellen Sie sicher, dass Sie die neueste Version des Webbrowser verwenden. Falls nicht, aktualisieren Sie ihn.
- Deaktivieren Sie vorübergehend alle Browsererweiterungen oder Add-Ons, da diese möglicherweise die Videowiedergabe beeinträchtigen.
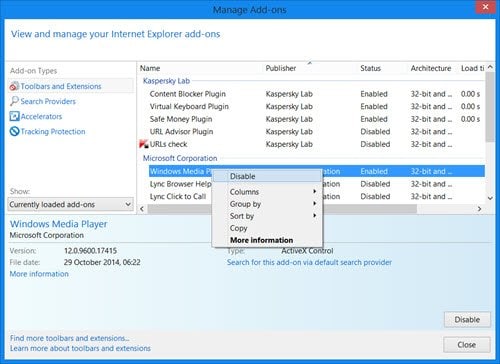
- Starten Sie Ihren Computer neu und versuchen Sie erneut, das Video abzuspielen.
- Überprüfen Sie die Einstellungen Ihrer Firewall oder Antivirensoftware und stellen Sie sicher, dass Facebook nicht blockiert ist.
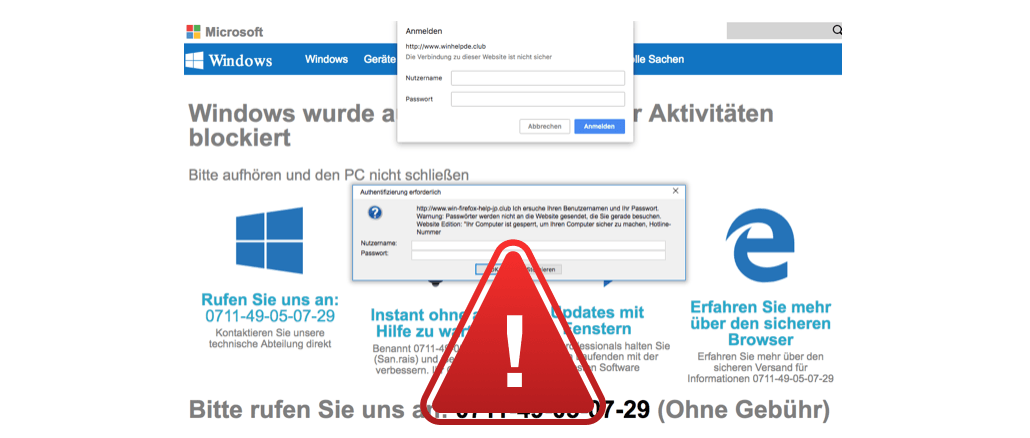
- Stellen Sie sicher, dass Ihr Adobe Flash Player auf dem neuesten Stand ist und aktualisieren Sie ihn gegebenenfalls.
- Prüfen Sie, ob andere Websites Videos problemlos abspielen können. Falls nicht, kann ein allgemeines Problem mit der Videowiedergabe auf Ihrem Computer vorliegen.
- Wenden Sie sich an den Facebook-Support oder suchen Sie in Online-Foren nach ähnlichen Problemen und deren Lösungen.
Weitere gängige Methoden zur Behebung des Problems
- Ändern der Videoqualität: Überprüfen Sie die Einstellungen und passen Sie die Videoqualität an, um Verzerrungen zu beheben.
- Aktualisieren der Browser-Version: Stellen Sie sicher, dass Sie die neueste Version Ihres Browsers verwenden, um mögliche Kompatibilitätsprobleme zu vermeiden.
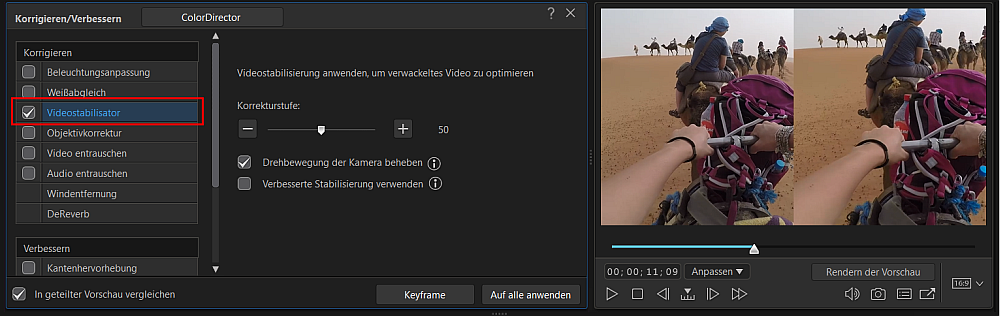
- Überprüfen der Internetverbindung: Stellen Sie sicher, dass Ihre Internetverbindung stabil und schnell genug ist, um Videos ohne Verzerrungen abzuspielen.
- Deaktivieren von Browsererweiterungen: Temporär deaktivieren Sie alle Browsererweiterungen, um mögliche Konflikte zu vermeiden.
- Leeren des Browser-Caches: Löschen Sie den Browser-Cache, um mögliche fehlerhafte Daten zu entfernen, die das Abspielen von Videos beeinträchtigen könnten.
- Prüfen auf Hardwareprobleme: Überprüfen Sie Ihre Hardware, insbesondere Grafikkarte und Treiber, um sicherzustellen, dass sie ordnungsgemäß funktionieren.
- Kontaktieren des Facebook-Supports: Wenn alle anderen Maßnahmen fehlschlagen, wenden Sie sich an den Support von Facebook, um weitere Hilfe und Unterstützung zu erhalten.
Aktivieren Sie die automatische Videowiedergabe (Mobile)
Wenn Videos auf Facebook verzerrt werden, können Sie die automatische Videowiedergabe aktivieren, um mögliche Probleme zu beheben.
1. Öffnen Sie Ihren Webbrowser (Firefox oder Google Chrome) auf Ihrem mobilen Gerät.
2. Gehen Sie zum Menü (Einstellungen) des Browsers.
3. Suchen Sie nach den Einstellungen für die automatische Videowiedergabe.
4. Aktivieren Sie die Option, um Videos automatisch abzuspielen.
5. Löschen Sie Ihren Cache, um mögliche Probleme zu beheben.
6. Stellen Sie sicher, dass Ihre Internetverbindung stabil ist (Wi-Fi empfohlen).
7. Überprüfen Sie, ob Ihre App auf dem neuesten Stand ist.
8. Deaktivieren Sie Hardwarebeschleunigung, falls vorhanden.
Folgen Sie diesen Schritten, um die automatische Videowiedergabe zu aktivieren und verzerrte Videos auf Facebook zu beheben.
Deaktivieren Sie den Datensparmodus (Mobile)
Wenn Videos auf Facebook verzerrt angezeigt werden, kann dies am aktivierten Datensparmodus auf Ihrem Mobilgerät liegen. Um das Problem zu beheben, gehen Sie wie folgt vor:
1. Öffnen Sie das Menü Ihres Webbrowsers oder der Facebook-App.
2. Suchen Sie nach den Einstellungen oder Optionen.
3. Deaktivieren Sie den Datensparmodus, falls aktiviert.
4. Starten Sie die App oder den Browser neu.
Durch Deaktivieren des Datensparmodus wird die Videoqualität verbessert und Verzerrungen sollten nicht mehr auftreten. Wenn das Problem weiterhin besteht, können Sie auch versuchen, den Cache und die Cookies Ihres Browsers zu löschen.
Tipp: Für detailliertere Anweisungen, je nachdem welches Betriebssystem Sie verwenden (z.B. Android oder Microsoft Windows), suchen Sie online nach spezifischen Anleitungen zum Deaktivieren des Datensparmodus.
Der Administrator hat das Video entfernt
Wenn ein Video auf Facebook verzerrt ist, kann es verschiedene Gründe dafür geben.
Ein möglicher Grund könnte sein, dass das Video nicht korrekt hochgeladen wurde. Überprüfen Sie, ob das Video das richtige Format und die richtige Größe hat. Versuchen Sie auch, das Video erneut hochzuladen, um zu sehen, ob das Problem behoben wird.
Ein weiterer möglicher Grund könnte ein Problem mit Ihrer Internetverbindung sein. Stellen Sie sicher, dass Sie eine stabile Verbindung haben und dass Ihr Internetanbieter keine Einschränkungen hat.
Manchmal kann es auch an Ihrem Gerät oder Ihrem Webbrowser liegen. Versuchen Sie, den Cache und die Cookies in Ihrem Browser zu löschen. Aktualisieren Sie auch Ihren Webbrowser auf die neueste Version.
Wenn das Problem weiterhin besteht, könnte es hilfreich sein, eine andere Plattform wie YouTube zu verwenden, um Videos hochzuladen und anzusehen. Überprüfen Sie auch, ob es Updates für Ihre Hardware oder Ihr Betriebssystem gibt, die das Problem beheben könnten.
Wenn Sie immer noch Probleme mit verzerrten Videos haben, können Sie sich an den Facebook-Support wenden, um weitere Hilfe zu erhalten.
Das Video ist in Ihrer Region nicht verfügbar
Das Video kann in Ihrer Region nicht abgespielt werden. Um das Problem zu beheben, können Sie folgende Schritte ausprobieren:
1. Überprüfen Sie Ihre Internetverbindung und stellen Sie sicher, dass sie stabil ist.
2. Aktualisieren Sie Ihren Webbrowser auf die neueste Version. Clear your browser cache, um mögliche Probleme zu beheben.
3. Löschen Sie cookies in Ihrem Browser und starten Sie ihn neu.
4. Überprüfen Sie, ob ein Plug-in oder eine Erweiterung in Ihrem Browser das Video stört. Deaktivieren oder entfernen Sie diese temporär.
5. Wenn Sie ein Mobilgerät verwenden, stellen Sie sicher, dass Ihre App auf dem neuesten Stand ist. Aktualisieren Sie ggf. die YouTube-App.
6. Deaktivieren Sie die hardware acceleration in den Einstellungen Ihres Geräts.
7. Wenn das Video immer noch verzerrt ist, versuchen Sie es auf einem anderen Gerät oder in einem anderen Netzwerk abzuspielen.
Wenn Sie weiterhin Probleme haben, kontaktieren Sie den technischen Support für weitere Unterstützung.
Löschen Sie den Facebook-Cache
Löschen Sie den Facebook-Cache, um verzerrte Videos zu beheben. Gehen Sie zu Ihrem Menü und öffnen Sie Ihren Webbrowser. Navigieren Sie zur Facebook-Website oder öffnen Sie die Facebook-App auf Ihrem Android-Gerät. Drücken Sie Strg+Shift+Entf, um den Cache zu löschen. Wählen Sie Cache oder Browserdaten löschen aus dem Drop-down-Menü. Bestätigen Sie die Löschung und starten Sie Facebook neu.
Überprüfen Sie, ob die Videos immer noch verzerrt sind. Wenn ja, deaktivieren Sie die Hardwarebeschleunigung in den Einstellungen der App oder des Browsers. Wenn das Problem weiterhin besteht, könnte es an Ihrem Gerät oder der Internetverbindung liegen.
Beenden Sie Facebook erzwingen
Wenn Videos auf Facebook verzerrt werden, gibt es einige mögliche Lösungen, die Sie ausprobieren können:
1. Überprüfen Sie Ihre Internetverbindung und stellen Sie sicher, dass Sie eine stabile Verbindung haben.
2. Löschen Sie Ihren Browser-Cache und Cookies, um mögliche Probleme zu beheben.
3. Zoomen Sie nicht in den Videoplayer hinein oder heraus, da dies zu Verzerrungen führen kann.
4. Aktualisieren Sie Ihren Webbrowser oder versuchen Sie es mit einem anderen Browser, um festzustellen, ob das Problem damit behoben wird.
5. Deaktivieren Sie Hardwarebeschleunigung in den Einstellungen Ihres Browsers oder Ihrer Grafikkarte.
6. Überprüfen Sie, ob Ihre Grafikkartentreiber auf dem neuesten Stand sind.
7. Führen Sie einen Virenscan auf Ihrem Computer durch, um sicherzustellen, dass keine schädliche Software das Problem verursacht.
Wenn diese Lösungen nicht helfen, könnte das Problem möglicherweise an Facebook selbst liegen. In diesem Fall können Sie versuchen, das Video auf einer anderen Plattform wie YouTube anzusehen oder Feedback an Facebook zu geben, damit sie das Problem beheben können.
Deaktivieren Sie den systemweiten Datensparmodus
Deaktivieren Sie den systemweiten Datensparmodus, um Videos auf Facebook zu beheben. Öffnen Sie das Menü Ihres Webbrowsers und gehen Sie zu den Einstellungen. In Android-Geräten finden Sie dies in den Einstellungen der mobilen App. Deaktivieren Sie alle Optionen, die den Datensparmodus oder die Datenkomprimierung aktivieren.
Löschen Sie auch alle gespeicherten Cookies und den Cache. Überprüfen Sie, ob Hardwarebeschleunigung aktiviert ist. Starten Sie Ihren Computer oder Ihr Mobilgerät neu. Wenn das Problem weiterhin besteht, versuchen Sie, ein anderes Gerät oder einen anderen Browser zu verwenden.
Geben Sie Facebook uneingeschränkte Datennutzung
Wenn Videos auf Facebook verzerrt erscheinen, können Sie das Problem möglicherweise beheben, indem Sie einige Schritte ausprobieren.
1. Überprüfen Sie Ihre Internetverbindung, um sicherzustellen, dass sie stabil und schnell genug ist.
2. Löschen Sie den Cache und die Cookies Ihres Web-Browsers, um sicherzustellen, dass keine veralteten Daten das Abspielen beeinträchtigen.
3. Aktualisieren Sie Ihren Webbrowser, um sicherzustellen, dass Sie die neueste Version verwenden.
4. Deaktivieren Sie die Hardwarebeschleunigung in den Einstellungen Ihres Browsers, falls aktiviert.
5. Überprüfen Sie, ob Ihre Grafikkartentreiber auf dem neuesten Stand sind.
Hinweis: Diese Schritte können je nach Betriebssystem (z. B. Android, Microsoft Windows) und Browser variieren.
Wenn das Problem weiterhin besteht, können Sie sich an den Facebook-Support wenden, um weitere Hilfe zu erhalten.
Ändern Sie die Videoqualität auf Facebook
Wenn Videos auf Facebook verzerrt erscheinen, können Sie die Videoqualität ändern, um das Problem zu beheben. Gehen Sie dazu wie folgt vor:
1. Öffnen Sie Facebook in Ihrem Webbrowser oder in der Facebook-App auf Ihrem Android-Gerät.
2. Navigieren Sie zum Video, das verzerrt angezeigt wird.
3. Klicken Sie mit der rechten Maustaste (oder tippen Sie lange darauf) auf das Video, um das Menü aufzurufen.
4. Wählen Sie die Option Videoqualität ändern aus dem Menü.
5. Wählen Sie die gewünschte Videoqualität aus dem Dropdown-Menü.
6. Bestätigen Sie Ihre Auswahl, indem Sie auf die Schaltfläche Ändern klicken (oder tippen).
Durch Ändern der Videoqualität können Sie Probleme wie verschwommene Videos, grüne Linien oder horizontale Linien beheben. Beachten Sie jedoch, dass dies auch von anderen Faktoren wie der Internetverbindung oder dem Gerät abhängen kann.
Probiere diese Schritte aus und überprüfe, ob das Problem behoben ist. Wenn nicht, können Sie auch versuchen, den Cache zu löschen oder die Hardwarebeschleunigung in den Einstellungen zu deaktivieren.
Deaktivieren Sie Browsererweiterungen (Desktop)
Wenn Sie auf Facebook Videos sehen und diese verzerrt oder unscharf erscheinen, kann dies an Browsererweiterungen liegen. Um das Problem zu beheben, deaktivieren Sie bitte alle Browsererweiterungen.
1. Öffnen Sie das Menü Ihres Web-Browsers.
2. Gehen Sie zu den Einstellungen.
3. Suchen Sie nach der Option Erweiterungen oder Add-Ons.
4. Deaktivieren Sie alle Erweiterungen.
Starten Sie dann Ihren Browser neu und überprüfen Sie, ob die Videos auf Facebook nun klar und deutlich angezeigt werden. Wenn nicht, können auch andere Faktoren wie Ihr Internetverbindung oder die Hardwarebeschleunigung eine Rolle spielen. In diesem Fall empfehlen wir, Ihren Internetanbieter zu kontaktieren oder die Hardwarebeschleunigung in den Einstellungen zu deaktivieren.
Wenn Sie Facebook über eine mobile App verwenden, können Sie versuchen, den Cache der App zu leeren oder die App neu zu installieren.
Entfernen Sie schädliche Software (Desktop)
Um Videos auf Facebook zu beheben, sollten Sie zunächst schädliche Software von Ihrem Desktop entfernen. Öffnen Sie das Menü Ihres Webbrowsers und gehen Sie zu den Einstellungen. Überprüfen Sie, ob Sie die neueste Version des Webbrowsers verwenden und aktualisieren Sie ihn gegebenenfalls. Löschen Sie alle Cookies, um mögliche Konflikte zu vermeiden. Überprüfen Sie auch Ihre Internetverbindung und stellen Sie sicher, dass sie stabil ist.
Deaktivieren Sie die Hardwarebeschleunigung in den Einstellungen Ihres Browsers, um mögliche Probleme zu beheben. Wenn das Problem weiterhin besteht, versuchen Sie, den Cache zu leeren und alle Plug-Ins zu deaktivieren. Beachten Sie, dass dies allgemeine Anweisungen sind und je nach Betriebssystem und Browser variieren können.
Überprüfen Sie die Facebook-Server
Um Videos auf Facebook zu beheben, können Sie die Facebook-Server überprüfen. Gehen Sie dazu wie folgt vor:
1. Klicken Sie auf das Menü in Ihrem Webbrowser.
2. Öffnen Sie die Einstellungen und suchen Sie nach dem Punkt Server überprüfen.
3. Überprüfen Sie, ob Ihr Android-Betriebssystem und Ihre mobile App auf dem neuesten Stand sind.
4. Löschen Sie die HTTP-Cookies, indem Sie den Cache in Ihren Browsereinstellungen leeren.
5. Stellen Sie sicher, dass Ihr Cursor in der grafischen Benutzeroberfläche richtig funktioniert.
6. Überprüfen Sie die Zoom-Einstellungen in Ihren Browsereinstellungen und stellen Sie sicher, dass sie richtig konfiguriert sind.
7. Stellen Sie sicher, dass Ihre Internetverbindung stabil ist und dass Sie mit einem lokalen Netzwerk verbunden sind.
8. Achten Sie auf Anzeichen und Symptome wie unscharfe Videos, grüne Linien oder horizontale Linien.
9. Überprüfen Sie, ob Ihr mobiles Gerät über ausreichend Speicherplatz und Informationen verfügt.
10. Aktualisieren Sie Ihre App und löschen Sie den Cache in den Einstellungen der App.
11. Überprüfen Sie die Dropdown-Liste der Plug-Ins in Ihren Browsereinstellungen und stellen Sie sicher, dass alle relevanten Plug-Ins aktiviert sind.
12. Überprüfen Sie, ob Ihre Hardware-Beschleunigung aktiviert ist, um die Leistung zu verbessern.
13. Wenn das Problem weiterhin besteht, senden Sie ein Feedback an Facebook und nutzen Sie die Schaltfläche Melden, um das Problem zu melden.
Durch Überprüfung der Facebook-Server und der oben genannten Schritte können Sie möglicherweise unscharfe Videos, grüne Linien oder ein verzerrtes Bild beheben.
Aktualisieren Sie Facebook (Mobile)
Wenn Sie Videos auf Facebook verzerrt sehen, gibt es einige Schritte, die Sie unternehmen können, um das Problem zu beheben.
1. Stellen Sie sicher, dass Sie die neueste Version der Facebook-App auf Ihrem mobilen Gerät installiert haben. Öffnen Sie den App Store oder Google Play Store und suchen Sie nach Facebook. Falls verfügbar, tippen Sie auf die Schaltfläche Aktualisieren, um die neueste Version herunterzuladen und zu installieren.
2. Überprüfen Sie Ihre Internetverbindung. Stellen Sie sicher, dass Sie eine stabile und schnelle Internetverbindung haben, um Videos problemlos abspielen zu können.
3. Löschen Sie den Cache der Facebook-App. Öffnen Sie die Einstellungen auf Ihrem mobilen Gerät, scrollen Sie nach unten und tippen Sie auf Apps oder Anwendungsmanager. Suchen Sie nach der Facebook-App und tippen Sie darauf. Wählen Sie Cache löschen aus, um den Cache zu leeren.
4. Prüfen Sie die Einstellungen für die Videowiedergabe. Öffnen Sie die Facebook-App, tippen Sie auf das Menüsymbol (drei horizontale Linien) und wählen Sie Einstellungen. Scrollen Sie nach unten und tippen Sie auf Medien und Kontakte. Stellen Sie sicher, dass Automatische Wiedergabe von Videos aktiviert ist.
5. Überprüfen Sie den Zustand Ihres mobilen Geräts. Manchmal können Hardwareprobleme zu verzerrten Videos führen. Starten Sie Ihr Gerät neu, um mögliche Probleme zu beheben.
Versuchen Sie diese Schritte, um Videos auf Facebook klar und ohne Verzerrungen anzusehen.