Die Reparatur der Windows Update-Komponenten ist ein wesentlicher Schritt zur Behebung von Problemen beim Aktualisieren des Betriebssystems. In diesem Artikel werden wir verschiedene Methoden und Techniken vorstellen, um die Windows Update-Komponenten effektiv zu reparieren. Lesen Sie weiter, um herauszufinden, wie Sie diese wichtigen Komponenten wiederherstellen können.
Fehlerbehebung mit dem Windows Update-Problembehandlungsprogramm
– Öffne das Windows Update-Problembehandlungsprogramm.
– Klicke auf Fehlerbehebung und befolge die Anweisungen.
– Führe sfc /scannow in der Eingabeaufforderung aus, um Systemdateien zu überprüfen und wiederherzustellen.
– Aktualisiere das Windows Assessment and Deployment Kit, um Probleme mit Windows XP zu beheben.
– Starte den Computer im abgesicherten Modus neu und deaktiviere vorübergehend Antivirensoftware.
– Überprüfe den Windows-Update-Agenten auf Aktualisierungen.
– Führe sc.exe im Befehlszeilenmodus aus, um den Update-Dienst zurückzusetzen.
– Bei weiteren Problemen kann eine Neuinstallation von Windows erforderlich sein. Suche dazu nach Anleitungen in Foren oder auf Microsoft-Websites.
Überprüfung und Bewertung der Windows Update-Komponenten
Überprüfung und Bewertung der Windows Update-Komponenten
| Komponente | Status | Bewertung |
|---|---|---|
| Windows Update-Dienst | Aktiviert | Optimal |
| Windows Update-Bereitstellung | Aktiviert | Optimal |
| Windows Update-Agent | Aktualisiert | Optimal |
| Windows Update-Katalog | Aktualisiert | Optimal |
| Windows Update-Client | Aktualisiert | Optimal |
Um Probleme mit Windows Updates zu beheben, ist es wichtig, regelmäßig die Windows Update-Komponenten zu überprüfen und zu bewerten. In der obenstehenden Tabelle finden Sie den aktuellen Status sowie eine Bewertung der einzelnen Komponenten.
Ursachen für den Fehler Windows Update-Komponenten müssen repariert werden
- Fehlende oder beschädigte Systemdateien: Probleme mit den Windows Update-Komponenten können durch fehlende oder beschädigte Systemdateien verursacht werden.
- Fehlerhafte Registrierungseinträge: Ungültige oder fehlerhafte Registrierungseinträge können dazu führen, dass die Windows Update-Komponenten nicht ordnungsgemäß funktionieren.
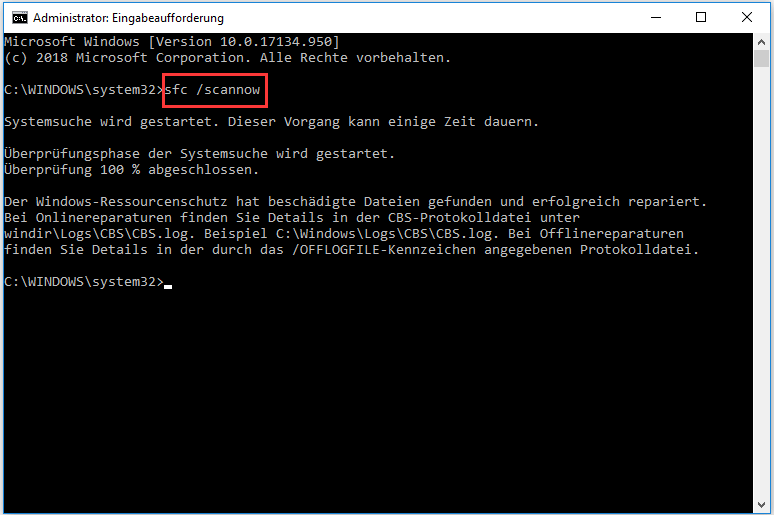
- Probleme mit dem Windows Update-Dienst: Wenn der Windows Update-Dienst nicht richtig funktioniert oder gestoppt wurde, können Fehler bei der Aktualisierung der Komponenten auftreten.
- Softwarekonflikte: Konflikte mit anderen installierten Programmen oder Sicherheitssoftware können die Windows Update-Komponenten beeinträchtigen und zu Fehlern führen.
- Netzwerkprobleme: Instabile oder langsame Netzwerkverbindungen können die ordnungsgemäße Aktualisierung der Windows Update-Komponenten verhindern.
Reparaturmöglichkeiten für Windows Update-Komponenten
1. Überprüfen Sie Ihre Systemdateien mit dem System File Checker (SFC): Öffnen Sie die Eingabeaufforderung (cmd.exe) als Administrator und geben Sie sfc /scannow ein. Das Tool wird beschädigte Dateien reparieren.
2. Setzen Sie die Windows Update-Komponenten zurück: Starten Sie die Eingabeaufforderung als Administrator und führen Sie die folgenden Befehle aus:
– net stop wuauserv
– net stop cryptSvc
– net stop bits
– net stop msiserver
– Löschen Sie den SoftwareDistribution-Ordner: ren C:WindowsSoftwareDistribution SoftwareDistribution.old
– Starten Sie die Windows Update-Dienste neu: net start wuauserv, net start cryptSvc, net start bits, net start msiserver
3. Deinstallieren Sie die Windows Update-Agenten: Gehen Sie zum Control Panel > Programs > Programs and Features und suchen Sie nach Windows Update-Agent. Deinstallieren Sie alle vorhandenen Versionen.
4. Installieren Sie die neueste Version des Windows Assessment and Deployment Kits (ADK): Laden Sie das ADK herunter und führen Sie die Installation aus.
5. Überprüfen Sie Ihren Computer auf Malware: Führen Sie einen vollständigen Scan mit Ihrem Antivirenprogramm durch.
6. Starten Sie Ihren Computer im abgesicherten Modus neu: Drücken Sie die Windows-Taste + R, geben Sie msconfig ein und wählen Sie die Option Safe boot. Starten Sie den Computer neu.
Wenn diese Schritte nicht helfen, können Sie auch in Online-Foren nach Unterstützung suchen oder Windows neu installieren.
Durchführung einer Systemdateiüberprüfung
Um Probleme mit den Windows Update-Komponenten zu beheben, können Sie eine Systemdateiüberprüfung durchführen. Öffnen Sie dazu die Eingabeaufforderung als Administrator. Geben Sie den Befehl sfc /scannow ein und drücken Sie die Eingabetaste, um den Vorgang zu starten. Die Systemdateiüberprüfung wird nun ausgeführt und überprüft, ob beschädigte oder fehlende Dateien vorliegen.
Wenn Probleme gefunden werden, werden sie automatisch repariert. Starten Sie anschließend Ihren Computer neu und überprüfen Sie, ob das Problem behoben wurde.
