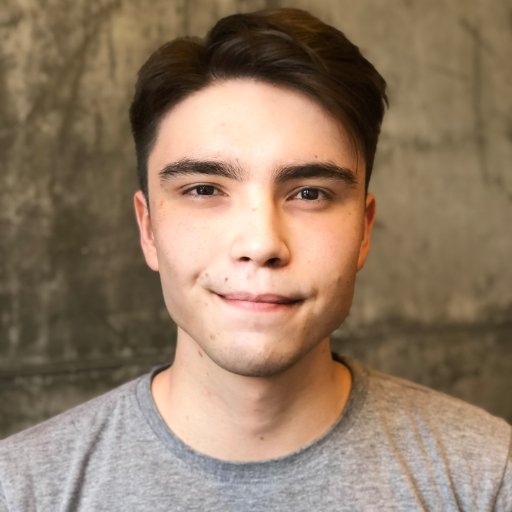In diesem Artikel geht es um das Problem, dass Bilder im Google Chrome nicht angezeigt werden.
Anzeigen von Bildern in Google Chrome
Bilder werden in Google Chrome nicht angezeigt. Hier sind einige mögliche Lösungen:
1. Überprüfen Sie Ihre Internetverbindung und stellen Sie sicher, dass sie stabil ist.
2. Löschen Sie den Cache und die Cookies in Google Chrome, um mögliche Probleme zu beheben. Öffnen Sie dazu Einstellungen, dann Datenschutz und Sicherheit und klicken Sie auf Browserdaten löschen.
3. Überprüfen Sie, ob JavaScript in Ihrem Browser aktiviert ist. Öffnen Sie Einstellungen, dann Website-Einstellungen und stellen Sie sicher, dass JavaScript aktiviert ist.
4. Aktualisieren Sie Google Chrome auf die neueste Version.
5. Deaktivieren Sie vorübergehend Ihre Firewall oder Antivirensoftware, um festzustellen, ob diese das Problem verursachen.
6. Überprüfen Sie Ihre Proxy-Einstellungen. Öffnen Sie Einstellungen, dann Erweiterte Einstellungen anzeigen und suchen Sie nach Proxy-Einstellungen ändern.
7. Starten Sie Ihren Computer neu und öffnen Sie Chrome erneut.
8. Wenn das Problem weiterhin besteht, geben Sie uns Feedback und wir werden Ihnen gerne weiterhelfen.
Löschen Sie temporäre Dateien
Löschen Sie temporäre Dateien, um das Problem mit fehlenden Bildern in Google Chrome zu beheben. Klicken Sie auf das Menü-Symbol oben rechts und wählen Sie Einstellungen. Scrollen Sie nach unten und klicken Sie auf Erweitert. Wählen Sie unter Datenschutz und Sicherheit die Option Browserdaten löschen. Markieren Sie Bilder und Dateien im Cache und klicken Sie auf Daten löschen. Starten Sie Chrome neu und prüfen Sie, ob die Bilder jetzt angezeigt werden.
Wenn das Problem weiterhin besteht, versuchen Sie, den Cache und die Cookies zu löschen, indem Sie chrome: //settings/clearBrowserData in die Adressleiste eingeben und die entsprechenden Optionen auswählen.
Deaktivieren Sie vorübergehend Ihren Antivirus
Deaktivieren Sie vorübergehend Ihren Antivirus, um sicherzustellen, dass Ihre Bilder in Google Chrome angezeigt werden. Öffnen Sie dazu Ihr Antivirus-Programm und suchen Sie nach den Einstellungen oder Optionen. Finden Sie die Option zum Deaktivieren des Antivirus und wählen Sie diese aus. Beachten Sie, dass es je nach Antivirus-Software unterschiedliche Schritte geben kann. Nachdem Sie den Antivirus deaktiviert haben, starten Sie Google Chrome neu und überprüfen Sie, ob die Bilder jetzt angezeigt werden. Wenn dies der Fall ist, könnte Ihr Antivirus-Programm die Bilder blockieren.
Vergessen Sie nicht, Ihren Antivirus nach der Überprüfung wieder zu aktivieren.
Surfen Sie im Inkognito-Modus in Google Chrome
So surfen Sie im Inkognito-Modus in Google Chrome:
1. Öffnen Sie Google Chrome.
2. Klicken Sie rechts oben auf das Menüsymbol mit den drei Punkten.
3. Wählen Sie Neues Inkognito-Fenster aus dem Dropdown-Menü.
4. Ein neues Fenster wird geöffnet, in dem Sie anonym surfen können.
5. Beachten Sie, dass Ihre Aktivitäten im Inkognito-Modus nicht in Ihrem Verlauf, den Suchergebnissen oder den heruntergeladenen Dateien gespeichert werden.
Wichtig: Der Inkognito-Modus schützt Ihre Privatsphäre, indem er keine lokalen Spuren hinterlässt. Es bedeutet jedoch nicht, dass Ihre Online-Aktivitäten anonym sind. Andere Personen können immer noch sehen, welche Webseiten Sie besuchen.
Für weitere Informationen oder Feedback können Sie die Entwicklertools in Google Chrome verwenden.
Ändern Sie einige Einstellungen für Google Chrome
1. Öffnen Sie Google Chrome und geben Sie chrome://settings/content in die Adressleiste ein.
2. Klicken Sie auf Bilder und stellen Sie sicher, dass die Option Bilder anzeigen aktiviert ist.
3. Löschen Sie den Cache und die Cookies von Chrome, indem Sie chrome://settings/clearBrowserData eingeben und die entsprechenden Optionen auswählen.
4. Überprüfen Sie, ob Ihre Internetverbindung stabil ist und keine Firewall die Bildanzeige blockiert.
5. Starten Sie Ihren Computer neu, um sicherzustellen, dass alle Änderungen wirksam werden.
Wenn die Bilder immer noch nicht angezeigt werden, versuchen Sie Folgendes:
1. Öffnen Sie die Entwicklertools, indem Sie mit der rechten Maustaste auf eine leere Stelle der Webseite klicken und Untersuchen wählen.
2. Klicken Sie auf die Registerkarte Console und überprüfen Sie, ob Fehlermeldungen angezeigt werden.
3. Deaktivieren Sie vorübergehend alle Browsererweiterungen, da diese die Bildanzeige beeinträchtigen könnten.
4. Aktualisieren Sie Google Chrome auf die neueste Version, um mögliche Fehlerbehebungen zu erhalten.
Wenn diese Schritte das Problem nicht beheben, wenden Sie sich an den Google Chrome-Support für weitere Unterstützung.
Benennen Sie den Datumsordner von Google Chrome um
Benennen Sie den Datumsordner von Google Chrome um, um sicherzustellen, dass Bilder ordnungsgemäß angezeigt werden. Öffnen Sie Google Chrome und geben Sie chrome: //flags in die Adressleiste ein. Drücken Sie Enter und suchen Sie nach dem Datumsordner -Flag.
Aktivieren Sie es und starten Sie Chrome neu. Wenn Bilder immer noch nicht angezeigt werden, löschen Sie den Browserverlauf und den Cache. Öffnen Sie dazu das Menü in der oberen rechten Ecke, wählen Sie Einstellungen und dann Datenschutz und Sicherheit. Klicken Sie auf Browserdaten löschen und wählen Sie die entsprechenden Optionen aus.
Starten Sie Chrome erneut und überprüfen Sie, ob die Bilder nun sichtbar sind.
Probieren Sie andere Browser aus
- Firefox: Eine beliebte Alternative zu Google Chrome.
- Safari: Der Standardbrowser auf Apple-Geräten.
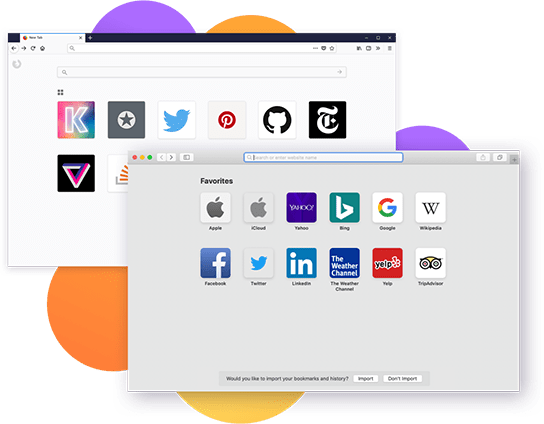
- Opera: Bietet schnelles Surfen und viele nützliche Funktionen.
- Microsoft Edge: Der Nachfolger des Internet Explorers.
- Vivaldi: Ein flexibler und anpassbarer Browser.
Erlauben Sie Websites, Bilder in Google Chrome anzuzeigen
1. Öffnen Sie Google Chrome und klicken Sie auf das Menüsymbol (drei vertikale Punkte) oben rechts in Ihrem Browserfenster.
2. Wählen Sie Einstellungen aus dem Dropdown-Menü.
3. Scrollen Sie nach unten und klicken Sie auf Erweitert, um weitere Optionen anzuzeigen.
4. Klicken Sie unter Datenschutz und Sicherheit auf Inhalteinstellungen.
5. Wählen Sie Bilder aus der Liste der Inhalte aus.
6. Aktivieren Sie die Option Bilder anzeigen.
7. Schließen Sie die Einstellungen und laden Sie die Webseite neu, um zu überprüfen, ob die Bilder jetzt angezeigt werden.
Hinweis: Stellen Sie sicher, dass Ihre Internetverbindung stabil ist und dass Sie die neueste Version von Google Chrome verwenden.
Aktivieren Sie JavaScript in Chrome, um Bilder anzuzeigen
1. Öffnen Sie Google Chrome und klicken Sie auf die drei Punkte oben rechts im Browserfenster.
2. Wählen Sie Einstellungen aus dem Dropdown-Menü.
3. Scrollen Sie nach unten und klicken Sie auf Erweitert, um weitere Optionen anzuzeigen.
4. Klicken Sie auf Inhaltseinstellungen unter Datenschutz und Sicherheit.
5. Wählen Sie JavaScript aus der Liste und stellen Sie sicher, dass es aktiviert ist.
6. Aktualisieren Sie die Webseite, auf der die Bilder nicht angezeigt werden, um die Änderungen zu übernehmen.
Wenn die Bilder immer noch nicht angezeigt werden, versuchen Sie Folgendes:
1. Überprüfen Sie Ihre Internetverbindung, um sicherzustellen, dass sie stabil ist.
2. Löschen Sie den Browserverlauf, einschließlich Cookies und Cache.
3. Deaktivieren Sie vorübergehend alle Erweiterungen, die möglicherweise das Laden von Bildern blockieren.
4. Starten Sie Ihren Computer neu und öffnen Sie Chrome erneut.
5. Aktualisieren oder installieren Sie die neueste Version von Chrome.
Diese Schritte sollten Ihnen helfen, Bilder in Google Chrome anzuzeigen. Wenn das Problem weiterhin besteht, wenden Sie sich an den technischen Support.
Deaktivieren Sie Chrome-Erweiterungen
Deaktivieren Sie Chrome-Erweiterungen, um das Problem mit nicht angezeigten Bildern in Google Chrome zu beheben. Öffnen Sie Chrome und geben Sie chrome: //extensions in die Adressleiste ein. Drücken Sie die Eingabetaste.
Deaktivieren Sie alle Erweiterungen, indem Sie den Schalter neben jeder Erweiterung ausschalten. Starten Sie Chrome neu und überprüfen Sie, ob die Bilder jetzt angezeigt werden. Wenn nicht, können Sie auch versuchen, den Cache und die Cookies zu löschen. Gehen Sie dazu zu den Chrome-Einstellungen, klicken Sie auf Erweitert und dann auf Cookies und andere Websitedaten löschen.
Wählen Sie einen Zeitraum aus und klicken Sie auf Daten löschen.
Löschen Sie den Chrome-Cache und die Browserdaten
Löschen Sie den Chrome-Cache und die Browserdaten, um Bilder, die nicht in Google Chrome angezeigt werden, zu beheben. Öffnen Sie Chrome und klicken Sie auf das Menüsymbol (drei Punkte) in der oberen rechten Ecke. Wählen Sie Einstellungen aus dem Dropdown-Menü. Scrollen Sie nach unten und klicken Sie auf Erweitert.
Klicken Sie unter Datenschutz und Sicherheit auf Browserdaten löschen. Wählen Sie den Zeitraum aus, für den Sie den Cache löschen möchten, und aktivieren Sie die Optionen Bilder und Dateien im Cache und Cookies und andere Websitedaten. Klicken Sie auf Daten löschen. Starten Sie Chrome neu und überprüfen Sie, ob die Bilder jetzt angezeigt werden.
Benennen Sie den Chrome-Datenordner um
Benennen Sie den Chrome-Datenordner um, um das Problem mit der Anzeige von Bildern in Google Chrome zu beheben. Öffnen Sie den Chrome-Browser und geben Sie chrome: //version in die Adressleiste ein. Suchen Sie nach dem Abschnitt Profilpfad und merken Sie sich den Speicherort des Chrome-Datenordners. Schließen Sie Chrome und navigieren Sie zum Speicherort des Ordners. Benennen Sie den Ordner um, indem Sie ihm einen anderen Namen geben.
Starten Sie Chrome neu und überprüfen Sie, ob die Bilder jetzt angezeigt werden. Wenn nicht, versuchen Sie, den Ordner zurückzubenennen und andere Lösungen zu suchen.
Aktualisieren Sie Google Chrome
Aktualisieren Sie Google Chrome, um Probleme mit der Anzeige von Bildern zu beheben. Öffnen Sie Google Chrome und klicken Sie auf das Menü-Symbol (drei Punkte) oben rechts im Browserfenster. Wählen Sie Hilfe und dann Über Google Chrome. Überprüfen Sie, ob eine neue Version verfügbar ist und klicken Sie auf Chrome aktualisieren. Starten Sie den Browser neu, um die Aktualisierung abzuschließen. Wenn das Problem weiterhin besteht, löschen Sie den Browser-Cache, indem Sie Strg + Umschalt + Entf drücken.
Überprüfen Sie auch Ihre Internetverbindung und stellen Sie sicher, dass HTTPS aktiviert ist.
Machen Sie Chrome wieder grafisch ansprechend
Machen Sie Chrome wieder grafisch ansprechend, wenn Bilder in Google Chrome nicht angezeigt werden. Überprüfen Sie zunächst, ob Ihre Internetverbindung stabil ist und laden Sie die Seite neu. Stellen Sie sicher, dass JavaScript aktiviert ist und leeren Sie den Cache Ihres Browsers. Überprüfen Sie auch, ob Ihre Chrome-Einstellungen Bilder blockieren.
Aktualisieren Sie Chrome auf die neueste Version und starten Sie Ihren Computer neu. Wenn das Problem weiterhin besteht, öffnen Sie die Entwicklertools in Chrome, indem Sie mit der rechten Maustaste auf die Seite klicken und Untersuchen auswählen. Überprüfen Sie die Konsole auf Fehlermeldungen und suchen Sie nach Lösungen online.
Testen Sie Chrome mit deaktivierten Erweiterungen im Inkognito-Modus
Testen Sie Chrome mit deaktivierten Erweiterungen im Inkognito-Modus, um herauszufinden, warum Bilder in Google Chrome nicht angezeigt werden. Öffnen Sie Chrome und klicken Sie auf das Menüsymbol (das Dreipunkt-Symbol) rechts oben. Wählen Sie Neues Inkognito-Fenster aus. Geben Sie die URL der Webseite ein, auf der die Bilder nicht angezeigt werden.
Überprüfen Sie, ob die Bilder im Inkognito-Modus angezeigt werden. Wenn ja, deaktivieren Sie nacheinander alle Erweiterungen, um festzustellen, welche das Problem verursacht. Klicken Sie auf das Menüsymbol, wählen Sie Weitere Tools aus und klicken Sie auf Erweiterungen. Deaktivieren Sie jede Erweiterung, indem Sie das Häkchen entfernen.
Laden Sie die Seite erneut und prüfen Sie, ob die Bilder angezeigt werden. Wenn das Problem behoben ist, können Sie die Erweiterungen nacheinander aktivieren, um die schuldige Erweiterung zu identifizieren.
Setzen Sie Ihren Chrome-Browser zurück
Um Ihren Chrome-Browser zurückzusetzen, gehen Sie wie folgt vor:
1. Öffnen Sie Chrome und klicken Sie auf das Menüsymbol (drei vertikale Punkte) oben rechts.
2. Wählen Sie Einstellungen aus dem Dropdown-Menü.
3. Scrollen Sie nach unten und klicken Sie auf Erweitert, um weitere Optionen anzuzeigen.
4. Klicken Sie unter Zurücksetzen und bereinigen auf Einstellungen zurücksetzen.
5. Ein Popup-Fenster wird angezeigt. Bestätigen Sie, indem Sie auf Zurücksetzen klicken.
Bitte beachten Sie, dass dies alle Ihre Einstellungen, Erweiterungen und gespeicherten Daten löscht. Stellen Sie sicher, dass Sie eine Sicherungskopie haben, falls Sie etwas Wichtiges haben.
Hinweis: Stellen Sie sicher, dass Sie vor dem Zurücksetzen des Browsers alle offenen Tabs und Programme speichern und schließen.
Wenn Sie weiterhin Probleme haben, können Sie die Entwicklertools öffnen, indem Sie mit der rechten Maustaste auf eine beliebige Stelle auf der Seite klicken und Untersuchen auswählen. Überprüfen Sie die Konsole auf Fehlermeldungen und suchen Sie online nach Lösungen.
Für weitere Unterstützung können Sie die offizielle Chrome-Hilfe auf der Google-Website besuchen.
Probieren Sie verschiedene DNS-Server aus
- Verwenden Sie alternative DNS-Server, um das Problem mit den Bildern in Google Chrome zu beheben.
- Testen Sie verschiedene DNS-Server, um die optimale Verbindungsgeschwindigkeit zu erzielen.
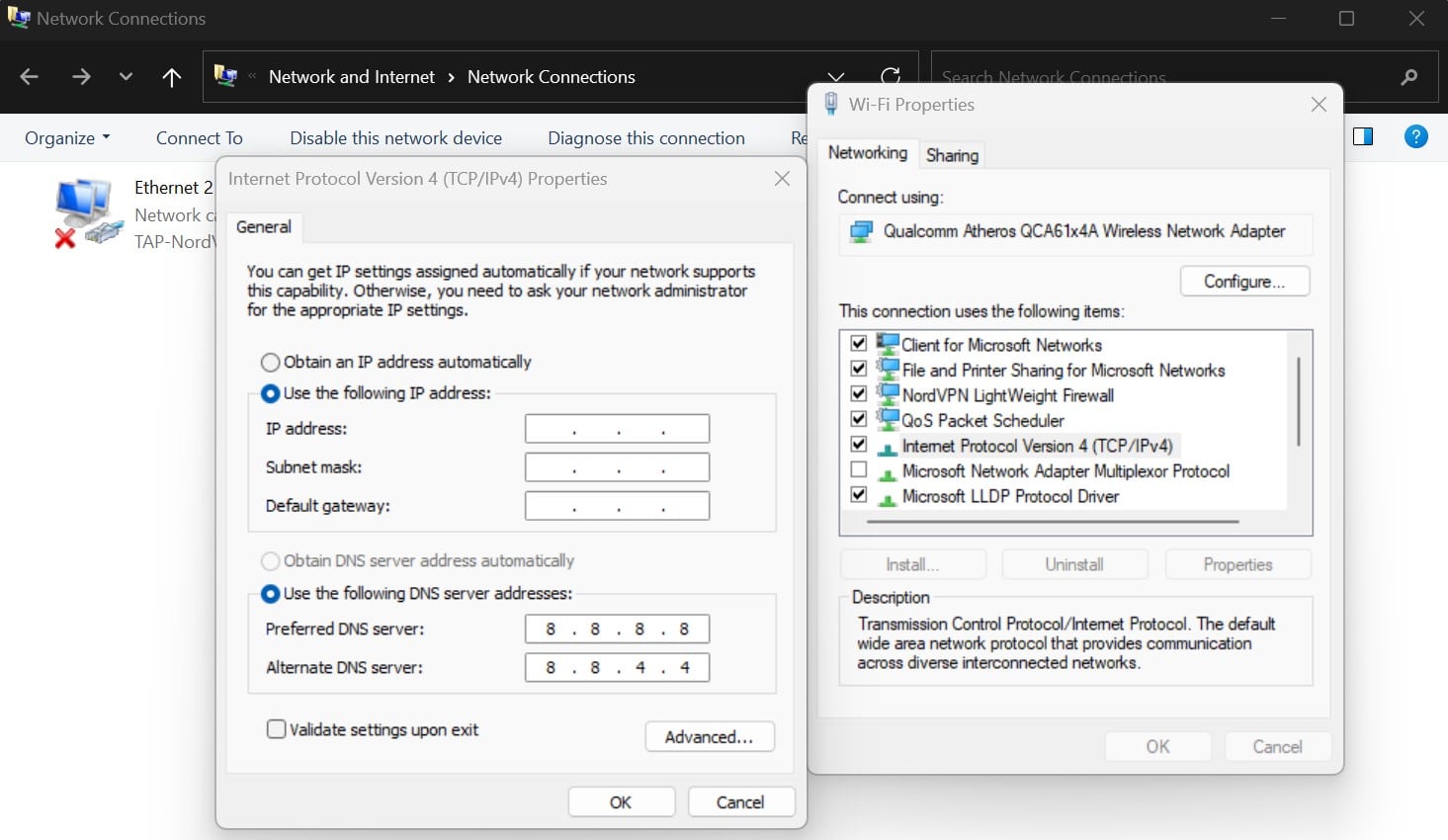
- Ein DNS-Server fungiert als Vermittler zwischen Ihrem Computer und dem Internet.
- Ein fehlerhafter DNS-Server kann dazu führen, dass Bilder in Google Chrome nicht angezeigt werden.
- Probieren Sie öffentliche DNS-Server wie Google DNS oder OpenDNS aus.
- Durch das Ändern des DNS-Servers können Sie möglicherweise das Problem mit den fehlenden Bildern beheben.
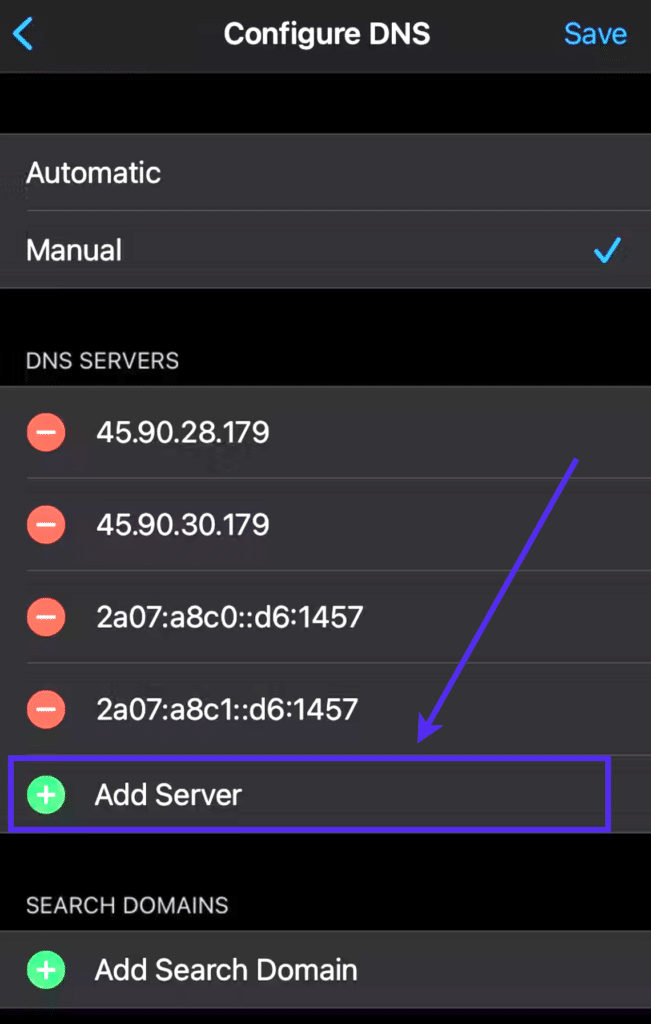
- Beachten Sie, dass das Ändern des DNS-Servers Auswirkungen auf Ihre gesamte Internetverbindung haben kann.
- Informieren Sie sich über die richtige Konfiguration der DNS-Server in Ihrem Betriebssystem.
Bilder werden nicht in Chrome geladen
Bilder werden nicht in Google Chrome geladen. Hier sind einige mögliche Lösungen:
1. Überprüfen Sie Ihre Internetverbindung, um sicherzustellen, dass sie stabil ist.
2. Löschen Sie Ihren Browser-Cache und die Cookies, indem Sie die Entwicklertools öffnen, zum Application-Tab wechseln und dann den Cache leeren.
3. Stellen Sie sicher, dass Ihre Chrome-Version auf dem neuesten Stand ist, indem Sie auf das Chrome-Symbol klicken und dann auf Über Google Chrome.
4. Deaktivieren Sie vorübergehend Ihre Chrome-Erweiterungen, indem Sie zu Einstellungen > Erweiterungen gehen und sie deaktivieren.
5. Überprüfen Sie, ob Ihre Firewall, Ihr Antivirenprogramm oder eine andere Sicherheitssoftware möglicherweise den Bildladen blockiert.
6. Starten Sie Ihren Computer neu und öffnen Sie dann Chrome erneut.
Wenn keines dieser Lösungen funktioniert, kann es sein, dass das Problem mit der Website selbst zusammenhängt. Überprüfen Sie, ob Bilder in anderen Browsern geladen werden und kontaktieren Sie gegebenenfalls den Website-Betreiber.