In diesem Artikel werden einfache Schritte vorgestellt, um die Geschwindigkeit deines Laptops zu verbessern. Erfahre, warum dein Laptop langsam ist und wie du ihn schneller machen kannst.
Laptop neu starten
Um deinen Laptop neu zu starten und mögliche Geschwindigkeitsprobleme zu beheben, folge diesen einfachen Schritten:
1. Klicke auf das Windows-Symbol in der Taskleiste.
2. Wähle Neu starten aus dem Kontextmenü.
3. Warte, bis der Laptop herunterfährt und sich wieder einschaltet.
4. Überprüfe, ob das Problem behoben wurde und der Laptop schneller läuft.
Dieser einfache Vorgang kann helfen, Hintergrundprozesse zu beenden und den Laptop aufzufrischen.
Energiesparmodus ausschalten
Schritte zum Ausschalten des Energiesparmodus:
1. Klicken Sie mit der rechten Maustaste auf die Taskleiste.
2. Wählen Sie Task-Manager aus dem Kontextmenü.
3. Klicken Sie auf die Registerkarte Details.
4. Suchen Sie nach dem Prozess Energiesparmodus und klicken Sie mit der rechten Maustaste darauf.
5. Wählen Sie Prozess beenden aus dem Kontextmenü.
6. Bestätigen Sie die Aktion, wenn Sie dazu aufgefordert werden.
7. Ihr Laptop sollte nun den Energiesparmodus ausschalten und schneller arbeiten.
Beachten Sie, dass das Ausschalten des Energiesparmodus dazu führen kann, dass Ihr Laptop schneller Batterieleistung verbraucht.
Browser-Tabs schließen und Add-Ons entfernen
- Browser-Tabs schließen: Schließe nicht benötigte Tabs, um den Arbeitsspeicher zu entlasten.
- Add-Ons entfernen: Deinstalliere unnötige Erweiterungen, um die Browser-Performance zu verbessern.

Intensive Programme beenden
- Prüfen Sie den Speicherplatz: Überprüfen Sie den verfügbaren Speicherplatz auf Ihrem Laptop und löschen Sie unnötige Dateien und Programme.
- Aktualisieren Sie Ihre Software: Stellen Sie sicher, dass sowohl das Betriebssystem als auch Ihre Programme auf dem neuesten Stand sind.
- Entfernen Sie Malware: Scannen Sie Ihren Laptop auf Viren, Spyware und andere schädliche Programme und entfernen Sie diese.
- Deaktivieren Sie unnötige Startprogramme: Überprüfen Sie welche Programme automatisch beim Starten hochfahren und deaktivieren Sie überflüssige davon.
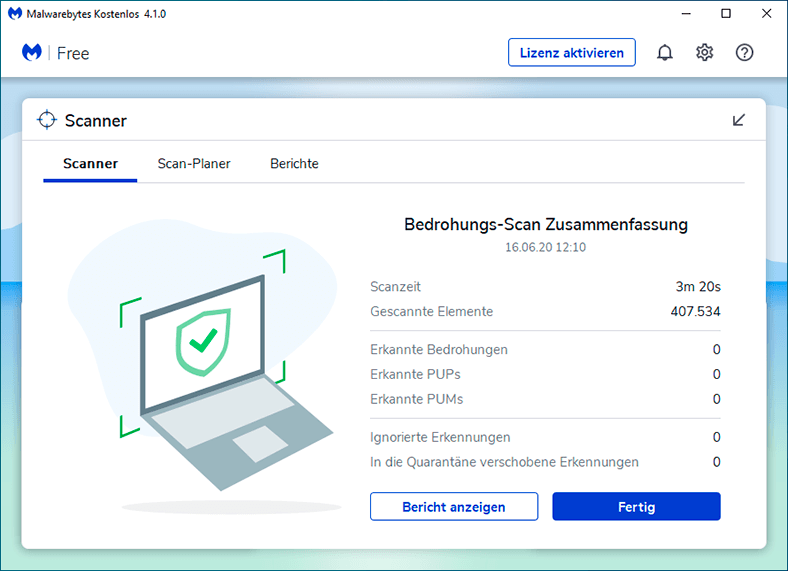
- Leeren Sie den Papierkorb: Löschen Sie alle Dateien aus Ihrem Papierkorb, um Speicherplatz freizugeben.
- Defragmentieren Sie Ihre Festplatte: Führen Sie regelmäßig eine Defragmentierung Ihrer Festplatte durch, um die Dateien effizienter zu organisieren.
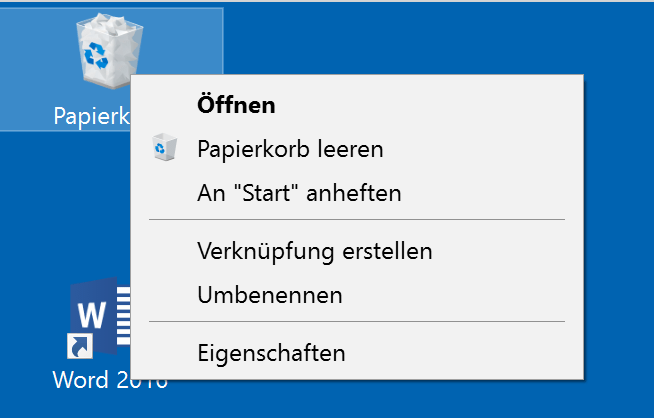
- Reduzieren Sie visuelle Effekte: Verringern Sie grafische Effekte und Animationen, um die Leistung Ihres Laptops zu verbessern.
- Überprüfen Sie Ihre Internetverbindung: Stellen Sie sicher, dass Ihre Internetverbindung stabil und schnell ist.
- Aktualisieren Sie Ihre Treiber: Überprüfen Sie, ob Ihre Treiber auf dem neuesten Stand sind und aktualisieren Sie gegebenenfalls.
Speicherplatz auf der Laptop-Festplatte freigeben
Um Speicherplatz auf der Laptop-Festplatte freizugeben und deinen Laptop schneller zu machen, kannst du folgende Schritte befolgen:
1. Öffne den Task-Manager durch Drücken von Strg + Shift + Esc und beende unnötige Prozesse, die Ressourcen verbrauchen.
2. Lösche ungenutzte Dateien und Programme, um Speicherplatz freizugeben. Klicke mit der rechten Maustaste auf die Dateien und wähle Löschen aus dem Kontextmenü.
3. Deaktiviere die Hibernation-Funktion, um Speicherplatz zu sparen. Öffne die Eingabeaufforderung als Administrator und gib powercfg /hibernate off ein.
4. Überprüfe, ob der OneDrive-Sync aktiviert ist und deaktiviere ihn gegebenenfalls, um Ressourcen zu schonen.
5. Deaktiviere nicht benötigte Startprogramme über die Taskleiste und beschleunige den Startvorgang.
6. Führe regelmäßig Windows-Updates durch, um die Leistung zu optimieren und Sicherheitslücken zu schließen.
7. Bereinige den Browser-Cache und deaktiviere unnötige Erweiterungen, um die Internetgeschwindigkeit zu verbessern.
8. Überprüfe den Zustand der Festplatte mit einem Diagnosetool und ersetze sie gegebenenfalls durch eine SSD für eine bessere Leistung.
Durch das Befolgen dieser Schritte kannst du deinen Laptop schneller machen und die Leistung verbessern.
Startprogramme deaktivieren
- Öffne den Task-Manager, indem du Strg+Shift+Esc drückst.
- Wechsle zum Tab Autostart.
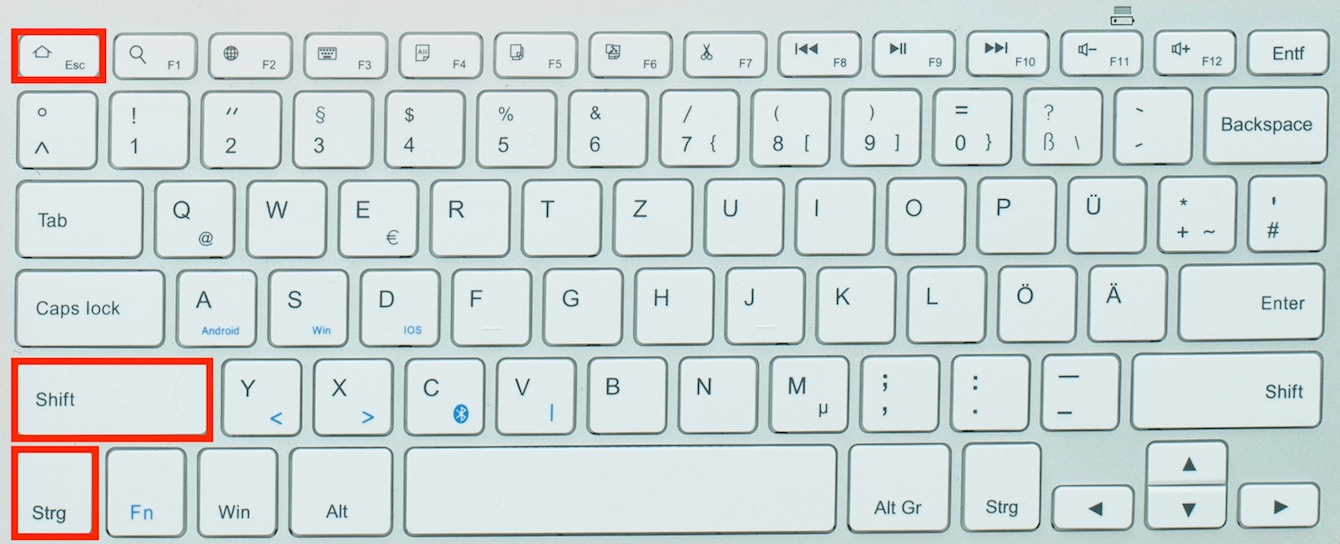
- Deaktiviere alle unnötigen Programme, indem du mit der rechten Maustaste auf sie klickst und Deaktivieren auswählst.
- Starte deinen Laptop neu, um die Änderungen zu übernehmen.
OneDrive-Synchronisierung unterbrechen
Um die OneDrive-Synchronisierung zu unterbrechen, gehen Sie wie folgt vor:
1. Öffnen Sie den Task-Manager (Strg + Umschalt + Esc).
2. Klicken Sie auf den Reiter Prozesse.
3. Suchen Sie den Prozess OneDrive.exe.
4. Klicken Sie mit der rechten Maustaste auf den Prozess und wählen Sie Prozess beenden aus dem Kontextmenü (Rechtsklick).
5. Bestätigen Sie die Aktion, wenn Sie dazu aufgefordert werden.
Durch das Beenden des OneDrive-Prozesses wird die Synchronisierung unterbrochen und Ihr Laptop sollte schneller reagieren.
Betriebssystem aktualisieren
Um dein Betriebssystem zu aktualisieren und deinen Laptop schneller zu machen, folge diesen einfachen Schritten:
1. Öffne den Task-Manager, indem du die Tasten Strg + Shift + Esc drückst.
2. Klicke auf die Registerkarte Leistung und überprüfe, ob deine RAM-Auslastung hoch ist. Wenn ja, schließe unnötige Programme.
3. Gehe zu den Windows-Einstellungen, wähle Update und Sicherheit und klicke auf Nach Updates suchen. Installiere alle verfügbaren Updates.
4. Überprüfe deine Festplatte auf Fehler, indem du die Eingabeaufforderung öffnest und den Befehl chkdsk eingibst.
5. Lösche unbenutzte Programme und Dateien, um Speicherplatz freizugeben.
6. Deaktiviere unnötige Startprogramme, indem du mit der rechten Maustaste auf die Taskleiste klickst und den Task-Manager öffnest. Gehe zur Registerkarte Autostart und deaktiviere Programme, die nicht benötigt werden.
7. Führe regelmäßig einen Virenscan mit einer zuverlässigen Antivirensoftware durch.
Diese einfachen Schritte sollten dazu beitragen, dass dein Laptop schneller läuft und die Leistung verbessert wird.
Auf Malware scannen
1. Öffnen Sie den Task-Manager, indem Sie Strg + Umschalt + Esc drücken.
2. Überprüfen Sie die Liste der laufenden Prozesse auf verdächtige Programme oder hohe CPU-Auslastung.
3. Scannen Sie Ihren Computer mit einem zuverlässigen Antivirenprogramm wie Windows Defender oder Avast.
4. Überprüfen Sie Ihre heruntergeladenen Dateien und löschen Sie potenziell schädliche.
5. Aktualisieren Sie Ihr Betriebssystem regelmäßig, um Sicherheitslücken zu schließen.
6. Deaktivieren Sie unbenutzte Programme im Autostart, um die Bootzeit zu verkürzen.
7. Stellen Sie sicher, dass Ihre Internetverbindung sicher ist und verwenden Sie ein sicheres Wi-Fi-Passwort.
8. Löschen Sie temporäre Dateien und leeren Sie den Papierkorb, um Speicherplatz freizugeben.
9. Vermeiden Sie den Besuch unsicherer Websites und klicken Sie nicht auf verdächtige Pop-up-Anzeigen.
10. Führen Sie regelmäßig einen Geschwindigkeitstest durch, um die Leistung Ihrer Internetverbindung zu überprüfen.
Diese Schritte helfen Ihnen dabei, Malware auf Ihrem Laptop zu erkennen und zu entfernen, um die Geschwindigkeit zu verbessern.
Laptop defragmentieren
Um deinen Laptop schneller zu machen, kannst du ihn defragmentieren. Die Defragmentierung hilft dabei, die Daten auf deiner Festplatte zu organisieren und zu optimieren. Öffne den Task Manager und klicke auf die Registerkarte Leistung. Überprüfe den Zustand deiner Festplatte und führe bei Bedarf eine Defragmentierung durch. Dies kann einige Zeit dauern, also sei geduldig.
Nach der Defragmentierung sollte dein Laptop schneller und effizienter arbeiten.
Festplatte aufrüsten
Wenn dein Laptop langsam ist, kann das an einer langsamen Festplatte liegen. Hier sind einfache Schritte, um ihn schneller zu machen:
1. Öffne den Task-Manager (Strg + Shift + Esc), um zu sehen, welche Anwendungen die meiste Leistung beanspruchen.
2. Klicke mit der rechten Maustaste auf das Windows-Symbol und wähle Systemsteuerung. Gehe zu Energieoptionen und deaktiviere die Funktion Ruhezustand.
3. Überprüfe, ob dein Laptop über ausreichend freien Speicherplatz verfügt. Lösche unnötige Dateien oder verschiebe sie auf eine externe Festplatte.
4. Aktualisiere dein Betriebssystem auf die neueste Version, um von Verbesserungen in der Leistung und Sicherheit zu profitieren.
5. Überprüfe, ob dein Laptop im Hochleistungsmodus läuft. Klicke mit der rechten Maustaste auf die Batterieanzeige in der Taskleiste und wähle Energieoptionen.
6. Führe regelmäßig einen Virenscan durch, um sicherzustellen, dass dein Laptop nicht von Schadsoftware beeinträchtigt wird.
7. Wenn dein Laptop immer noch langsam ist, erwäge den Einbau einer schnelleren Festplatte oder einer SSD.
Mit diesen einfachen Schritten kannst du deinen Laptop schneller machen und ein besseres Nutzungserlebnis genießen.
Mehr RAM hinzufügen
Mehr RAM hinzufügen kann deinen Laptop schneller machen. Öffne den Task-Manager, um zu überprüfen, wie viel RAM dein Laptop hat. Kaufe dann zusätzlichen RAM, der mit deinem Laptop kompatibel ist. Schalte deinen Laptop aus und öffne das Gehäuse, um den RAM-Slot zu finden. Entferne den alten RAM und setze den neuen ein.
Schließe das Gehäuse und starte deinen Laptop neu. Überprüfe im Task-Manager, ob der zusätzliche RAM erkannt wird. Dein Laptop sollte jetzt schneller und reaktionsfähiger sein.
PC neu starten
– Öffne das Startmenü durch Klicken auf das Windows-Symbol in der Taskleiste.
– Wähle Neu starten aus dem Kontextmenü aus.
– Alternativ kannst du auch die Tastenkombination Strg + Alt + Entf drücken und dann Neu starten auswählen.
– Ein Neustart kann helfen, den Arbeitsspeicher zu bereinigen und laufende Prozesse neu zu starten.
– Stelle sicher, dass alle Dateien und Anwendungen gespeichert sind, bevor du den PC neu startest.
– Nach dem Neustart sollte dein Laptop schneller arbeiten.
Referenzen:
– Task-Manager (Windows)
– Kontextmenü
– Arbeitsspeicher
– Windows 10
– Tastenkombination
Startanwendungen bereinigen
- Löschen Sie ungenutzte und überflüssige Startanwendungen
- Überprüfen Sie die Autostart-Einstellungen und deaktivieren Sie nicht benötigte Programme
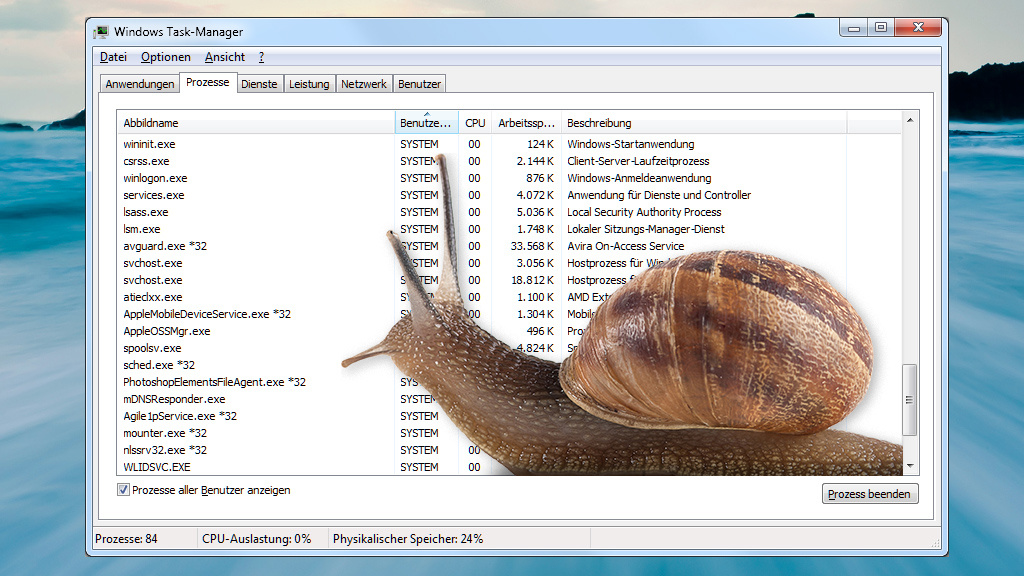
- Aktualisieren Sie Ihre Startanwendungen, um sicherzustellen, dass sie auf dem neuesten Stand sind
- Entfernen Sie Malware und Viren, die möglicherweise Ihre Startanwendungen beeinträchtigen
- Optimieren Sie die Einstellungen Ihrer Startanwendungen für eine schnellere Leistung
Internetverbindung überprüfen
- Überprüfe deine Internetverbindung – Stelle sicher, dass deine Internetverbindung stabil und schnell ist.
- Starte deinen Router neu – Manchmal kann ein Neustart deines Routers Verbindungsprobleme beheben.
- Überprüfe, ob andere Geräte dein Internet verlangsamen – Schließe andere Geräte, die möglicherweise auf deine Internetverbindung zugreifen, um zu sehen, ob sie die Geschwindigkeit beeinträchtigen.
- Entferne temporäre Dateien – Durch das Löschen von temporären Dateien kannst du Speicherplatz freigeben und die Leistung deines Laptops verbessern.
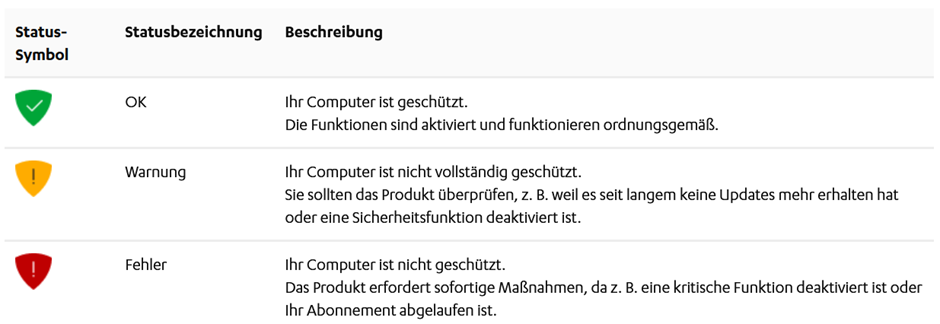
- Aktualisiere deine Antivirensoftware – Stelle sicher, dass deine Antivirensoftware auf dem neuesten Stand ist, um deinen Laptop vor Malware und Viren zu schützen.
- Deinstalliere unnötige Programme – Entferne Programme, die du nicht mehr benötigst, um Speicherplatz freizugeben und die Systemressourcen deines Laptops zu entlasten.

- Führe eine Virenprüfung durch – Scanne deinen Laptop auf Viren und Malware, um mögliche Gefahren zu erkennen und zu entfernen.
- Aktualisiere deine Software – Stelle sicher, dass deine Betriebssystem- und Anwendungssoftware auf dem neuesten Stand ist, um von Verbesserungen und Fehlerbehebungen zu profitieren.
- Überprüfe deine Festplatte auf Fehler – Führe eine Überprüfung deiner Festplatte durch, um Fehler zu erkennen und zu reparieren, die möglicherweise die Leistung deines Laptops beeinträchtigen.
- Erhöhe deinen Arbeitsspeicher – Durch das Hinzufügen zusätzlichen Arbeitsspeichers kannst du die Leistung deines Laptops steigern.
