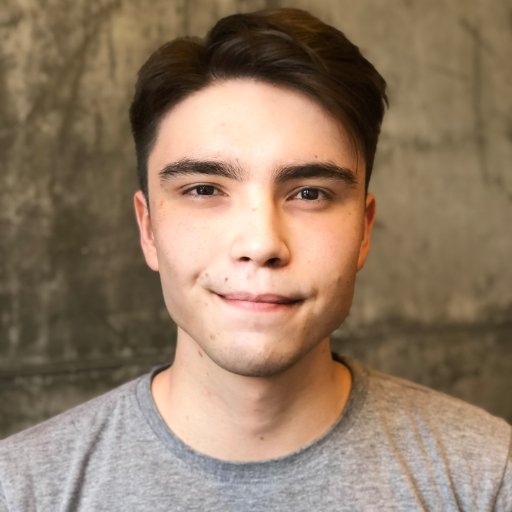In diesem Artikel werden wir untersuchen, warum Microsoft Office mein Produkt als nicht lizenziert anzeigt.
Anmeldung mit dem richtigen Konto
Um sicherzustellen, dass Microsoft Office Ihr Produkt als lizenziert erkennt, sollten Sie sich mit dem richtigen Konto anmelden.
Öffnen Sie das Startmenü und gehen Sie zum Control Panel. Klicken Sie auf Benutzerkonten und dann auf Ihr Konto. Stellen Sie sicher, dass Ihr Microsoft-Konto korrekt verknüpft ist und dass alle Anmeldeinformationen korrekt eingegeben wurden.
Versuchen Sie auch, Ihr Office-Produkt zu reparieren.
Öffnen Sie die Systemsteuerung, klicken Sie auf Programme und dann auf Programme deinstallieren. Wählen Sie Microsoft Office aus und klicken Sie auf Reparieren.
Wenn das Problem weiterhin besteht, können Sie versuchen, Office vollständig zu deinstallieren und dann neu zu installieren. Stellen Sie sicher, dass Sie Ihren Lizenzschlüssel zur Hand haben, um es erneut zu aktivieren.
Überprüfung von mehreren Kopien von Microsoft Office
- Überprüfen Sie Ihre Lizenz: Stellen Sie sicher, dass Ihre Microsoft Office Lizenz gültig ist und nicht abgelaufen ist.
- Überprüfen Sie die Produktschlüssel: Vergewissern Sie sich, dass Sie den richtigen Produktschlüssel für Ihre Version von Microsoft Office verwenden.
- Deinstallieren und neu installieren: Entfernen Sie alle vorhandenen Kopien von Microsoft Office von Ihrem Computer und installieren Sie sie erneut, um mögliche Installationsprobleme zu beheben.
- Überprüfen Sie Windows-Updates: Stellen Sie sicher, dass Ihr Betriebssystem auf dem neuesten Stand ist, da fehlende Updates zu Problemen mit der Office-Lizenzierung führen können.
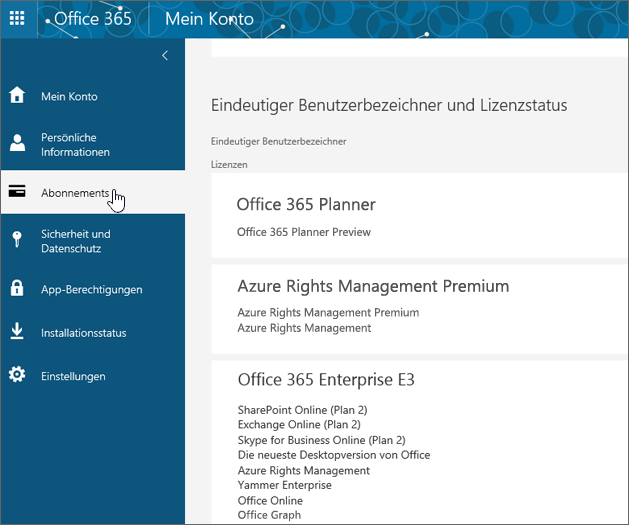
- Überprüfen Sie Internetverbindung: Stellen Sie sicher, dass Sie eine stabile Internetverbindung haben, da eine Unterbrechung der Verbindung die Aktivierung von Microsoft Office beeinträchtigen kann.
- Erhalten Sie Unterstützung von Microsoft: Wenden Sie sich an den Microsoft-Support, um weitere Hilfe bei der Überprüfung Ihrer Microsoft Office-Kopien zu erhalten.
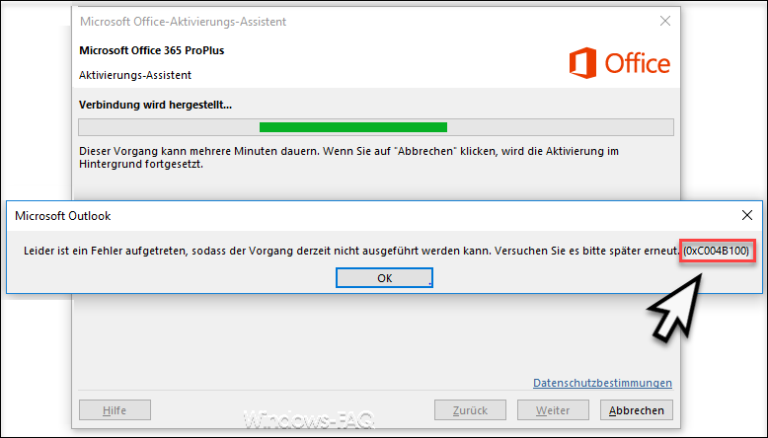
Aktueller Status des Microsoft Office 365-Abonnements überprüfen
Überprüfen Sie den aktuellen Status Ihres Microsoft Office 365-Abonnements, wenn Microsoft Office Ihr Produkt als nicht lizenziert anzeigt.
Öffnen Sie das Control Panel und suchen Sie nach Programm deinstallieren.
Klicken Sie mit der rechten Maustaste auf Microsoft Office und wählen Sie Ändern.
Wählen Sie Online reparieren und folgen Sie den Anweisungen.
Starten Sie Ihren Computer neu und überprüfen Sie erneut den Status von Microsoft Office.
Falls das Problem weiterhin besteht, können Sie auch versuchen, die Windows-Registrierung zu überprüfen oder sich an den Microsoft-Support zu wenden.
python
import subprocess
def check_office_license():
try:
result = subprocess.run([cscript, //Nologo, C:\Program Files\Microsoft Office\Office16\OSPP.VBS, /dstatus],
capture_output=True, text=True, check=True)
output = result.stdout
if LICENSE STATUS: ---LICENSED--- in output:
return Lizenziert
elif LICENSE STATUS: ---UNLICENSED--- in output:
return Nicht lizenziert
else:
return Lizenzstatus unbekannt
except subprocess.CalledProcessError:
return Fehler bei der Überprüfung des Lizenzstatus
windows-7-cisco-vpn-registrierungsfehlerbehebung-windows-7/" title="Behebung von Problemen mit dem Cisco VPN-Client in Windows 7">status = check_office_license()
print(Lizenzstatus: , status)
Dieser Code verwendet das Windows-Skript `OSPP.VBS`, das normalerweise in Microsoft Office-Installationen vorhanden ist, um den Lizenzstatus zu überprüfen. Es ruft das Skript über die Windows-Befehlszeile auf und analysiert den Ausgabestring, um den Lizenzstatus zu ermitteln. Bitte beachten Sie, dass der genaue Pfad zu `OSPP.VBS` möglicherweise je nach Ihrer Office-Version und Installation variieren kann.
Dieser Code ist eine vereinfachte Darstellung und es ist wichtig zu beachten, dass die Verwendung solcher Tools möglicherweise gegen die Lizenz- und Nutzungsbedingungen von Microsoft Office verstößt. Es wird empfohlen, den Lizenzstatus direkt über die offiziellen Microsoft-Methoden oder den Support zu überprüfen.
Aktivierung von Office-Fehlersuche durchführen
1. Öffnen Sie das Control Panel (Windows) über das Startmenü.
2. Suchen Sie nach Programme und klicken Sie darauf.
3. Wählen Sie Microsoft Office aus der Liste der installierten Anwendungen.
4. Klicken Sie mit der rechten Maustaste auf das Office-Programm, das als nicht lizenziert angezeigt wird.
5. Wählen Sie im Kontextmenü die Option Reparieren aus.
6. Befolgen Sie die Anweisungen auf dem Bildschirm, um den Reparaturvorgang abzuschließen.
7. Starten Sie Ihren Computer neu und versuchen Sie erneut, Office zu aktivieren.
Wenn das Problem weiterhin besteht, können Sie versuchen, Office mithilfe des Uninstallers zu deinstallieren und dann erneut zu installieren. Stellen Sie sicher, dass Sie über die richtigen Anmeldeinformationen für Ihr Microsoft-Konto verfügen und dass Ihr Windows-Betriebssystem und Office auf dem neuesten Stand sind. Wenn das Problem weiterhin besteht, wenden Sie sich an den technischen Support von Microsoft für weitere Unterstützung.
Überprüfung von Datum, Uhrzeit und Zeitzone des Computers
Überprüfen Sie das Datum, die Uhrzeit und die Zeitzone Ihres Computers, um sicherzustellen, dass sie korrekt eingestellt sind. Öffnen Sie das Control Panel und suchen Sie nach den entsprechenden Einstellungen. Stellen Sie sicher, dass Ihr Computer mit dem Internet verbunden ist, um die Aktivierung Ihres Microsoft Office-Produkts durchzuführen. Überprüfen Sie auch, ob Ihre Windows-Version mit Microsoft Office kompatibel ist.
Wenn das Problem weiterhin besteht, führen Sie eine Fehlersuche durch, indem Sie das Microsoft Office-Produkt deinstallieren und erneut installieren. Vergewissern Sie sich, dass Sie über gültige Anmeldeinformationen für Ihr Microsoft-Konto verfügen und dass keine Aktivierungsmeldungen oder Fehlermeldungen angezeigt werden.
Ausführen von Office als Administrator
Um Microsoft Office als Administrator auszuführen und das Problem der nicht lizenzierten Anzeige zu beheben, folgen Sie diesen Schritten:
1. Klicken Sie mit der rechten Maustaste auf das Office-Programmsymbol im Startmenü, der Taskleiste oder auf dem Desktop.
2. Wählen Sie Als Administrator ausführen aus dem Kontextmenü.
3. Geben Sie Ihr Administratorpasswort ein, falls dazu aufgefordert.
4. Wenn Office immer noch als nicht lizenziert angezeigt wird, öffnen Sie die Systemsteuerung und gehen Sie zu Programme > Programme deinstallieren.
5. Wählen Sie Microsoft Office aus der Liste aus und klicken Sie auf Deinstallieren.
6. Starten Sie den Computer neu und installieren Sie Office erneut von der offiziellen Microsoft-Website oder mit Ihrer Microsoft 365-Installation.
7. Aktivieren Sie Office mit Ihrem Microsoft-Konto oder Ihrem Produktschlüssel.
Wenn das Problem weiterhin besteht, können Sie weitere Informationen in der Office-Dokumentation oder im Support-Forum von Microsoft finden.
Aktualisierung von Office
Wenn Microsoft Office Ihr Produkt als nicht lizenziert anzeigt, können Sie das Problem möglicherweise beheben, indem Sie einige Schritte durchführen.
1. Überprüfen Sie Ihre Lizenz: Stellen Sie sicher, dass Ihre Lizenz für Microsoft Office gültig ist. Überprüfen Sie dies in Ihrem Microsoft-Konto oder in der Systemsteuerung unter Programme und Funktionen.
2. Aktualisieren Sie Office: Führen Sie alle verfügbaren Updates für Office und Windows durch. Öffnen Sie das Startmenü, suchen Sie nach Windows Update und führen Sie die Updates aus.
3. Reparieren Sie Office: Öffnen Sie die Systemsteuerung und suchen Sie nach Programme und Funktionen. Wählen Sie Microsoft Office aus und klicken Sie auf Ändern. Wählen Sie dann Reparieren aus.
4. Überprüfen Sie die Windows-Registrierung: Öffnen Sie den Registrierungseditor, indem Sie regedit in die Windows-Suchleiste eingeben. Navigieren Sie zu HKEY_LOCAL_MACHINESOFTWAREMicrosoftOffice und überprüfen Sie, ob alle Office-Versionen korrekt aufgeführt sind.
5. Deinstallieren und neu installieren: Wenn alle anderen Schritte fehlschlagen, deinstallieren Sie Office vollständig und installieren Sie es erneut.
Bitte beachten Sie, dass diese Schritte für verschiedene Versionen von Windows und Office variieren können. Wenn Sie weitere Hilfe benötigen, wenden Sie sich an den Microsoft-Support.
Überprüfung von Firewall, Antivirensoftware und Proxyeinstellungen
UTF-8>
Warum zeigt Microsoft Office mein Produkt als nicht lizenziert an?
Um sicherzustellen, dass Microsoft Office ordnungsgemäß lizenziert ist und korrekt funktioniert, sollten folgende Firewall-, Antivirensoftware- und Proxyeinstellungen überprüft werden:
| Einstellung | Beschreibung |
|---|---|
| Firewall | Stellen Sie sicher, dass die Firewall-Einstellungen nicht den Zugriff auf Microsoft Office blockieren. Überprüfen Sie die eingehenden und ausgehenden Regeln, um sicherzustellen, dass Office-Produkte zugelassen sind. |
| Antivirensoftware | Überprüfen Sie, ob Ihre Antivirensoftware Office-Produkte oder Lizenzdateien als potenzielle Bedrohung erkennt und blockiert. Fügen Sie Office-Dateien oder Ordner zu den Ausnahmen oder vertrauenswürdigen Anwendungen hinzu, um Fehlalarme zu vermeiden. |
| Proxyeinstellungen | Wenn Sie eine Proxyverbindung verwenden, stellen Sie sicher, dass die Proxyeinstellungen korrekt konfiguriert sind. Überprüfen Sie die Proxyserveradresse, den Port und die Authentifizierungseinstellungen, um sicherzustellen, dass Office-Produkte ordnungsgemäß mit dem Internet kommunizieren können. |
Die Überprüfung und Anpassung dieser Einstellungen kann dazu beitragen, dass Microsoft Office Ihr Produkt korrekt als lizenziert erkennt und Sie alle Funktionen nutzen können.