In diesem Artikel geht es darum, wie man das Problem lösen kann, wenn die SSD im BIOS nicht erkannt wird.
SATA-Treiber-Probleme
1. Überprüfen Sie, ob die SATA-Kabel richtig angeschlossen sind.
2. Stellen Sie sicher, dass die SATA-Treiber auf dem neuesten Stand sind. Aktualisieren Sie sie gegebenenfalls über die Website des Herstellers.
3. Überprüfen Sie die BIOS-Einstellungen. Stellen Sie sicher, dass die SATA-Funktion aktiviert ist.
4. Führen Sie eine Überprüfung auf fehlerhafte Sektoren durch. Verwenden Sie dazu die integrierten Tools wie CHKDSK.
5. Wenn alle Stricke reißen, kann ein BIOS-Update erforderlich sein. Achten Sie darauf, das Update korrekt durchzuführen, um Schäden zu vermeiden.
Indem Sie diese Schritte befolgen, sollten Sie in der Lage sein, das Problem mit der SSD-Erkennung im BIOS zu beheben.
Probleme mit den BIOS-Einstellungen
1. Überprüfen Sie die Anschlüsse: Stellen Sie sicher, dass die SSD ordnungsgemäß mit dem Motherboard verbunden ist und die Kabel fest sitzen.
2. Aktualisieren Sie das BIOS: Überprüfen Sie die Website des Herstellers Ihres Motherboards, um herauszufinden, ob eine neue BIOS-Version verfügbar ist. Aktualisieren Sie das BIOS gegebenenfalls, um mögliche Kompatibilitätsprobleme zu lösen.
3. Überprüfen Sie die Boot-Einstellungen: Stellen Sie sicher, dass die SSD als Boot-Gerät im BIOS ausgewählt ist. Gehen Sie dazu ins BIOS, suchen Sie nach dem Menü Boot oder Boot Priority und stellen Sie sicher, dass die SSD an erster Stelle steht.
4. Überprüfen Sie die SSD-Partition: Öffnen Sie den Geräte-Manager oder die Datenträgerverwaltung in Windows und überprüfen Sie, ob die SSD dort angezeigt wird. Wenn sie dort erscheint, könnte es sein, dass sie nicht richtig partitioniert ist. Verwenden Sie Datenträgerverwaltung, um die SSD zu partitionieren und zu formatieren.
5. Überprüfen Sie die Treiber: Stellen Sie sicher, dass Sie die neuesten Treiber für Ihre SSD installiert haben. Besuchen Sie die Website des SSD-Herstellers und laden Sie die entsprechenden Treiber herunter und installieren Sie sie.
Wenn Sie immer noch Probleme haben, könnte es sein, dass Ihre SSD defekt ist. In diesem Fall sollten Sie sich an den Hersteller wenden, um weitere Unterstützung zu erhalten.
Fehlerbehebung bei Hardwareproblemen
- Überprüfen Sie die Kabelverbindungen der SSD:
- Stellen Sie sicher, dass das SATA-Kabel fest mit der SSD und dem Motherboard verbunden ist.

- Überprüfen Sie auch die Stromversorgungskabel und stellen Sie sicher, dass sie ordnungsgemäß angeschlossen sind.
- Überprüfen Sie die BIOS-Einstellungen:
- Starten Sie den Computer neu und drücken Sie die entsprechende Taste (z. B. Del oder F2), um ins BIOS zu gelangen.
- Suchen Sie nach einer Option namens SATA Configuration oder ähnlichem.
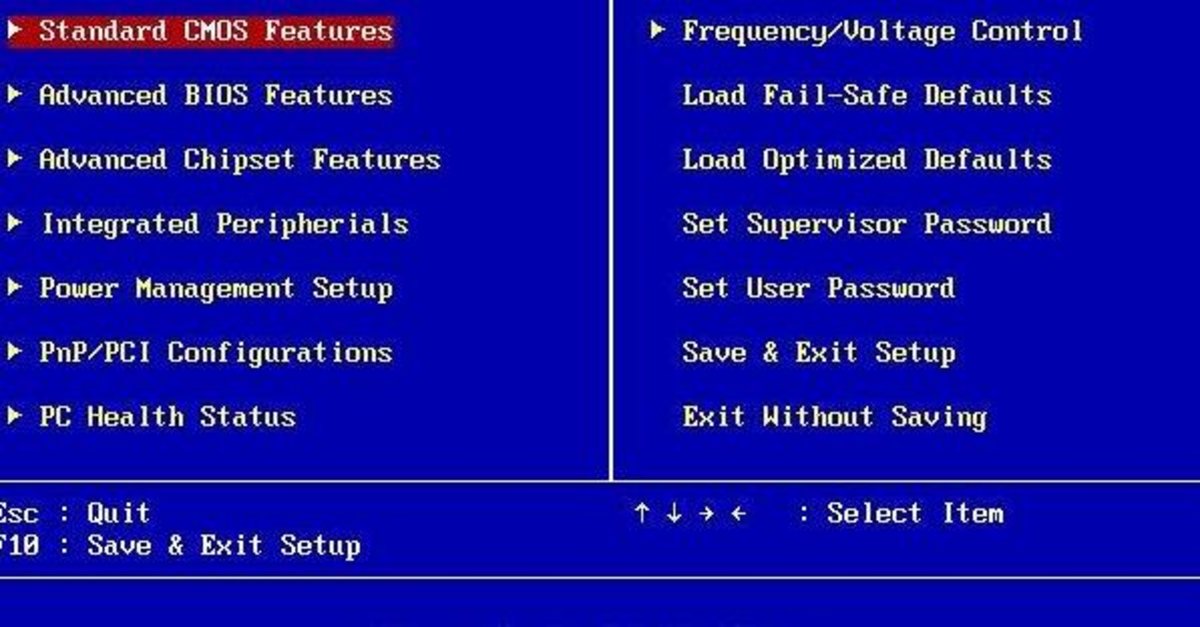
- Stellen Sie sicher, dass der SATA-Modus auf AHCI oder RAID eingestellt ist.
- Speichern Sie die Änderungen und starten Sie den Computer erneut.
- Aktualisieren Sie das BIOS:
- Besuchen Sie die Website des Motherboard-Herstellers und suchen Sie nach BIOS-Updates für Ihr spezifisches Modell.
- Laden Sie das neueste BIOS herunter und folgen Sie den Anweisungen des Herstellers, um es zu installieren.
- Starten Sie den Computer neu und überprüfen Sie, ob die SSD nun erkannt wird.
- Überprüfen Sie die SSD auf Fehler:
- Verwenden Sie eine andere SSD oder ein anderes Speichermedium, um zu überprüfen, ob das Problem spezifisch für die betroffene SSD ist.
- Überprüfen Sie die betroffene SSD auf physische Schäden oder Anzeichen von Verschleiß.
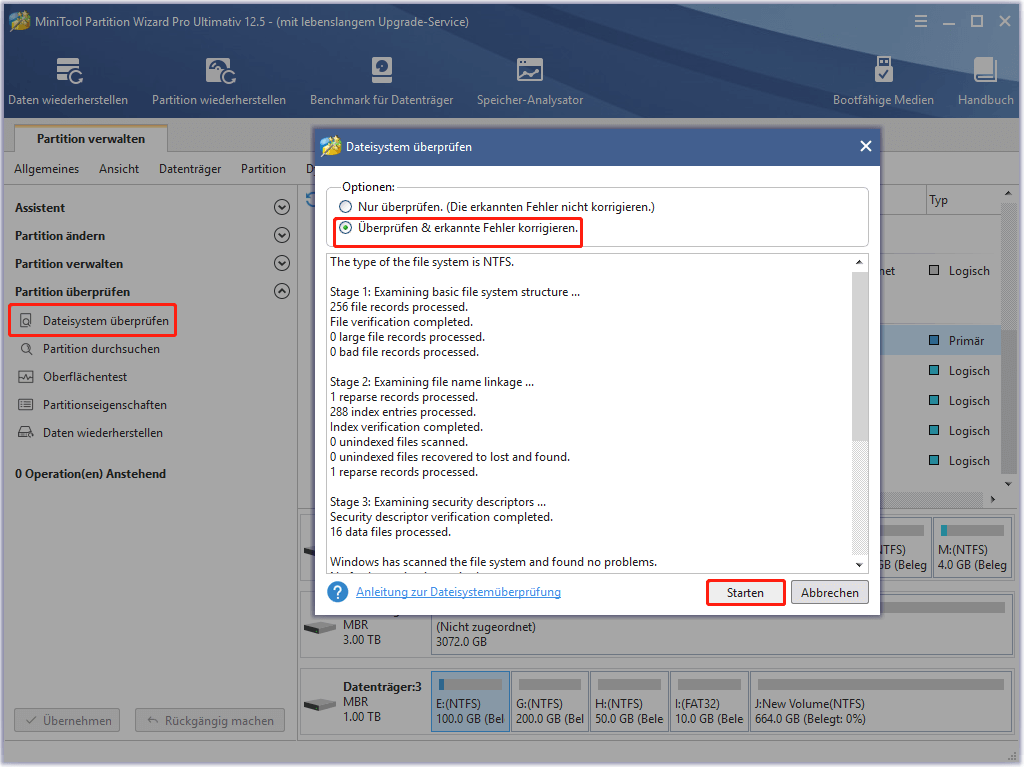
- Verwenden Sie eine Diagnosesoftware, um die SSD auf Fehler zu überprüfen.
- Wenn die SSD defekt ist, sollten Sie sie möglicherweise ersetzen oder reparieren lassen.
python
import serial
def detect_ssd_in_bios():
ser = serial.Serial('COM1', 9600) # Anpassen Sie den COM-Port entsprechend Ihrer Konfiguration
ser.write(b'GET_BIOS_INFO') # Senden Sie einen Befehl an das BIOS, um Informationen abzurufen
response = ser.readline().decode().strip()
if 'SSD' in response:
print('SSD wurde im BIOS erkannt.')
else:
print('SSD wurde nicht im BIOS erkannt.')
detect_ssd_in_bios()
Beispiel 2: Verwendung der WMI-Schnittstelle, um die SSD-Erkennung im BIOS unter Windows zu überprüfen:
python
import wmi
def detect_ssd_in_bios():
c = wmi.WMI()
for disk in c.Win32_DiskDrive():
if 'SSD' in disk.Model:
print('SSD wurde im BIOS erkannt.')
return
print('SSD wurde nicht im BIOS erkannt.')
detect_ssd_in_bios()
Bitte beachten Sie, dass diese Beispiele nur den Ansatz veranschaulichen und möglicherweise weitere Anpassungen und Fehlerbehandlungen erfordern, um in Ihrer spezifischen Umgebung ordnungsgemäß zu funktionieren.
Konfiguration der SSD-Einstellungen im BIOS
Die SSD-Einstellungen im BIOS konfigurieren:
1. Starte den Computer und drücke die entsprechende Taste, um ins BIOS zu gelangen (diese variiert je nach Hersteller, zum Beispiel: F2 für ASUS, DEL für MSI).
2. Navigiere zu den Einstellungen für die Festplatten oder Laufwerke.
3. Überprüfe, ob die SSD im BIOS erkannt wird. Falls nicht, überprüfe die Verbindung und Stromversorgung.
4. Aktiviere den AHCI-Modus für die SSD, falls er nicht bereits aktiviert ist.
5. Speichere die Änderungen und starte den Computer neu.
6. Überprüfe, ob die SSD nun im BIOS erkannt wird.
Hinweis: Wenn die SSD immer noch nicht erkannt wird, könnte ein Problem mit der SSD selbst vorliegen. In diesem Fall kontaktiere den Hersteller oder den technischen Support für weitere Unterstützung.
Manuelles Update der verfügbaren Treiber
1. Öffnen Sie den Geräte-Manager, indem Sie mit der rechten Maustaste auf das Windows-Startmenü klicken und Geräte-Manager auswählen.
2. Suchen Sie den Eintrag für Ihre SSD unter Laufwerke oder Festplattenlaufwerke.
3. Klicken Sie mit der rechten Maustaste auf den SSD-Eintrag und wählen Sie Treiber aktualisieren.
4. Wählen Sie Automatisch nach aktualisierter Treibersoftware suchen.
5. Wenn Windows keinen neuen Treiber findet, besuchen Sie die Website des SSD-Herstellers, um nach einem aktuellen Treiber zu suchen.
6. Laden Sie den Treiber herunter und installieren Sie ihn gemäß den Anweisungen des Herstellers.
7. Starten Sie Ihren Computer neu, um die Treiberänderungen zu übernehmen.
Hinweis: Stellen Sie sicher, dass Sie den richtigen Treiber für Ihre SSD-Version und Ihr Betriebssystem auswählen.
Tipp: Halten Sie Ihre Treiber regelmäßig auf dem neuesten Stand, um eine optimale Leistung Ihrer SSD zu gewährleisten.
Austausch des Datenkabels
Datenkabel austauschen: Wenn Ihre SSD im BIOS nicht erkannt wird, könnte ein defektes Datenkabel das Problem sein. Überprüfen Sie, ob das Kabel richtig angeschlossen ist und keine sichtbaren Schäden aufweist. Wenn nötig, ersetzen Sie das Kabel durch ein neues. Starten Sie Ihren Computer neu und prüfen Sie, ob die SSD nun erkannt wird.
Falls nicht, könnte ein anderes Problem vorliegen und professionelle Hilfe erforderlich sein. Denken Sie daran, beim Austausch des Kabels vorsichtig zu sein, um Schäden an anderen Komponenten zu vermeiden.
Trennen anderer Laufwerke vom Computer
Um ein anderes Laufwerk vom Computer zu trennen, gehen Sie wie folgt vor:
1. Öffnen Sie den Datei-Explorer, indem Sie die Windows-Taste + E drücken.
2. Klicken Sie mit der rechten Maustaste auf das Laufwerk, das Sie trennen möchten, und wählen Sie Auswerfen aus dem Dropdown-Menü.
3. Warten Sie, bis das Laufwerk erfolgreich ausgeworfen wurde, und entfernen Sie es vorsichtig vom Computer.
Hinweis: Stellen Sie sicher, dass Sie das Laufwerk ordnungsgemäß trennen, um Datenverlust oder Beschädigung des Laufwerks zu vermeiden.
Wenn Sie Probleme mit Ihrem Laufwerk haben und es vom BIOS nicht erkannt wird, empfehlen wir Ihnen, die Anweisungen in unserem Artikel SSD nicht im BIOS erkannt – Einfache Lösungen! zu befolgen.
Überprüfen, ob die SSD im BIOS angezeigt wird
- Starten Sie den Computer neu: Manchmal wird die SSD nicht im BIOS angezeigt, weil sie beim Start des Computers nicht richtig erkannt wurde. Ein Neustart kann helfen, das Problem zu beheben.
- Überprüfen Sie die Kabelverbindungen: Stellen Sie sicher, dass die Kabel, die die SSD mit dem Motherboard verbinden, ordnungsgemäß angeschlossen sind. Lockere oder falsch angeschlossene Kabel können dazu führen, dass die SSD nicht erkannt wird.

- Aktualisieren Sie das BIOS: Veraltete BIOS-Versionen können dazu führen, dass die SSD nicht erkannt wird. Überprüfen Sie die Website des Motherboard-Herstellers und suchen Sie nach einem BIOS-Update, das möglicherweise das Problem behebt.
- Stellen Sie sicher, dass die SSD mit Strom versorgt wird: Überprüfen Sie, ob die Stromkabel ordnungsgemäß angeschlossen sind und ob die SSD mit Strom versorgt wird. Eine nicht mit Strom versorgte SSD wird nicht im BIOS angezeigt.
- Prüfen Sie die SSD auf Fehler: Verwenden Sie ein Diagnosetool, um die SSD auf mögliche Fehler zu überprüfen. Ein fehlerhaftes Laufwerk kann dazu führen, dass es nicht im BIOS erkannt wird.
- Testen Sie die SSD in einem anderen Computer oder Anschluss: Manchmal kann ein fehlerhafter Anschluss am Motherboard oder ein defekter SATA-Port dazu führen, dass die SSD nicht im BIOS erkannt wird. Probieren Sie die SSD daher in einem anderen Computer oder an einem anderen Anschluss aus, um das Problem einzugrenzen.
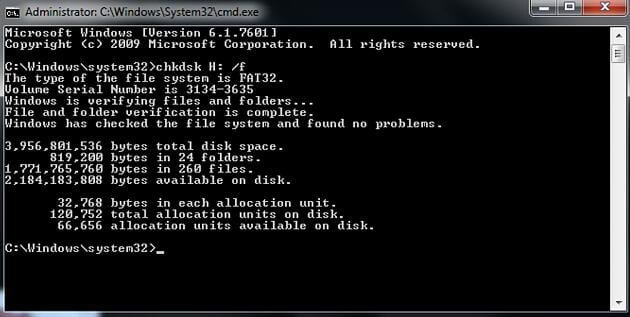
- Konsultieren Sie einen Fachmann: Wenn alle oben genannten Lösungen nicht funktionieren, ist es ratsam, einen Computerexperten oder den Kundendienst des SSD-Herstellers zu kontaktieren. Sie können Ihnen bei der Lösung des Problems behilflich sein.
