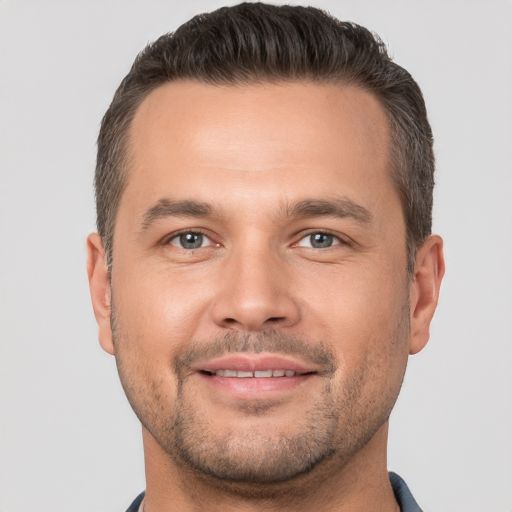In diesem Artikel wird das Problem behandelt, dass die interne Festplatte des Dell Inspiron nicht erkannt wird. Lesen Sie weiter, um zu erfahren, wie Sie dieses Problem lösen können.
Symptome
– Interne Festplatte wird nicht erkannt
– Dell Inspiron Laptop
– Fehlermeldung Festplatte nicht gefunden
– Beeping-Geräusche beim Start
– Möglicherweise nach der Installation von Windows 11 oder Dell SupportAssist
– Dell XPS oder andere Dell-Computer betroffen
– Festplatte in BIOS nicht sichtbar
– Möglicherweise Boot-Probleme
– Keine Zugriffe auf Dateien oder Programme
– Datenverlust droht
Lösungen:
– Überprüfen Sie die Anschlüsse der Festplatte und stellen Sie sicher, dass sie ordnungsgemäß angeschlossen ist.
– Starten Sie den Computer neu und drücken Sie F2, um das BIOS-Menü aufzurufen.
– Überprüfen Sie die Einstellungen im BIOS, insbesondere den RAID-Modus und die Boot-Reihenfolge.
– Versuchen Sie, die Festplatte an einen anderen SATA- oder USB-Anschluss anzuschließen.
– Probieren Sie eine andere Festplatte oder SSD aus, um festzustellen, ob das Problem an der Hardware liegt.
– Führen Sie eine Datenwiederherstellung mit einer Software wie EaseUS Data Recovery Wizard durch, um wichtige Dateien zu retten.
– Kontaktieren Sie den Dell-Support für weitere Hilfe, insbesondere wenn Ihr Gerät noch unter Garantie steht.
Lösung für Festplattenfehler
1. Überprüfen Sie die Verbindung der Festplatte. Stellen Sie sicher, dass das Kabel richtig angeschlossen ist.
2. Überprüfen Sie im BIOS, ob die Festplatte erkannt wird. Starten Sie den Computer neu und drücken Sie F2, um das BIOS aufzurufen.
3. Führen Sie eine Diagnose mit dem Dell SupportAssist-Tool durch. Dieses Tool kann Festplattenfehler erkennen und beheben.
4. Wenn Sie wichtige Daten auf der Festplatte haben, können Sie eine Datenwiederherstellungssoftware wie EaseUS Data Recovery Wizard verwenden, um Ihre Dateien zu retten.
5. Wenn alle oben genannten Schritte fehlschlagen, könnte die Festplatte defekt sein. In diesem Fall sollten Sie einen Techniker kontaktieren oder die Festplatte austauschen lassen.
Hinweis: Stellen Sie sicher, dass Sie regelmäßig Backups Ihrer Daten erstellen, um Datenverlust zu vermeiden.
Ursache
Wenn die interne Festplatte Ihres Dell Inspiron nicht erkannt wird, gibt es mehrere mögliche Ursachen. Zuerst überprüfen Sie bitte die Verbindungskabel und stellen sicher, dass sie ordnungsgemäß angeschlossen sind. Starten Sie dann den Computer neu und gehen Sie ins BIOS, um zu sehen, ob die Festplatte dort erkannt wird. Wenn nicht, setzen Sie das BIOS auf die Standardeinstellungen zurück.
Wenn das Problem weiterhin besteht, kann ein hardwarebezogenes Problem vorliegen. In diesem Fall empfehlen wir, einen technischen Support zu kontaktieren.
python
import subprocess
def check_hard_disk():
try:
result = subprocess.run(['lsblk'], capture_output=True, text=True)
output = result.stdout
if 'sda' in output:
print(Die Dell Inspiron Festplatte wird erkannt.)
else:
print(Die Dell Inspiron Festplatte wird nicht erkannt.)
except Exception as e:
print(Ein Fehler ist aufgetreten:, str(e))
check_hard_disk()
Dieser Code verwendet das `lsblk` Befehlszeilentool, um Informationen über die Festplatten im System abzurufen. Es überprüft, ob sda in der Ausgabe enthalten ist, was darauf hinweisen könnte, dass die Dell Inspiron Festplatte erkannt wird. Bitte beachten Sie, dass dies nur ein einfaches Beispiel ist und möglicherweise nicht alle möglichen Szenarien abdeckt. Es wird empfohlen, spezifische Diagnosetools von Dell oder professionelle Hilfe zu verwenden, um das genaue Problem mit der nicht erkannten Festplatte zu identifizieren und zu beheben.
Problembehebung
- Überprüfen Sie die Verbindung der internen Festplatte zum Motherboard.
- Starten Sie den Computer neu und überprüfen Sie erneut, ob die Festplatte erkannt wird.
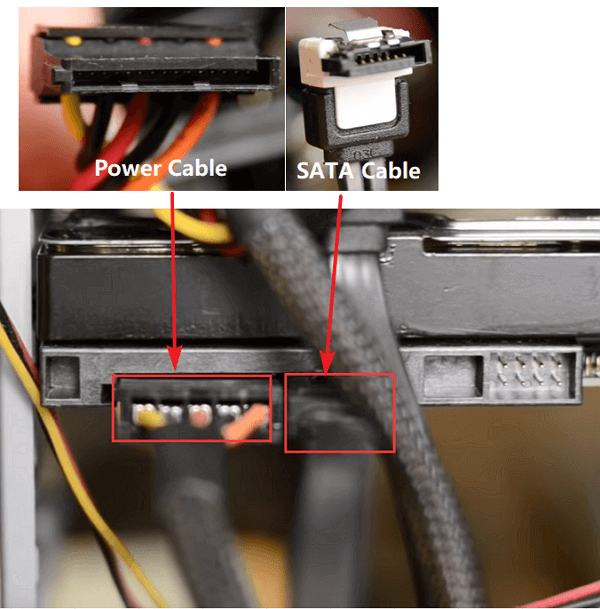
- Stellen Sie sicher, dass die Festplatte im BIOS oder UEFI des Computers aktiviert ist.
- Aktualisieren Sie das BIOS oder UEFI auf die neueste Version.
- Verwenden Sie ein anderes SATA-Kabel oder einen anderen SATA-Anschluss.
- Prüfen Sie, ob die Festplatte in der Datenträgerverwaltung angezeigt wird.

- Führen Sie eine Diagnose der Festplatte mit den entsprechenden Tools durch.
- Entfernen Sie die Festplatte und überprüfen Sie sie auf physische Schäden oder Defekte.
- Ersetzen Sie die Festplatte, wenn alle anderen Maßnahmen fehlschlagen.
Zusätzliche Informationen
– Überprüfen Sie zunächst, ob die interne Festplatte richtig angeschlossen ist.
– Stellen Sie sicher, dass die Festplatte im BIOS erkannt wird.
– Führen Sie einen Neustart des Computers durch, um zu sehen, ob die Festplatte erkannt wird.
– Überprüfen Sie die Festplatte auf physische Schäden oder fehlerhafte Sektoren.
– Versuchen Sie, die Festplatte an einem anderen Computer anzuschließen, um festzustellen, ob das Problem am Laptop liegt.
– Wenn die Festplatte immer noch nicht erkannt wird, könnte sie defekt sein und möglicherweise ausgetauscht werden müssen.
Wichtiger Hinweis: Sichern Sie immer Ihre Daten regelmäßig, um Datenverlust zu vermeiden. Verwenden Sie eine externe Festplatte oder einen USB-Stick, um Backups Ihrer wichtigen Dateien zu erstellen.
Warum wird die Festplatte bei Dell nicht erkannt?
Wenn die Festplatte bei Dell nicht erkannt wird, gibt es mehrere mögliche Ursachen. Überprüfen Sie zuerst, ob die Festplatte richtig angeschlossen ist und ob alle Kabel fest sitzen. Stellen Sie sicher, dass die Festplatte im BIOS erkannt wird. Wenn nicht, starten Sie den Computer neu und drücken Sie die F2-Taste, um ins BIOS zu gelangen. Überprüfen Sie die Einstellungen für den Advanced Host Controller Interface (AHCI). Möglicherweise müssen Sie das AHCI-Protokoll aktivieren, um die Festplatte zu erkennen.
Wenn diese Schritte nicht funktionieren, kann es sein, dass die Festplatte defekt ist und ausgetauscht werden muss.
Maßnahmen zur Behebung der Festplattenprobleme bei Dell
Maßnahmen zur Behebung der Festplattenprobleme bei Dell
| Schritt | Beschreibung |
|---|---|
| 1 | Überprüfen Sie die Verkabelung der internen Festplatte. Stellen Sie sicher, dass alle Kabel fest verbunden sind. |
| 2 | Starten Sie den Computer neu und überprüfen Sie, ob die Festplatte erkannt wird. |
| 3 | Öffnen Sie das BIOS-Setup und stellen Sie sicher, dass die Festplatte im BIOS erkannt wird. Aktualisieren Sie das BIOS gegebenenfalls. |
| 4 | Wenn die Festplatte immer noch nicht erkannt wird, öffnen Sie das Gerät und überprüfen Sie, ob die Festplatte richtig angeschlossen ist. Überprüfen Sie auch, ob die Festplatte physisch beschädigt ist. |
| 5 | Wenn alle oben genannten Schritte fehlschlagen, wenden Sie sich an den Dell-Support für weitere Unterstützung. |