Willkommen zu unserem Artikel über die Wiederherstellung verlorener Bilder auf Windows 10! In diesem Beitrag werden wir Ihnen zeigen, wie Sie Ihre wertvollen Erinnerungen zurückholen können, falls Sie sie versehentlich gelöscht oder verloren haben. Lesen Sie weiter, sich-standig/” title=”IPVanish häufige Verbindungsabbrüche – Behebungstipps! 2023″>um mehr zu erfahren.
Wiederherstellung gelöschter Fotos in Windows 10 aus dem Papierkorb
1. Öffnen Sie den Papierkorb, indem Sie auf das Papierkorbsymbol auf der Taskleiste doppelklicken.
2. Suchen Sie nach den gelöschten Fotos in der Liste und wählen Sie sie aus.
3. Klicken Sie mit der rechten Maustaste auf die ausgewählten Fotos und wählen Sie Wiederherstellen aus dem Kontextmenü.
4. Die Fotos werden an ihren ursprünglichen Speicherort, normalerweise im Benutzerverzeichnis, wiederhergestellt.
5. Wenn Sie die Fotos nicht im Papierkorb finden können, können Sie auch die Windows-Suchfunktion verwenden, um nach ihnen zu suchen.
6. Wenn Sie keine Wiederherstellungsoptionen haben oder Ihre Fotos dauerhaft gelöscht wurden, können Sie eine Datenwiederherstellungssoftware wie Disk Drill verwenden, um Ihre Dateien wiederherzustellen.
Denken Sie daran, regelmäßige Backups zu erstellen, um den Verlust von Daten zu vermeiden.
Wiederherstellung dauerhaft gelöschter Fotos in Windows 10 mit Fotowiederherstellungssoftware
Mit der Fotowiederherstellungssoftware können Sie dauerhaft gelöschte Fotos in Windows 10 wiederherstellen. Folgen Sie diesen Schritten, um verlorene Bilder zurückzubekommen:
1. Öffnen Sie die Fotowiederherstellungssoftware auf Ihrem Computer.
2. Klicken Sie auf die Option Wiederherstellen in der Benutzeroberfläche.
3. Wählen Sie das Laufwerk aus, von dem die Fotos gelöscht wurden.
4. Klicken Sie auf Scan starten, um den Vorgang zu starten.
5. Nach Abschluss des Scans werden alle wiederherstellbaren Fotos angezeigt.
6. Markieren Sie die gewünschten Fotos und klicken Sie auf Wiederherstellen.
7. Wählen Sie den Speicherort aus, an dem die wiederhergestellten Fotos gespeichert werden sollen.
8. Bestätigen Sie die Wiederherstellung und warten Sie, bis der Vorgang abgeschlossen ist.
Mit der Fotowiederherstellungssoftware können Sie verlorene Bilder in wenigen einfachen Schritten wiederherstellen.
Abrufen von Fotos aus der Windows 10-Sicherung (oder mit der Option Dateiverlauf)
1. Klicken Sie mit der rechten Maustaste auf das Windows-Symbol in der Taskleiste und wählen Sie Einstellungen.
2. Öffnen Sie den Abschnitt Update und Sicherheit und klicken Sie auf Sicherung.
3. Wählen Sie Zurücksetzen und dann Dateien von einer aktuellen Sicherung wiederherstellen.
4. Wählen Sie den Speicherort der Sicherung aus und navigieren Sie zu Ihrem Benutzerordner.
5. Suchen Sie nach den verlorenen Fotos und markieren Sie sie.
6. Klicken Sie mit der rechten Maustaste auf die markierten Fotos und wählen Sie Wiederherstellen.
7. Die Fotos werden in Ihren Benutzerordner zurückkopiert.
Hinweis: Wenn Sie die Windows 10-Sicherung nicht eingerichtet haben, können Sie eine Datenwiederherstellungssoftware wie Disk Drill verwenden, um Ihre verlorenen Fotos wiederherzustellen.
python
import os
def restore_lost_pictures():
# Pfad zum Ordner mit den verlorenen Bildern
pictures_folder = C:\LostPictures
# Überprüfen, ob der Ordner existiert
if os.path.exists(pictures_folder):
# Durchsuchen aller Dateien im Ordner
for file_name in os.listdir(pictures_folder):
# Überprüfen, ob es sich um eine Bilddatei handelt
if file_name.endswith(.jpg) or file_name.endswith(.png):
# Hier können Sie den Code einfügen, um die Bilder wiederherzustellen
# Zum Beispiel können Sie die Bilder in einen anderen Ordner kopieren oder bestimmte Aktionen ausführen, um die Bilder wiederherzustellen.
print(Bild wiederhergestellt:, file_name)
else:
print(Der Ordner mit verlorenen Bildern existiert nicht.)
# Funktion aufrufen, um verlorene Bilder wiederherzustellen
restore_lost_pictures()
Bitte beachten Sie, dass der obige Code nur ein einfaches Beispiel ist und je nach den genauen Anforderungen und dem Szenario angepasst werden muss.
Wiederherstellen gelöschter Fotos über die Systemregistrierung in Windows 10
Um gelöschte Fotos über die Systemregistrierung in Windows 10 wiederherzustellen, folgen Sie diesen Schritten:
1. Öffnen Sie das Startmenü und geben Sie regedit ein.
2. Drücken Sie die Eingabetaste, um den Registrierungseditor zu öffnen.
3. Navigieren Sie zu HKEY_LOCAL_MACHINESOFTWAREMicrosoftWindowsCurrentVersionExplorerFolderDescriptions.
4. Suchen Sie den Ordner Pictures und klicken Sie mit der rechten Maustaste darauf.
5. Wählen Sie Exportieren aus dem Kontextmenü und speichern Sie die Datei an einem sicheren Ort.
6. Klicken Sie doppelt auf die exportierte Datei, um sie zu öffnen und die Registrierungseinstellungen wiederherzustellen.
7. Starten Sie Ihren Computer neu und überprüfen Sie, ob die gelöschten Fotos wiederhergestellt wurden.
Hinweis: Stellen Sie sicher, dass Sie als Administrator angemeldet sind und eine Sicherungskopie Ihrer Daten haben, bevor Sie Änderungen an der Systemregistrierung vornehmen.
Wiederherstellen gelöschter Fotos über Datenwiederherstellungsdienste
Um gelöschte Fotos auf Windows 10 wiederherzustellen, gibt es verschiedene Datenwiederherstellungsdienste.
1. Öffnen Sie den Windows Explorer, indem Sie auf das Ordnersymbol in der Taskleiste klicken.
2. Navigieren Sie zum Ordner, in dem sich die gelöschten Fotos ursprünglich befanden.
3. Klicken Sie mit der rechten Maustaste auf den Ordner und wählen Sie Eigenschaften aus dem Kontextmenü.
4. Gehen Sie zum Tab Vorgängerversionen und wählen Sie eine frühere Version des Ordners aus.
5. Klicken Sie auf Wiederherstellen und folgen Sie den Anweisungen, um die gelöschten Fotos wiederherzustellen.
Hinweis: Stellen Sie sicher, dass Sie über Administratorrechte verfügen, um auf alle Dateien zugreifen zu können.
Tipps für eine bessere Wiederherstellung gelöschter Dateien in Windows 10
- Daten sofort sichern: Um Datenverlust zu vermeiden, sollten regelmäßige Backups auf externen Laufwerken oder in der Cloud durchgeführt werden.
- Dateispeicherort prüfen: Überprüfen Sie den Papierkorb, den Ordner Gelöschte Dateien und andere Speicherorte auf Ihrem Computer, um zu sehen, ob die gelöschten Dateien dort noch vorhanden sind.
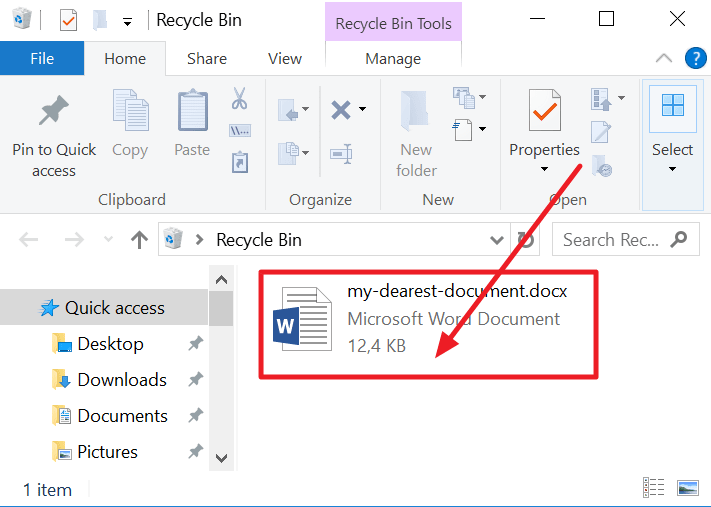
- Windows 10-eigene Wiederherstellungsoptionen nutzen: Nutzen Sie die integrierten Wiederherstellungsoptionen von Windows 10 wie den Dateiversionsverlauf oder die Vorgängerversionen Funktion, um gelöschte Dateien wiederherzustellen.
- Professionelle Wiederherstellungssoftware verwenden: Es gibt verschiedene kostenpflichtige und kostenlose Wiederherstellungsprogramme von Drittanbietern, die speziell für die Wiederherstellung gelöschter Dateien entwickelt wurden.
- Keine weiteren Daten speichern: Sollten Dateien versehentlich gelöscht worden sein, ist es wichtig, keine weiteren Daten auf dem betroffenen Laufwerk zu speichern, um die Chancen auf eine erfolgreiche Wiederherstellung zu erhöhen.
- Gelöschte Dateien aus dem Papierkorb wiederherstellen: Klicken Sie mit der rechten Maustaste auf den Papierkorb und wählen Sie Alle wiederherstellen, um gelöschte Dateien in ihren ursprünglichen Speicherort zurückzubringen.

- Professionelle Datenrettungsunternehmen in Betracht ziehen: Wenn alle anderen Methoden fehlschlagen, können Sie erwägen, sich an ein professionelles Datenrettungsunternehmen zu wenden, um Ihre verlorenen Bilder wiederherstellen zu lassen.
