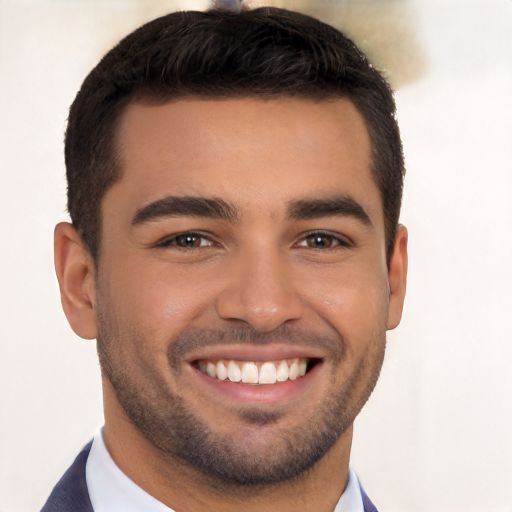In diesem Artikel geht es darum, wie man Computerabstürze nach einem Windows 7 Update beheben kann.
Löschen Sie die temporären Dateien
Verwenden Sie den System File Checker, um beschädigte Dateien zu reparieren.
Starten Sie den Computer im abgesicherten Modus, um mögliche Konflikte zu vermeiden.
Führen Sie CHKDSK aus, um Festplattenfehler zu überprüfen und zu reparieren.
Überprüfen Sie die Windows Resource Protection mit dem Befehl sfc /scannow.
Entfernen Sie Malware und überprüfen Sie die Hardware auf Probleme.
Wenn der Computer immer noch abstürzt, führen Sie eine saubere Neuinstallation von Windows 7 durch.
Falls erforderlich, suchen Sie weitere spezifische Anleitungen zur Fehlerbehebung online.
Führen Sie eine Festplattenprüfung durch
Führen Sie eine Festplattenprüfung durch, um Computerabstürze nach einem Windows 7 Update zu beheben. Starten Sie den Computer im abgesicherten Modus, indem Sie beim Booten die F8-Taste gedrückt halten. Öffnen Sie die Befehlszeile, indem Sie cmd. exe in das Startmenü eingeben.
Geben Sie den Befehl CHKDSK ein und drücken Sie die Eingabetaste. Das System führt eine Überprüfung der Festplatte durch und behebt Fehler, die zu Abstürzen führen können. Starten Sie den Computer neu und prüfen Sie, ob das Problem behoben wurde.
Führen Sie den Systemdatei-Überprüfungsprogramm aus
Führen Sie das Systemdatei-Überprüfungsprogramm aus, um Computerabstürze nach dem Windows 7 Update zu beheben.
– Starten Sie Ihren Computer im abgesicherten Modus, um auf das Betriebssystem zuzugreifen.
– Drücken Sie die Tastenkombination Windows-Taste + R, um das Ausführen-Fenster zu öffnen.
– Geben Sie cmd ein und drücken Sie die Eingabetaste, um die Kommandozeile zu öffnen.
– Geben Sie sfc /scannow ein und drücken Sie die Eingabetaste, um das Systemdatei-Überprüfungsprogramm auszuführen.
– Das Programm überprüft Ihre Systemdateien auf Fehler oder Beschädigungen und behebt diese automatisch, falls möglich.
– Starten Sie Ihren Computer neu und überprüfen Sie, ob das Problem behoben ist.
Führen Sie einen Speichertest durch
Führen Sie einen Speichertest durch, um Computerabstürze nach dem Windows 7 Update zu beheben. Starten Sie den Computer im abgesicherten Modus, indem Sie beim Booten die F8-Taste drücken. Öffnen Sie die Eingabeaufforderung durch Eingabe von cmd in das Startmenü und drücken Sie die Eingabetaste . Geben Sie den Befehl sfc /scannow ein und drücken Sie erneut die Eingabetaste . Das System File Checker überprüft und repariert beschädigte Dateien.
Überprüfen Sie auch auf Malware mit einem Antivirenprogramm. Wenn das Problem weiterhin besteht, können Sie versuchen, Ihre Treiber zu aktualisieren oder eine Systemwiederherstellung durchzuführen.
Aktualisieren Sie Ihre Treiber
1. Starten Sie Ihren Computer im abgesicherten Modus, indem Sie beim Booten die F8-Taste drücken.
2. Öffnen Sie den Geräte-Manager, indem Sie die Windows-Taste + R drücken und devmgmt.msc eingeben.
3. Navigieren Sie zu den einzelnen Gerätekategorien und klicken Sie mit der rechten Maustaste auf jedes Gerät.
4. Wählen Sie Treiber aktualisieren und folgen Sie den Anweisungen.
5. Überprüfen Sie auch die Windows-Update-Einstellungen, um sicherzustellen, dass alle wichtigen Updates installiert sind.
6. Führen Sie den Befehl sfc /scannow in der Eingabeaufforderung (CMD) als Administrator aus, um beschädigte Systemdateien zu reparieren.
7. Starten Sie Ihren Computer neu und prüfen Sie, ob das Problem behoben ist.
Bitte beachten Sie, dass diese Schritte allgemeine Empfehlungen sind und je nach individueller Konfiguration variieren können.
Überprüfen Sie den Absturzbericht
- Öffnen Sie den Startmenü und geben Sie Zuverlässigkeitsverlauf anzeigen ein.
- Klicken Sie auf Zuverlässigkeitsverlauf anzeigen in den Suchergebnissen.
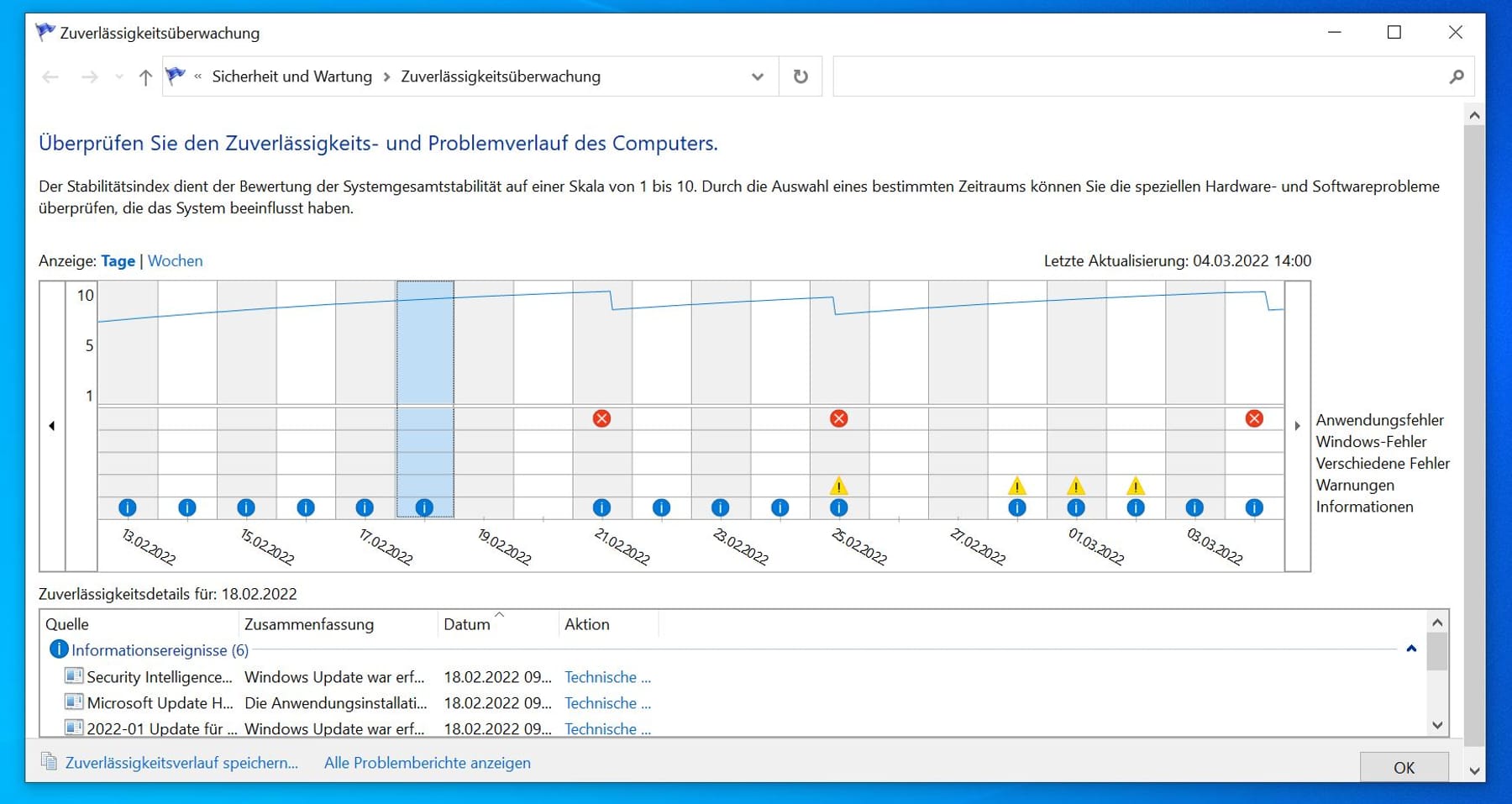
- Suchen Sie den Absturzbericht, der mit dem Windows 7 Update in Verbindung steht.
- Öffnen Sie den Absturzbericht, um weitere Details zu erhalten.