Willkommen zu unserem Artikel über Google Drive und wie man es im Datei-Explorer anzeigen kann.
Probleme mit Google Drive in Datei-Explorer anzeigen
Wenn Google Drive nicht im Datei-Explorer angezeigt wird, gibt es einige mögliche Lösungen.
1. Überprüfen Sie, ob Sie mit dem Internet verbunden sind und Google Drive auf Ihrem Computer installiert haben.
2. Stellen Sie sicher, dass Sie in Ihrem Google Drive-Konto angemeldet sind.
3. Öffnen Sie den Datei-Explorer und überprüfen Sie, ob Google Drive im Navigationsbereich oder unter Schnellzugriff angezeigt wird.
4. Wenn Google Drive nicht angezeigt wird, können Sie versuchen, es manuell hinzuzufügen. Öffnen Sie den Datei-Explorer, klicken Sie mit der rechten Maustaste auf Dieser PC und wählen Sie Netzlaufwerk verbinden.
5. Geben Sie als Laufwerksbuchstaben einen Buchstaben Ihrer Wahl ein und geben Sie \drive.google.com in das Feld Ordner ein.
6. Klicken Sie auf Fertig stellen und prüfen Sie, ob Google Drive jetzt im Datei-Explorer angezeigt wird.
7. Wenn alle Stricke reißen, können Sie versuchen, Google Drive neu zu installieren oder eine andere Cloud-Speicherlösung zu verwenden.
Lösungen für das Problem mit Google Drive in Datei-Explorer anzeigen
- Öffnen Sie den Aufgaben-Manager, indem Sie Strg+Shift+Esc drücken.
- Wählen Sie die Registerkarte Prozesse aus.
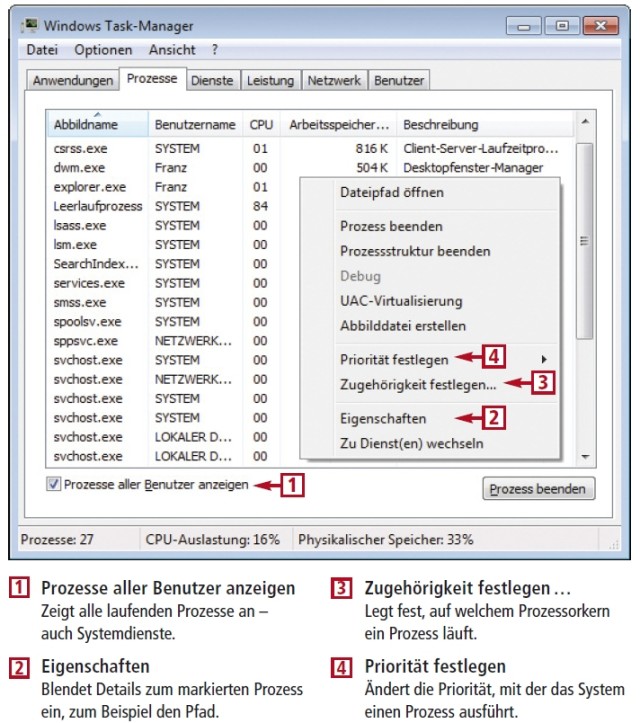
- Suchen Sie den Prozess googledrivesync.exe und wählen Sie ihn aus.
- Klicken Sie auf Aufgabe beenden oder Prozess beenden.
- Starten Sie Google Drive erneut.
Method 2: Google Drive neu installieren
- Öffnen Sie die Systemsteuerung auf Ihrem Computer.
- Wählen Sie Programme oder Programme und Funktionen aus.
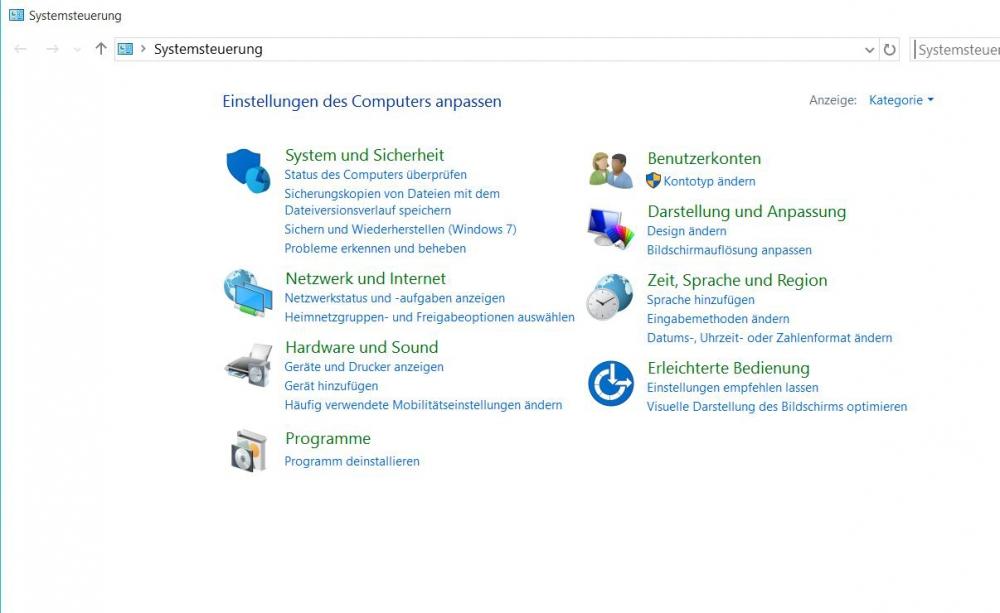
- Suchen Sie nach Google Drive in der Liste der installierten Programme.
- Klicken Sie mit der rechten Maustaste auf Google Drive und wählen Sie Deinstallieren aus.
- Laden Sie die neueste Version von Google Drive von der offiziellen Website herunter und installieren Sie sie.
Method 3: Google Drive-Einstellungen überprüfen
- Öffnen Sie Google Drive auf Ihrem Computer.
- Klicken Sie auf das Einstellungssymbol (Zahnradsymbol) in der oberen rechten Ecke.
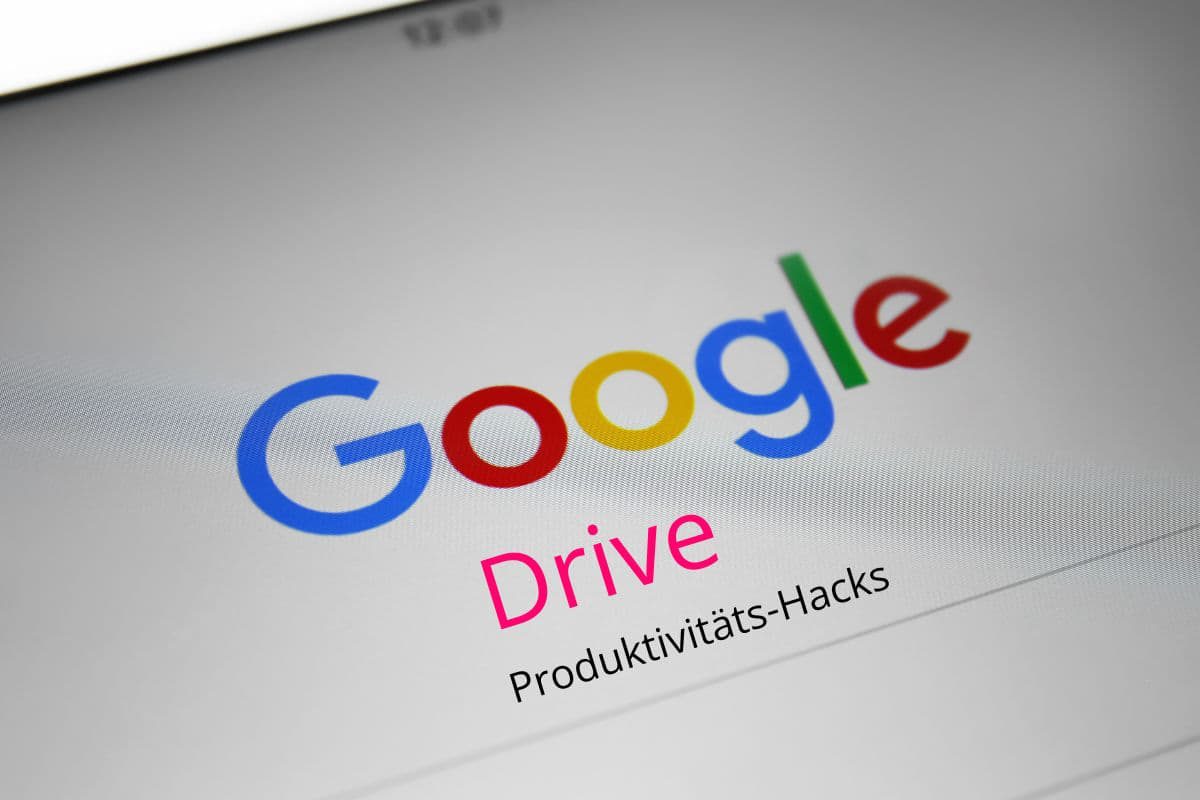
- Wählen Sie Einstellungen aus dem Dropdown-Menü.
- Stellen Sie sicher, dass das Kontrollkästchen neben Google Drive in Datei-Explorer einbinden aktiviert ist.
- Klicken Sie auf OK, um die Einstellungen zu speichern.
Method 4: Google Drive synchronisieren
- Öffnen Sie Google Drive auf Ihrem Computer.
- Klicken Sie auf das Einstellungssymbol (Zahnradsymbol) in der oberen rechten Ecke.
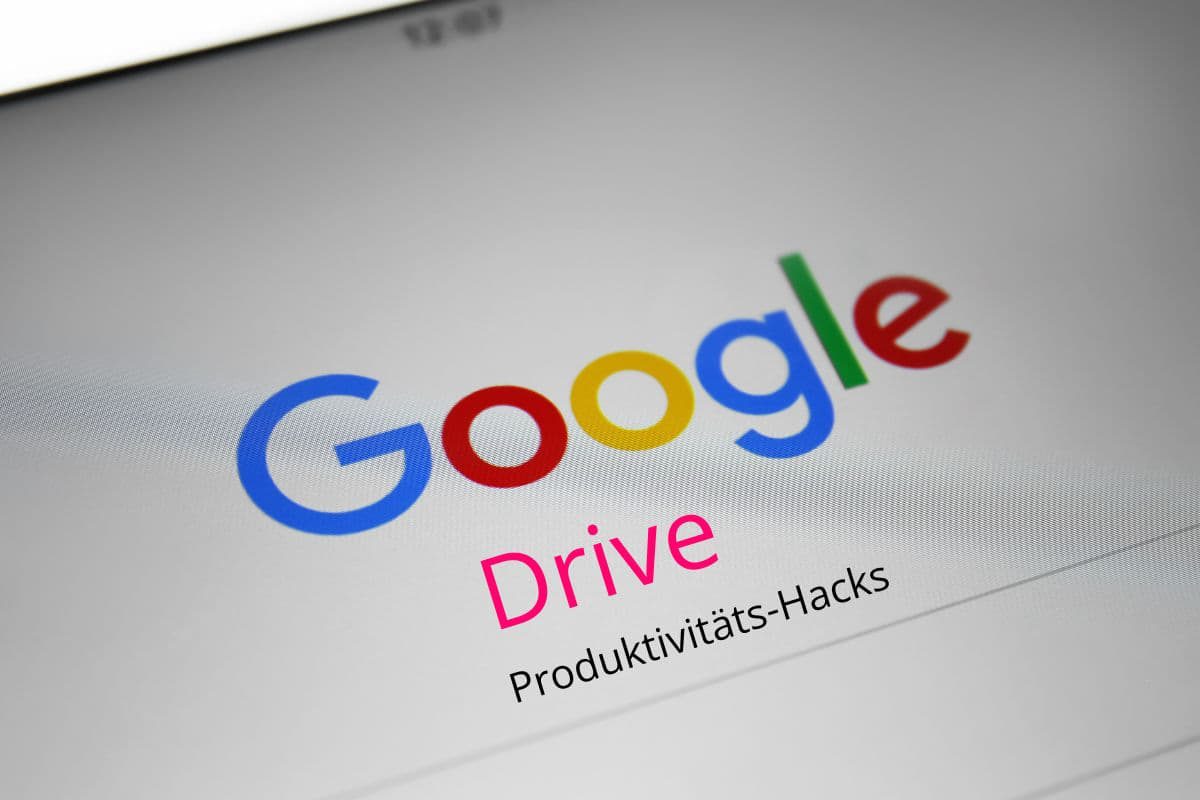
- Wählen Sie Einstellungen aus dem Dropdown-Menü.
- Wählen Sie die Registerkarte Sync-Einstellungen aus.
- Stellen Sie sicher, dass der Ordner, in dem sich Ihre Google Drive-Dateien befinden, ausgewählt ist.
- Klicken Sie auf Jetzt synchronisieren, um den Synchronisierungsprozess zu starten.
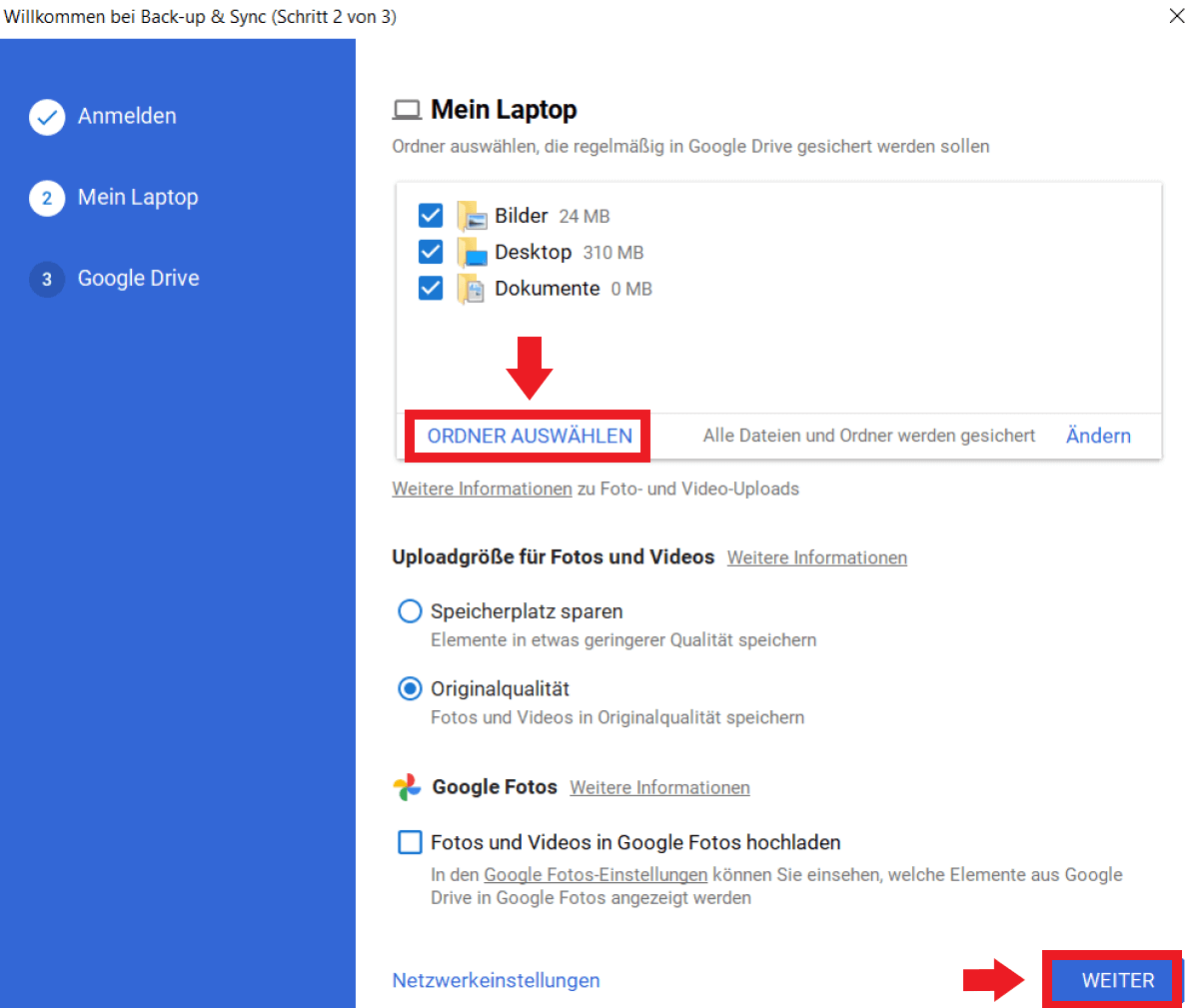
Google Drive auf dem Desktop ausführen
Um Google Drive auf dem Desktop auszuführen, gibt es eine einfache Lösung, wenn es nicht im Datei-Explorer angezeigt wird. Gehen Sie wie folgt vor:
1. Öffnen Sie den Datei-Explorer.
2. Klicken Sie mit der rechten Maustaste auf eine leere Stelle im Navigationsbereich.
3. Wählen Sie Google Drive aus dem Kontextmenü.
4. Klicken Sie auf Eigenschaften.
5. Gehen Sie zur Registerkarte Allgemein.
6. Aktivieren Sie das Kontrollkästchen neben Google Drive auf dem Desktop anzeigen.
7. Klicken Sie auf Übernehmen und dann auf OK.
Google Drive sollte nun im Datei-Explorer angezeigt werden und Sie können problemlos auf Ihre Dateien zugreifen.
python
import os
from googleapiclient.discovery import build
from google.oauth2.credentials import Credentials
# Pfad zur gespeicherten OAuth2-Anmeldeinformationen-Datei
TOKEN_PATH = 'pfad/zur/anmeldeinformationen.json'
# Funktion zum Erstellen des Google Drive-Diensts
def create_drive_service():
creds = None
if os.path.exists(TOKEN_PATH):
creds = Credentials.from_authorized_user_file(TOKEN_PATH)
# Erstellen des Google Drive-Diensts
service = build('drive', 'v3', credentials=creds)
return service
# Funktion zum Abrufen der Liste aller Dateien und Ordner im Google Drive
def list_files(service):
results = service.files().list(
pageSize=10, fields=nextPageToken, files(name)).execute()
items = results.get('files', [])
if not items:
print('Keine Dateien gefunden.')
else:
print('Dateien:')
for item in items:
print(item['name'])
# Hauptfunktion
def main():
service = create_drive_service()
list_files(service)
if __name__ == '__main__':
main()
Bitte beachten Sie, dass Sie die Google Drive API aktivieren und OAuth2-Anmeldeinformationen erstellen und in einer JSON-Datei speichern müssen, um dieses Beispiel auszuführen. Der Pfad zur JSON-Datei muss in der Variable `TOKEN_PATH` angegeben werden.
Dieser Code dient nur als grobes Beispiel und kann je nach Ihren spezifischen Anforderungen angepasst werden.
Google Drive neu installieren
Google Drive wird nicht im Datei-Explorer angezeigt – Lösung
Wenn Google Drive nicht im Datei-Explorer angezeigt wird, gibt es einige mögliche Lösungen.
1. Überprüfen Sie zunächst, ob Google Drive ordnungsgemäß installiert ist. Öffnen Sie Ihren Webbrowser und laden Sie die neueste Version von Google Drive herunter.
2. Stellen Sie sicher, dass Google Drive mit Ihrem Google-Konto verknüpft ist. Melden Sie sich bei Google Drive an und überprüfen Sie Ihre Kontoeinstellungen.
3. Wenn Google Drive immer noch nicht angezeigt wird, öffnen Sie den Datei-Explorer und drücken Sie die Tastenkombination Strg + Shift + E, um den Explorer neu zu starten.
4. Überprüfen Sie, ob Google Drive in der Navigationsleiste oder im Schnellzugriff angezeigt wird. Klicken Sie mit der rechten Maustaste auf den leeren Bereich und wählen Sie Google Drive aus dem Kontextmenü.
5. Wenn Google Drive immer noch nicht angezeigt wird, öffnen Sie den Task-Manager (Strg + Shift + Esc) und beenden Sie alle Google Drive-Prozesse. Starten Sie dann Google Drive erneut.
Durch diese Schritte sollte Google Drive wieder im Datei-Explorer angezeigt werden.
Google Drive zu Schnellzugriff in Datei-Explorer hinzufügen
Wenn Google Drive nicht im Datei-Explorer angezeigt wird, können Sie es ganz einfach hinzufügen. Folgen Sie diesen Schritten:
1. Öffnen Sie den Datei-Explorer.
2. Klicken Sie mit der rechten Maustaste auf Schnellzugriff in der Navigationsleiste.
3. Wählen Sie Optionen aus dem Kontextmenü.
4. Klicken Sie auf die Registerkarte Allgemein.
5. Suchen Sie die Option Schnellzugriff anzeigen und aktivieren Sie sie, wenn sie deaktiviert ist.
6. Klicken Sie auf Übernehmen und dann auf OK.
Jetzt sollten Sie Google Drive im Schnellzugriff im Datei-Explorer sehen können.
Google Drive als virtuelles Laufwerk einrichten
1. Öffnen Sie Ihren Webbrowser und melden Sie sich bei Ihrem Google-Konto an.
2. Gehen Sie zu den Google Drive-Einstellungen.
3. Klicken Sie auf Einstellungen und dann auf Einstellungen ändern.
4. Scrollen Sie nach unten zu Google Drive für Ihren Computer herunterladen und klicken Sie auf Weitere Informationen.
5. Wählen Sie Ihr Betriebssystem aus (z. B. Windows) und klicken Sie auf Herunterladen.
6. Installieren Sie das Google Drive-Programm auf Ihrem Computer.
7. Öffnen Sie den Datei-Explorer und suchen Sie nach dem neuen virtuellen Laufwerk Google Drive.
8. Klicken Sie mit der rechten Maustaste auf das Laufwerk und wählen Sie Eigenschaften.
9. Überprüfen Sie, ob das Laufwerk als Online und Verfügbar angezeigt wird.
10. Wenn das Laufwerk nicht angezeigt wird, klicken Sie mit der rechten Maustaste auf das Laufwerk und wählen Sie Neu verbinden.
11. Folgen Sie den Anweisungen, um das Laufwerk erneut zu verbinden.
Hinweis: Stellen Sie sicher, dass Sie über eine stabile Internetverbindung verfügen und dass Ihr Google Drive-Konto ordnungsgemäß eingerichtet ist.
Wiederherstellen von fehlenden Dateien in Google Drive
- Überprüfen Sie die Internetverbindung: Stellen Sie sicher, dass Sie eine stabile Internetverbindung haben.
- Browser-Cache leeren: Löschen Sie den Cache und die Cookies in Ihrem Webbrowser.
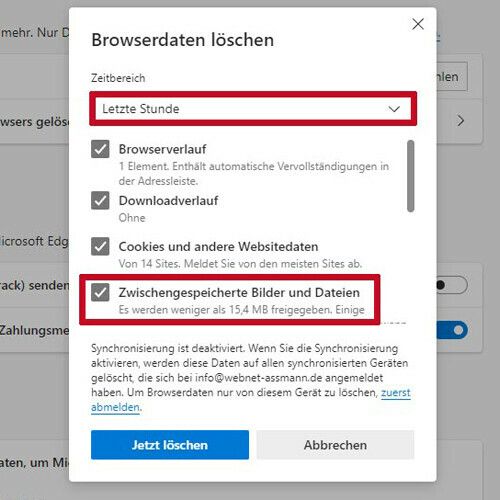
- Google Drive neu starten: Schließen Sie Google Drive und öffnen Sie es erneut.
- Google Drive neu installieren: Deinstallieren Sie Google Drive und installieren Sie es erneut auf Ihrem Computer.
- Google Drive-Einstellungen überprüfen: Überprüfen Sie die Einstellungen von Google Drive, um sicherzustellen, dass die Dateien im Datei-Explorer angezeigt werden.
- Google Drive-App aktualisieren: Stellen Sie sicher, dass Sie die neueste Version der Google Drive-App installiert haben.
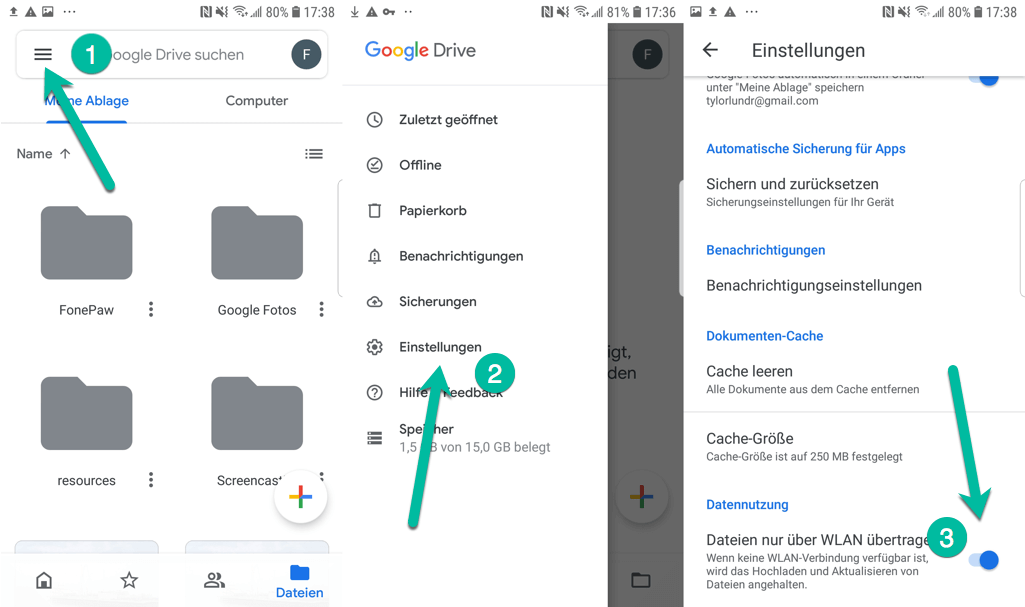
- Google Drive im Datei-Explorer aktivieren: Aktivieren Sie Google Drive im Datei-Explorer, um die fehlenden Dateien anzuzeigen.
- Dateien manuell synchronisieren: Synchronisieren Sie die Dateien in Google Drive manuell, um sicherzustellen, dass sie im Datei-Explorer angezeigt werden.
- Google Drive Support kontaktieren: Wenn das Problem weiterhin besteht, wenden Sie sich an den Google Drive Support für weitere Hilfe.
