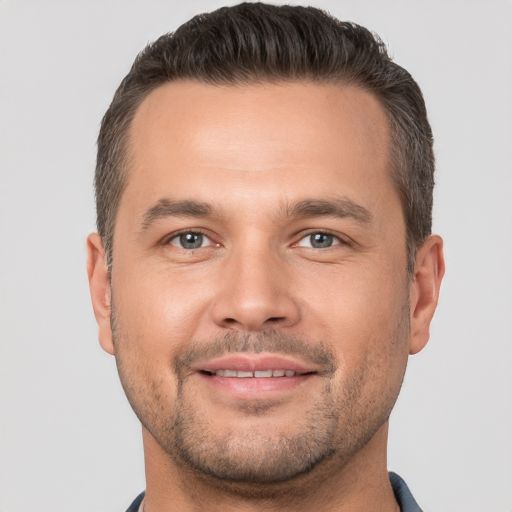In diesem Artikel geht es darum, wie man den SYSTEM_SERVICE_EXCEPTION BSOD in Windows beheben kann.
Fehlerbehebung für SYSTEM_SERVICE_EXCEPTION
Beheben Sie SYSTEM_SERVICE_EXCEPTION BSOD in Windows
Wenn Sie den SYSTEM_SERVICE_EXCEPTION-Fehler in Windows erhalten, können Sie das Problem mit einigen einfachen Schritten beheben.
Zuerst überprüfen Sie Ihre Hardware und stellen sicher, dass alle Gerätetreiber auf dem neuesten Stand sind. Verwenden Sie das Windows Assessment and Deployment Kit, um Fehler in Ihrem System zu finden.
Führen Sie außerdem einen System File Checker durch, um beschädigte Dateien zu reparieren. Überprüfen Sie Ihre Festplatten mit dem NTFS-Dateisystem und stellen Sie sicher, dass Ihr Betriebssystem und Ihre Treiber auf dem neuesten Stand sind.
Wenn das Problem weiterhin besteht, versuchen Sie, Ihren Computer im abgesicherten Modus zu starten und eine Systemwiederherstellung durchzuführen.
Folgen Sie diesen Schritten, um den SYSTEM_SERVICE_EXCEPTION-Fehler zu beheben und Ihren Computer wieder zum Laufen zu bringen.
Treiberaktualisierung
- Überprüfen Sie die Treiber auf Aktualisierungen – Veraltete oder fehlerhafte Treiber können zu SYSTEM_SERVICE_EXCEPTION BSOD-Fehlern führen. Überprüfen Sie regelmäßig, ob es Updates für Ihre Treiber gibt.
- Suchen Sie nach Treiberaktualisierungen auf der Herstellerwebsite – Besuchen Sie die offizielle Website des Hardwareherstellers, um nach den neuesten Treiberupdates zu suchen. Laden Sie die aktualisierten Treiber herunter und installieren Sie sie.
- Verwenden Sie Windows Update – Öffnen Sie die Windows Update-Einstellungen und suchen Sie nach verfügbaren Treiberupdates. Installieren Sie alle aktualisierten Treiber, die angeboten werden.
- Verwenden Sie ein Treiberaktualisierungsprogramm – Es gibt verschiedene Programme, die Ihnen bei der Aktualisierung Ihrer Treiber helfen können. Suchen Sie nach einem zuverlässigen Programm und folgen Sie den Anweisungen, um Ihre Treiber zu aktualisieren.
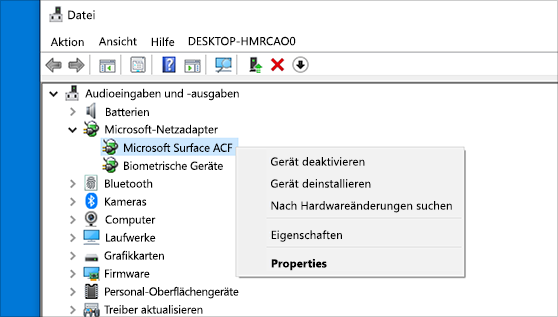
- Vermeiden Sie inoffizielle Treiber – Laden Sie keine Treiber von inoffiziellen Websites herunter, da diese möglicherweise mit Malware oder fehlerhaften Dateien infiziert sind. Verlassen Sie sich immer auf offizielle Quellen.
- Deinstallieren Sie fehlerhafte Treiber – Wenn Sie vermuten, dass ein bestimmter Treiber Probleme verursacht, deinstallieren Sie ihn. Gehen Sie zu Geräte-Manager in den Windows-Einstellungen, suchen Sie den fehlerhaften Treiber, klicken Sie mit der rechten Maustaste darauf und wählen Sie Deinstallieren. Starten Sie dann Ihren Computer neu.
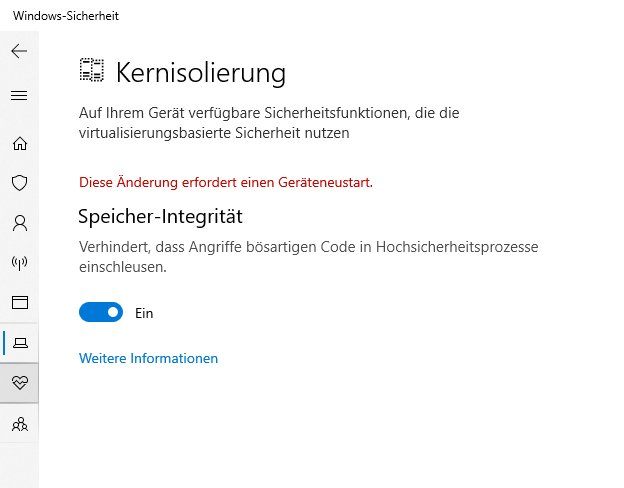
- Führen Sie eine Systemwiederherstellung durch – Wenn alle anderen Methoden fehlschlagen, können Sie eine Systemwiederherstellung durchführen, um Ihren Computer auf einen früheren Zeitpunkt zurückzusetzen, als das BSOD-Problem noch nicht aufgetreten ist. Gehen Sie zu den Systemwiederherstellungsoptionen in den Windows-Einstellungen und wählen Sie einen geeigneten Wiederherstellungspunkt aus.
Manuelle Aktualisierung des Displayadapter-Treibers
Um den SYSTEM_SERVICE_EXCEPTION BSOD in Windows zu beheben, kann es hilfreich sein, den Displayadapter-Treiber manuell zu aktualisieren.
1. Öffnen Sie den Geräte-Manager, indem Sie die Windows-Taste + X drücken und Geräte-Manager auswählen.
2. Klicken Sie auf Displayadapter, um die Liste der installierten Treiber anzuzeigen.
3. Klicken Sie mit der rechten Maustaste auf den Displayadapter-Treiber und wählen Sie Treiber aktualisieren.
4. Wählen Sie die Option Auf dem Computer nach Treibersoftware suchen.
5. Navigieren Sie zum Speicherort des heruntergeladenen Treibers und wählen Sie ihn aus.
6. Klicken Sie auf Weiter, um den Treiber zu installieren.
Hinweis: Stellen Sie sicher, dass Sie den richtigen Treiber für Ihr Betriebssystem herunterladen. Überprüfen Sie auch die Website des Herstellers, um sicherzustellen, dass der Treiber mit Ihrem Gerät kompatibel ist.
Halten Sie Ihren Displayadapter-Treiber auf dem neuesten Stand, um mögliche Kompatibilitätsprobleme zu vermeiden.
python
import sys
import traceback
import logging
def capture_exception(service_exception):
try:
# Schreibe den Fehler in eine Log-Datei
logging.basicConfig(filename='error.log', level=logging.ERROR)
logging.error(Fehlermeldung: + str(service_exception))
# Drucke eine detaillierte Fehlermeldung auf der Konsole
traceback.print_exc()
# Fange zusätzliche Informationen ein
error_details = {
'Fehlermeldung': str(service_exception),
'Traceback': traceback.format_exc()
}
# Speichere die Fehlerdetails in einer Datei oder Datenbank
save_error_details(error_details)
# Führe andere Aktionen zur Fehlerbehandlung aus
perform_error_handling(service_exception)
except Exception as e:
print(Ein Fehler ist aufgetreten: + str(e))
# Weitere Fehlerbehandlungsschritte hier...
def save_error_details(details):
# Speichere die Fehlerdetails in einer Datei oder Datenbank
with open('error_details.txt', 'w') as file:
for key, value in details.items():
file.write(key + ': ' + value + 'n')
def perform_error_handling(exception):
# Führe spezifische Aktionen zur Fehlerbehandlung aus
if isinstance(exception, ValueError):
print(Ein Wertefehler ist aufgetreten.)
# Weitere Fehlerbehandlungsschritte hier...
elif isinstance(exception, KeyError):
print(Ein Schlüssel konnte nicht gefunden werden.)
# Weitere Fehlerbehandlungsschritte hier...
else:
print(Ein unbekannter Fehler ist aufgetreten.)
# Weitere Fehlerbehandlungsschritte hier...
# Beispielaufruf der Funktion
try:
# Ein potenzieller Fehler, der auftritt
x = 5 / 0
except Exception as e:
capture_exception(e)
Bitte beachten Sie, dass dies nur ein einfaches Beispiel ist und je nach Ihren spezifischen Anforderungen weiter angepasst werden kann. Die Implementierung kann je nach verwendetem Framework oder Sprache variieren.
Automatische Aktualisierung des Displayadapter-Treibers
Automatisches Aktualisieren des Displayadapter-Treibers:
Um SYSTEM_SERVICE_EXCEPTION BSOD in Windows zu beheben, aktualisieren Sie den Displayadapter-Treiber automatisch. Folgen Sie diesen Schritten:
1. Öffnen Sie den Geräte-Manager.
2. Suchen Sie den Displayadapter-Treiber.
3. Klicken Sie mit der rechten Maustaste darauf und wählen Sie Treiber aktualisieren.
4. Wählen Sie Automatisch nach aktualisierter Treibersoftware suchen.
5. Folgen Sie den Anweisungen des Installationsassistenten.
Beachten Sie: Stellen Sie sicher, dass Sie über eine zuverlässige Internetverbindung verfügen, um den neuesten Treiber herunterzuladen.
Diese Aktualisierung kann helfen, Probleme mit dem SYSTEM_SERVICE_EXCEPTION BSOD zu beheben.
Weitere Informationen finden Sie in der Dokumentation von Microsoft.
Treiberaktualisierung mit einer Drittanbieter-App
Verwenden Sie eine Drittanbieter-App, um Ihre Treiber zu aktualisieren und das SYSTEM_SERVICE_EXCEPTION BSOD-Problem in Windows zu beheben. Führen Sie Windows Assessment and Deployment Kit aus, um eine System File Checker-Überprüfung durchzuführen und beschädigte Dateien zu reparieren. Überprüfen Sie auch die Windows NT-Architektur und stellen Sie sicher, dass Ihre Treiber kompatibel sind. Erstellen Sie ein Backup Ihrer Daten und verwenden Sie die PowerShell, um Treiber zu aktualisieren und Windows neu zu starten. Vergewissern Sie sich, dass alle USB-Geräte ordnungsgemäß angeschlossen sind. Führen Sie diese Schritte aus, um das Problem zu beheben und Ihren Computer wieder funktionsfähig zu machen.
Ausführen von System File Checker und Chkdsk-Befehlen
Um den SYSTEM_SERVICE_EXCEPTION BSOD in Windows zu beheben, können Sie die System File Checker- und Chkdsk-Befehle ausführen. Öffnen Sie die Eingabeaufforderung mit Administratorrechten (cmd. exe als Administrator ausführen). Führen Sie den Befehl sfc /scannow aus, um beschädigte Systemdateien zu überprüfen und zu reparieren. Anschließend verwenden Sie den Befehl chkdsk (chkdsk C:
/f), um das Dateisystem auf Fehler zu überprüfen und diese zu beheben. Starten Sie Ihren Computer neu, um die Änderungen zu übernehmen.
Deinstallation problematischer Anwendungen
- Ursachen für das SYSTEM_SERVICE_EXCEPTION BSOD
- Anwendungen identifizieren, die das Problem verursachen könnten
- Deinstallation problematischer Anwendungen
- Öffnen Sie die Systemsteuerung
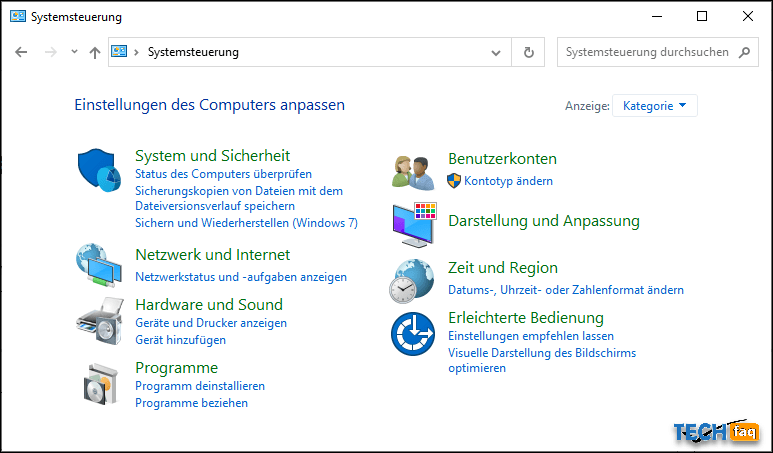
- Wählen Sie Programme oder Programme deinstallieren
- Suchen Sie nach verdächtigen Anwendungen
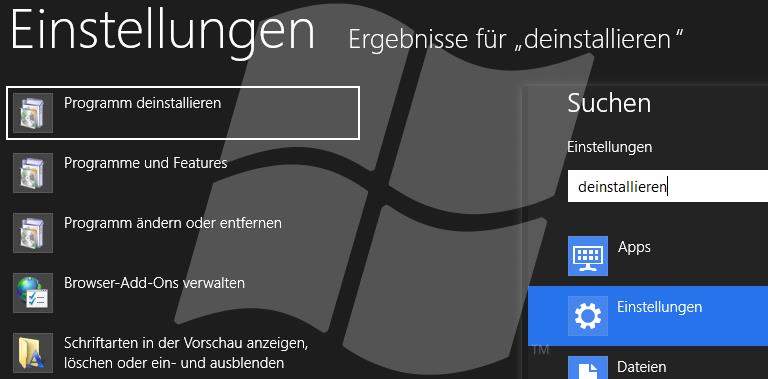
- Markieren Sie die problematische Anwendung
- Klicken Sie auf Deinstallieren
- Verwenden Sie ein Deinstallationsprogramm
- Laden Sie ein Deinstallationsprogramm herunter
- Installieren Sie das Programm und führen Sie es aus
- Wählen Sie die problematische Anwendung aus
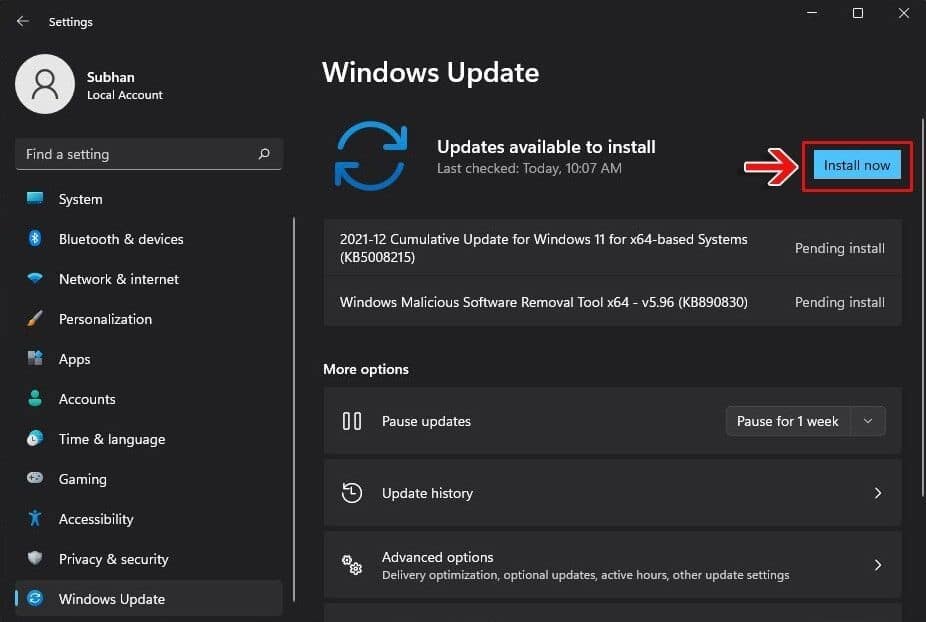
- Klicken Sie auf Deinstallieren
- Starten Sie den Computer neu
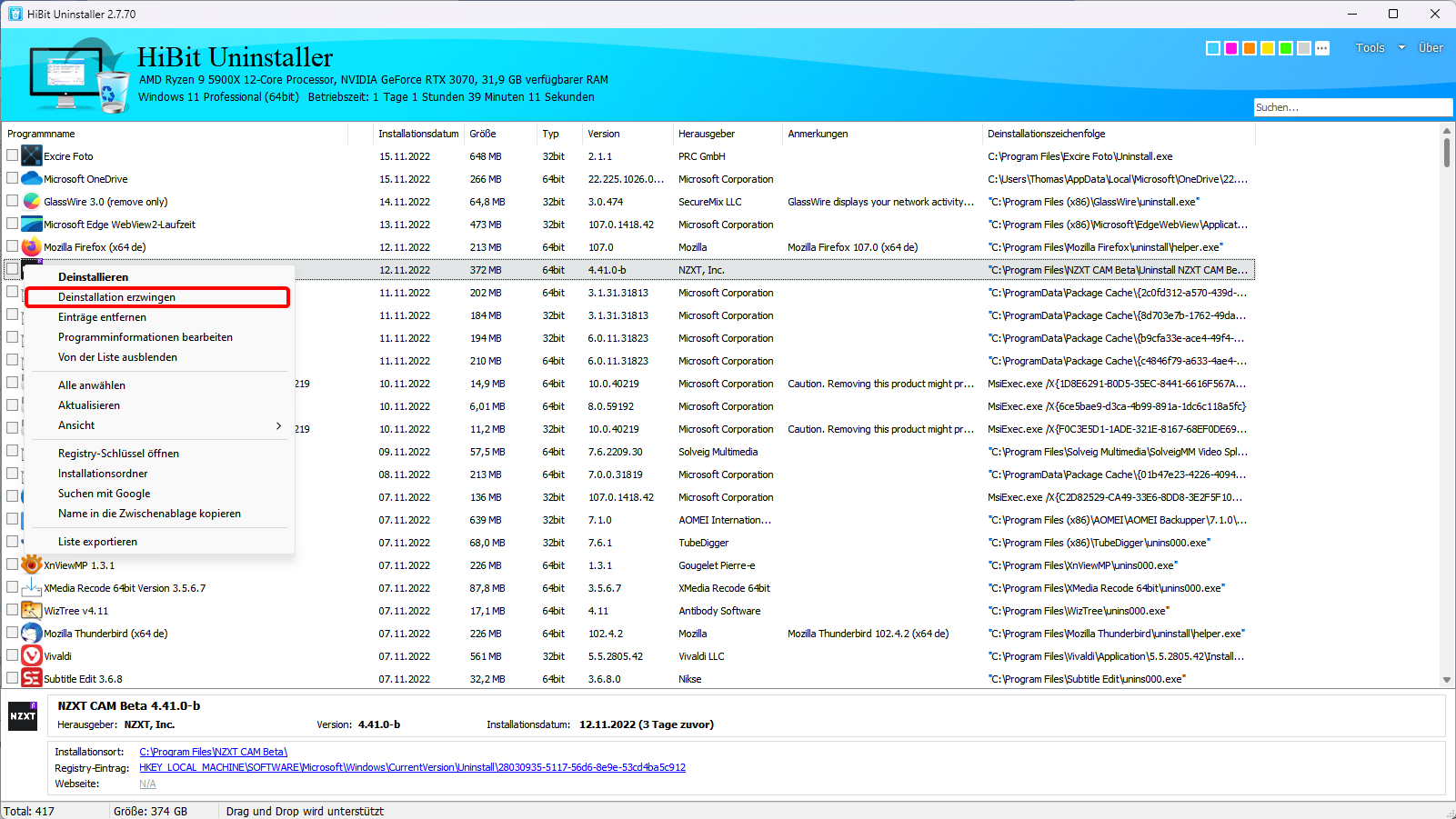
- Aktualisieren Sie das Betriebssystem
- Öffnen Sie die Windows-Einstellungen
- Klicken Sie auf Update und Sicherheit
- Wählen Sie Windows Update
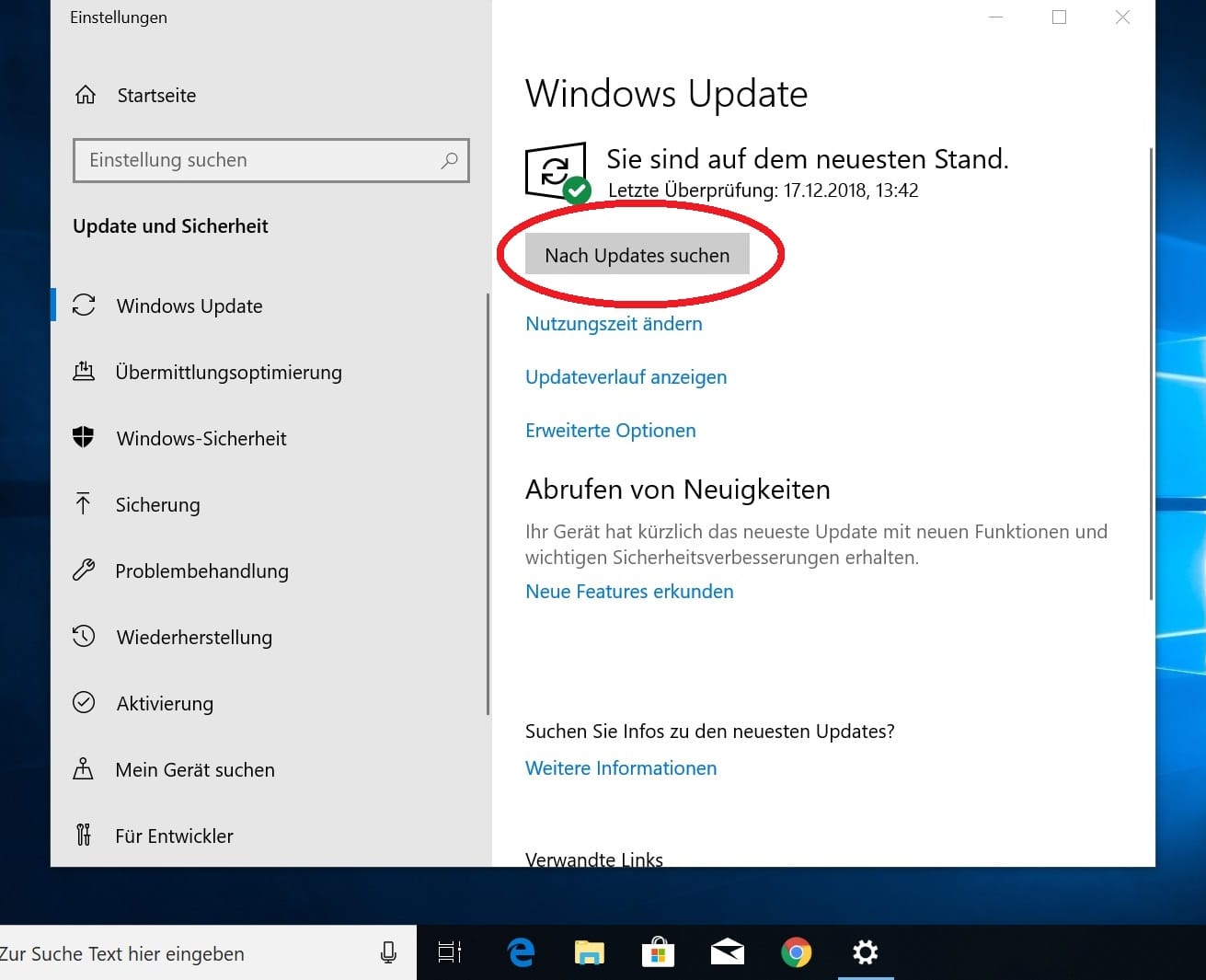
- Klicken Sie auf Nach Updates suchen
- Installieren Sie alle verfügbaren Updates
Deaktivierung der Webcam
Deaktivieren Sie Ihre Webcam, um das SYSTEM_SERVICE_EXCEPTION-BSOD-Problem unter Windows zu beheben. Öffnen Sie den Geräte-Manager und suchen Sie nach Kameras oder Bildverarbeitungsgeräte. Klicken Sie mit der rechten Maustaste auf Ihre Webcam und wählen Sie Deaktivieren. Anschließend starten Sie Ihren Computer neu.
Überprüfen Sie, ob der Blue Screen of Death weiterhin auftritt. Wenn nicht, könnte die Webcam das Problem verursacht haben. Wenn der Fehler weiterhin besteht, können Sie die Webcam wieder aktivieren.
Deaktivierung des Google Update-Dienstes
1. Öffnen Sie das Startmenü und geben Sie Dienste ein.
2. Klicken Sie mit der rechten Maustaste auf Dienste und wählen Sie Als Administrator ausführen.
3. Suchen Sie den Google Update-Dienst in der Liste der Dienste.
4. Klicken Sie mit der rechten Maustaste darauf und wählen Sie Eigenschaften.
5. Wählen Sie im Eigenschaftenfenster den Starttyp Deaktiviert aus.
6. Klicken Sie auf Übernehmen und dann auf OK.
Hinweis: Die Deaktivierung des Google Update-Dienstes kann dazu führen, dass Google-Produkte nicht automatisch aktualisiert werden. Stellen Sie sicher, dass Sie regelmäßig manuelle Updates durchführen, um sicherzustellen, dass Sie die neuesten Versionen erhalten.
Temporäre Deaktivierung des Antivirusprogramms
Wenn Sie den SYSTEM_SERVICE_EXCEPTION BSOD-Fehler in Windows beheben möchten, kann es hilfreich sein, vorübergehend Ihr Antivirusprogramm zu deaktivieren.
1. Klicken Sie mit der rechten Maustaste auf das Antivirusprogramm-Symbol in der Taskleiste.
2. Wählen Sie Antivirusprogramm deaktivieren aus dem Kontextmenü.
3. Bestätigen Sie die Deaktivierung, falls erforderlich.
4. Öffnen Sie den Task-Manager, indem Sie Strg + Umschalt + Esc drücken.
5. Beenden Sie den Prozess des Antivirusprogramms, falls er noch ausgeführt wird.
6. Führen Sie die Schritte zur Behebung des SYSTEM_SERVICE_EXCEPTION BSOD-Fehlers durch.
Vergessen Sie nicht, Ihr Antivirusprogramm nach der Fehlerbehebung wieder zu aktivieren, um Ihr System zu schützen.
Durchführung einer Virenüberprüfung
Führen Sie eine Virenüberprüfung durch, um den SYSTEM_SERVICE_EXCEPTION BSOD in Windows zu beheben. Öffnen Sie die Eingabeaufforderung mit cmd und geben Sie den Befehl sfc /scannow ein, um das Windows-System auf beschädigte Dateien zu überprüfen und diese zu reparieren. Führen Sie anschließend einen vollständigen Virenscan mit Ihrem Antivirenprogramm durch. Überprüfen Sie auch, ob Ihre Treiber auf dem neuesten Stand sind und aktualisieren Sie sie gegebenenfalls. Sichern Sie wichtige Dateien regelmäßig und verwenden Sie Tools wie PowerShell oder ein Backup-Programm, um Ihre Daten zu schützen.
Deinstallation bestimmter Programme
- Öffnen Sie die Systemsteuerung.
- Wählen Sie die Option Programm deinstallieren oder Programme hinzufügen oder entfernen.
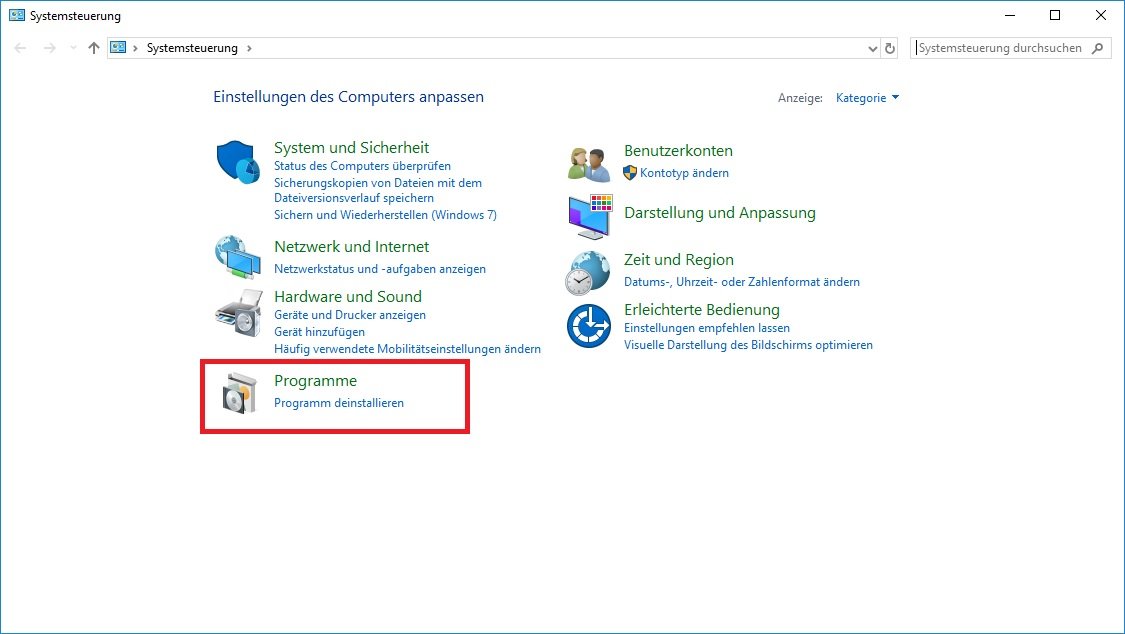
- Suchen Sie das zu deinstallierende Programm in der Liste.
- Klicken Sie auf das Programm, um es auszuwählen.
- Wählen Sie die Option Deinstallieren oder Ändern/Entfernen.
- Bestätigen Sie die Aktion, wenn Sie dazu aufgefordert werden.
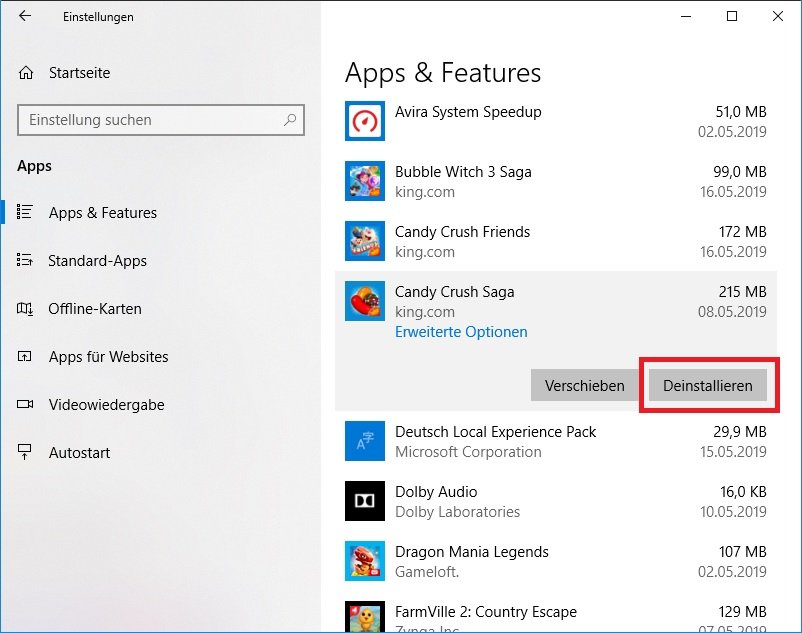
- Folgen Sie den Anweisungen des Deinstallationsassistenten, um das Programm zu entfernen.
- Starten Sie Ihren Computer neu, um die Deinstallation abzuschließen.
Ausführen des Windows Troubleshooters
Führen Sie den Windows Troubleshooter aus, um den SYSTEM_SERVICE_EXCEPTION BSOD in Windows zu beheben.
1. Drücken Sie die Windows-Taste + I, um die Einstellungen zu öffnen.
2. Klicken Sie auf Update und Sicherheit.
3. Wählen Sie Problembehandlung aus dem linken Menü.
4. Klicken Sie auf Weitere Problembehandlung.
5. Wählen Sie Bluescreen aus der Liste der Problembehandlungen aus.
6. Klicken Sie auf Ausführen des Troubleshooters.
Der Troubleshooter wird nun nach möglichen Ursachen und Lösungen für den SYSTEM_SERVICE_EXCEPTION BSOD suchen und diese automatisch beheben.
Hinweis: Stellen Sie sicher, dass Sie die neuesten Updates für Windows installiert haben, da diese häufig Lösungen für bekannte Probleme enthalten.
Ausführen des Windows Memory Diagnostic Tools
1. Öffnen Sie das Startmenü und geben Sie Windows Memory Diagnostic ein.
2. Klicken Sie auf das angezeigte Ergebnis, um das Tool zu öffnen.
3. Wählen Sie entweder Jetzt neu starten und nach Problemen suchen oder Probleme beim nächsten Neustart überprüfen.
4. Starten Sie Ihren Computer neu und lassen Sie das Tool den Speicher überprüfen.
5. Überprüfen Sie die Ergebnisse, wenn der Vorgang abgeschlossen ist.
6. Wenn Probleme mit dem Speicher gefunden werden, können Sie weitere Schritte zur Fehlerbehebung durchführen.
Hinweis: Das Windows Memory Diagnostic Tool kann Ihnen helfen, Probleme mit dem Speicher zu erkennen, die möglicherweise zu einem SYSTEM_SERVICE_EXCEPTION BSOD geführt haben.
Ausführen der Startup-Reparatur
Führen Sie die Startup-Reparatur aus, um SYSTEM_SERVICE_EXCEPTION BSOD in Windows zu beheben. Starten Sie den Computer neu und drücken Sie F8, um das erweiterte Startmenü aufzurufen. Wählen Sie Startup-Einstellungen und drücken Sie Enter. Klicken Sie auf Reparieren und dann auf Erweiterte Optionen.
Wählen Sie Automatische Reparatur und lassen Sie den Vorgang abschließen. Wenn das Problem weiterhin besteht, versuchen Sie, die Treiber zu aktualisieren oder eine Systemwiederherstellung durchzuführen.
Erstellen eines Systemabbilds für Windows
In diesem Artikel erfahren Sie, wie Sie ein Systemabbild für Windows erstellen, um mögliche Probleme zu beheben. Ein Systemabbild ist eine vollständige Kopie Ihres Windows-Betriebssystems, einschließlich aller installierten Programme, Einstellungen und Dateien. Es kann verwendet werden, um Ihr System im Falle eines schwerwiegenden Fehlers oder einer Beschädigung wiederherzustellen.
Schritte zum Erstellen eines Systemabbilds:
1. Öffnen Sie die Systemsteuerung.
2. Klicken Sie auf Sichern und Wiederherstellen.
3. Wählen Sie Systemabbild erstellen aus.
4. Wählen Sie den Speicherort aus, an dem das Systemabbild gespeichert werden soll.
5. Wählen Sie die Laufwerke aus, die Sie in das Abbild einschließen möchten.
6. Klicken Sie auf Starten, um den Erstellungsprozess zu beginnen.
7. Warten Sie, bis das Systemabbild erfolgreich erstellt wurde.
Es wird empfohlen, das Systemabbild auf einer externen Festplatte oder einem Netzwerklaufwerk zu speichern, um sicherzustellen, dass es im Falle eines Festplattenausfalls oder eines anderen Hardwareproblems zugänglich ist.
Die Verwendung eines Systemabbilds zur Behebung eines SYSTEM_SERVICE_EXCEPTION BSOD:
1. Starten Sie Ihren Computer neu und halten Sie die F8-Taste gedrückt, um den erweiterten Startmodus zu öffnen.
2. Wählen Sie Computer reparieren aus dem Menü.
3. Wählen Sie Problembehandlung und dann Erweiterte Optionen.
4. Wählen Sie Systemabbildwiederherstellung aus.
5. Folgen Sie den Anweisungen auf dem Bildschirm, um das Systemabbild auszuwählen und den Wiederherstellungsprozess zu starten.
6. Warten Sie, bis die Wiederherstellung abgeschlossen ist und Ihr System in den vorherigen Zustand zurückversetzt wurde.
Hinweis: Die Verwendung eines Systemabbilds führt dazu, dass alle Änderungen, die nach der Erstellung des Abbilds vorgenommen wurden, verloren gehen. Stellen Sie sicher, dass Sie über alle wichtigen Dateien und Programme verfügen, bevor Sie das Systemabbild wiederherstellen.
Tabelle: Schritte zum
| Schritt | Beschreibung |
|———|————–|
| 1 | Öffnen Sie die Systemsteuerung. |
| 2 | Klicken Sie auf Sichern und Wiederherstellen. |
| 3 | Wählen Sie Systemabbild erstellen aus. |
| 4 | Wählen Sie den Speicherort aus. |
| 5 | Wählen Sie die Laufwerke aus. |
| 6 | Klicken Sie auf Starten. |
| 7 | Warten Sie, bis das Systemabbild erstellt wurde. |
Tabelle: Schritte zur Verwendung eines Systemabbilds zur Behebung eines SYSTEM_SERVICE_EXCEPTION BSOD
| Schritt | Beschreibung |
|———|————–|
| 1 | Starten Sie den Computer neu und halten Sie die F8-Taste gedrückt. |
| 2 | Wählen Sie Computer reparieren aus dem Menü. |
| 3 | Wählen Sie Problembehandlung und dann Erweiterte Optionen. |
| 4 | Wählen Sie Systemabbildwiederherstellung aus. |
| 5 | Folgen Sie den Anweisungen auf dem Bildschirm. |
| 6 | Warten Sie, bis die Wiederherstellung abgeschlossen ist. |