Willkommen zu unserem Artikel über die Lösungsvorschläge für das Problem, dass der Minecraft Launcher auf Mac nicht geöffnet wird.
Minecraft startet nicht auf dem Mac
Minecraft Launcher öffnet nicht auf Mac – Behebungstipps:
1. Überprüfen Sie, ob Ihr Mac die Systemanforderungen für Minecraft erfüllt. Stellen Sie sicher, dass Sie die neueste Version von MacOS verwenden und genügend Speicherplatz auf Ihrem Gerät haben.
2. Starten Sie Ihren Mac neu und versuchen Sie es erneut. Manchmal kann ein Neustart Probleme mit dem Launcher beheben.
3. Überprüfen Sie, ob Java ordnungsgemäß auf Ihrem Mac installiert ist. Gehen Sie zu den Systemeinstellungen > Java und stellen Sie sicher, dass die neueste Version installiert ist.
4. Deinstallieren Sie Minecraft und installieren Sie es erneut. Laden Sie die neueste Version des Launchers von der offiziellen Minecraft-Website herunter und folgen Sie den Anweisungen zur Installation.
5. Wenn nichts funktioniert, wenden Sie sich an den Support von Minecraft oder besuchen Sie die offizielle Minecraft-Community, um weitere Hilfe zu erhalten.
Hoffentlich können diese Tipps Ihnen helfen, das Problem mit dem Minecraft Launcher auf Ihrem Mac zu lösen und das Spiel ohne Probleme zu starten. Viel Spaß beim Spielen!
Minecraft stürzt ständig auf dem Mac ab
1. Überprüfen Sie zunächst, ob Ihr Mac die Systemanforderungen erfüllt und ob Sie die neueste Version von Minecraft haben.
2. Löschen Sie den Minecraft Launcher und laden Sie ihn erneut von der offiziellen Website herunter.
3. Stellen Sie sicher, dass Java auf Ihrem Mac aktualisiert ist. Öffnen Sie das Terminal und geben Sie java -version ein, um die aktuelle Version zu überprüfen.
4. Deaktivieren Sie vorübergehend Ihre Firewall und Antivirensoftware, um mögliche Konflikte zu vermeiden.
5. Überprüfen Sie, ob andere Programme im Hintergrund laufen, die mit Minecraft in Konflikt geraten könnten, und schließen Sie sie gegebenenfalls.
6. Löschen Sie temporäre Dateien und den Minecraft-Ordner im Anwendungsdatenverzeichnis.
7. Starten Sie Ihren Mac neu und versuchen Sie es erneut.
Wenn das Problem weiterhin besteht, empfehlen wir, sich an den Minecraft-Support oder die Mac-Community zu wenden, um weitere Unterstützung zu erhalten.
Lösungen, wenn Minecraft sich nicht öffnet
-
Überprüfen Sie die Systemvoraussetzungen:
– Stellen Sie sicher, dass Ihr Mac die Mindestanforderungen für Minecraft erfüllt.
– Überprüfen Sie, ob Ihr Betriebssystem auf dem neuesten Stand ist. -
Überprüfen Sie die Internetverbindung:
– Stellen Sie sicher, dass Sie eine stabile Internetverbindung haben.
– Versuchen Sie, Ihren Router neu zu starten. -
Überprüfen Sie den Launcher:
– Beenden Sie den Minecraft Launcher und starten Sie ihn erneut.
– Überprüfen Sie, ob der Launcher auf die neueste Version aktualisiert ist. -
Überprüfen Sie die Firewall-Einstellungen:
– Stellen Sie sicher, dass Minecraft in den Firewall-Einstellungen nicht blockiert wird.
– Fügen Sie Minecraft zur Liste der zugelassenen Apps hinzu, falls erforderlich. -
Überprüfen Sie die Java-Version:
– Stellen Sie sicher, dass die richtige Version von Java auf Ihrem Mac installiert ist.
– Aktualisieren Sie Java gegebenenfalls auf die neueste Version. -
Überprüfen Sie die Grafikkartentreiber:
– Aktualisieren Sie die Treiber Ihrer Grafikkarte auf die neueste Version.
– Starten Sie Ihren Mac nach der Treiberaktualisierung neu. -
Überprüfen Sie den Speicherplatz:
– Stellen Sie sicher, dass genügend freier Speicherplatz auf Ihrem Mac vorhanden ist.
– Löschen Sie unnötige Dateien oder Programme, um Speicherplatz freizugeben.
python
import subprocess
def open_minecraft_mac():
try:
subprocess.check_output(open -a Minecraft, shell=True)
print(Minecraft wurde erfolgreich gestartet.)
except subprocess.CalledProcessError:
print(Es gab einen Fehler beim Öffnen von Minecraft.)
open_minecraft_mac()
Dieser Code versucht, Minecraft auf einem Mac zu öffnen, indem er den Befehl open -a Minecraft über die Shell ausführt. Es gibt eine Ausgabe, ob Minecraft erfolgreich geöffnet wurde oder ob ein Fehler aufgetreten ist.
Bitte beachten Sie, dass dieser Code nicht alle möglichen Probleme mit Minecraft auf einem Mac beheben kann. Es handelt sich nur um ein einfaches Beispiel, um Ihnen einen allgemeinen Ansatz zu zeigen. Für spezifischere Probleme sollten Sie sich an den technischen Support von Minecraft oder an Foren wenden, die sich mit Mac-Problemen befassen.
Alternative Minecraft Launcher ausprobieren
Wenn der Minecraft Launcher auf deinem Mac nicht öffnet, gibt es einige mögliche Lösungen.
– Überprüfe zuerst, ob du die neueste Version des Launchers installiert hast.
– Stelle sicher, dass dein Mac mit dem Internet verbunden ist, da der Launcher eine Internetverbindung benötigt.
– Versuche, den Launcher als Administrator auszuführen, indem du Rechtsklick auf das Launcher-Symbol machst und Als Administrator ausführen auswählst.
– Lösche den Launcher und lade ihn erneut von der offiziellen Minecraft-Website herunter.
– Wenn das Problem weiterhin besteht, wende dich an den Minecraft-Support für weitere Hilfe.
Diese Tipps sollten dir helfen, das Problem mit dem Minecraft Launcher auf deinem Mac zu beheben.
Überprüfen auf inkompatible Software
1. Stellen Sie sicher, dass Sie die neueste Version von Minecraft Launcher verwenden.
2. Überprüfen Sie, ob Ihr Mac mit den Systemanforderungen kompatibel ist.
3. Deaktivieren Sie vorübergehend alle Antivirenprogramme oder Firewalls.
4. Überprüfen Sie, ob Sie die richtige Version von Java installiert haben.
5. Löschen Sie den Minecraft Launcher und laden Sie ihn erneut von der offiziellen Website herunter.
6. Starten Sie Ihren Mac neu, um mögliche Konflikte zu beheben.
7. Überprüfen Sie, ob andere Programme im Hintergrund ausgeführt werden und den Start von Minecraft Launcher blockieren.
8. Kontaktieren Sie den Kundendienst von Mojang Studios für weitere Unterstützung.
Hinweis: Diese Schritte können Ihnen helfen, das Problem zu beheben und Minecraft Launcher auf Ihrem Mac zu öffnen.
Minecraft Java Edition deinstallieren und neu installieren
1. Öffnen Sie den Finder auf Ihrem Mac.
2. Gehen Sie zum Ordner Programme und suchen Sie nach Minecraft.
3. Ziehen Sie das Minecraft-Symbol in den Papierkorb, um es zu deinstallieren.
4. Laden Sie die neueste Version von Minecraft Java Edition von der offiziellen Website herunter.
5. Öffnen Sie die heruntergeladene Datei und folgen Sie den Anweisungen zur Installation.
6. Starten Sie den Minecraft Launcher, um das Spiel zu öffnen.
Hinweis: Stellen Sie sicher, dass Sie eine stabile Internetverbindung haben und dass Ihr Mac die Systemanforderungen für Minecraft erfüllt.
Wenn der Minecraft Launcher weiterhin nicht öffnet, können Sie versuchen:
– Den Minecraft Launcher neu zu installieren.
– Java zu aktualisieren.
– Ihren Mac neu zu starten.
– Den Minecraft-Ordner im Benutzerordner zu löschen und den Launcher erneut zu starten.
Wenn das Problem weiterhin besteht, können Sie sich an den Minecraft-Support wenden, um weitere Hilfe zu erhalten.
Gängige Lösungen für Abstürze von Minecraft auf dem Mac
- Minecraft-Launcher aktualisieren: Stellen Sie sicher, dass Sie die neueste Version des Minecraft-Launchers installiert haben.
- Java aktualisieren: Überprüfen Sie, ob Sie die aktuellste Version von Java auf Ihrem Mac haben und aktualisieren Sie sie gegebenenfalls.
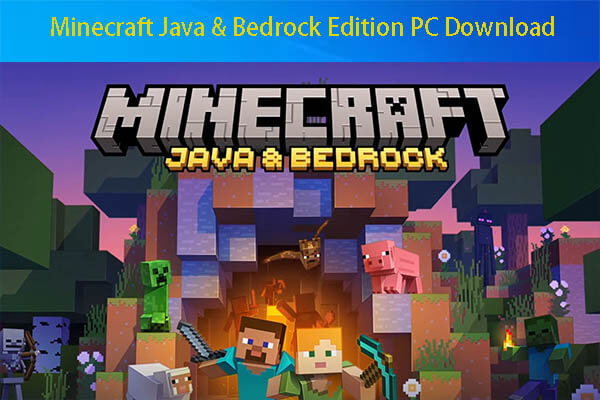
- Mac-Software aktualisieren: Stellen Sie sicher, dass Ihr Mac mit den neuesten Softwareupdates versehen ist.
- Launcher-Einstellungen überprüfen: Überprüfen Sie die Einstellungen des Minecraft-Launchers, um sicherzustellen, dass alles korrekt konfiguriert ist.
- Speicherplatz überprüfen: Überprüfen Sie, ob genügend freier Speicherplatz auf Ihrem Mac verfügbar ist, um Minecraft auszuführen.
- Mods oder Texture Packs deaktivieren: Deaktivieren Sie vorübergehend alle Mods oder Texture Packs, um zu sehen, ob diese das Problem verursachen.
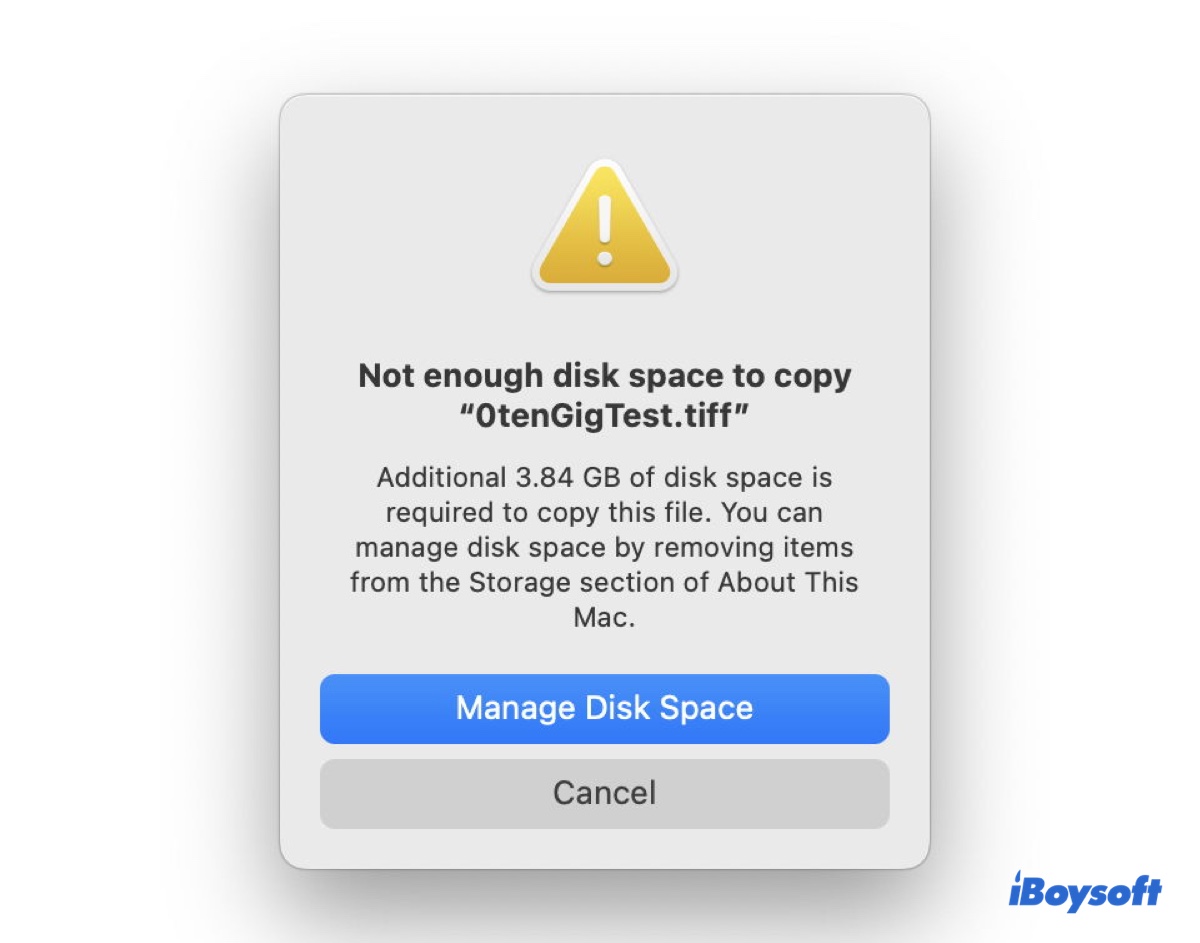
- Firewall-Einstellungen überprüfen: Stellen Sie sicher, dass Ihre Firewall die Verbindung des Minecraft-Launchers nicht blockiert.
- Antiviren-Software überprüfen: Überprüfen Sie, ob Ihre Antiviren-Software den Minecraft-Launcher blockiert und nehmen Sie gegebenenfalls entsprechende Anpassungen vor.
- Launcher neu installieren: Versuchen Sie, den Minecraft-Launcher neu zu installieren, um mögliche Fehler zu beheben.
- Technischer Support kontaktieren: Wenn alle anderen Lösungen fehlschlagen, wenden Sie sich an den technischen Support von Minecraft, um weitergehende Unterstützung zu erhalten.
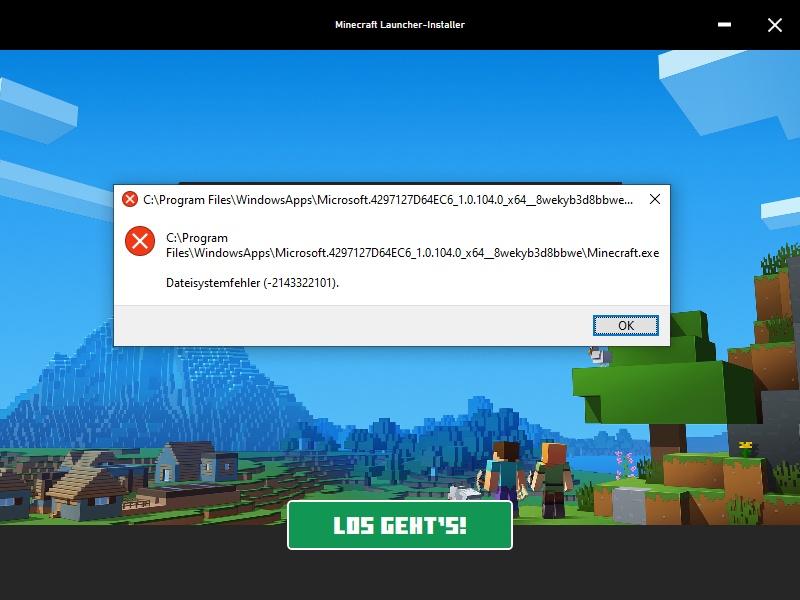
Aktualisieren der Minecraft-App
Wenn der Minecraft Launcher auf Ihrem Mac nicht öffnet, können Sie das Problem möglicherweise beheben, indem Sie die App aktualisieren. Gehen Sie wie folgt vor:
1. Öffnen Sie den Minecraft Launcher.
2. Klicken Sie auf Optionen.
3. Wählen Sie Spiel-Verzeichnis öffnen.
4. Schließen Sie den Minecraft Launcher.
5. Löschen Sie den versions Ordner im geöffneten Verzeichnis.
6. Öffnen Sie den Minecraft Launcher erneut.
Wenn Sie die Minecraft-App erneut installieren müssen, besuchen Sie die offizielle Website von Mojang Studios oder den Microsoft Store für Mac. Beachten Sie, dass eine Neuinstallation möglicherweise auch Ihre Spielstände löscht.
Wenn das Problem weiterhin besteht, können Sie den Kundendienst von Mojang Studios kontaktieren, um weitere Unterstützung zu erhalten.
Hinweis: Stellen Sie sicher, dass Sie über eine stabile Internetverbindung verfügen und dass Ihr Mac auf dem neuesten Stand ist, um mögliche Kompatibilitätsprobleme zu vermeiden.
Manuelle Festlegung des Java-Verzeichnisses
1. Öffnen Sie den Minecraft Launcher nicht auf Ihrem Mac.
2. Klicken Sie mit der rechten Maustaste auf das Minecraft Launcher-Symbol und wählen Sie Paketinhalt anzeigen.
3. Navigieren Sie zu Contents und öffnen Sie die Datei Info.plist mit einem Texteditor.
4. Suchen Sie nach der Zeile
5. Speichern Sie die Datei und starten Sie den Minecraft Launcher erneut.
Dieser manuelle Festlegungsschritt kann helfen, wenn der Minecraft Launcher nicht richtig auf Ihrem Mac geöffnet wird. Stellen Sie sicher, dass Sie die richtige Java-Version angeben, um eventuelle Kompatibilitätsprobleme zu vermeiden.
