In diesem Artikel geht es darum, wie man verlorene Excel-Dateien wiederherstellen kann, excel/” title=”Excel Datei nicht gespeichert wiederherstellen”>die nicht gespeichert wurden.
Wenn Sie die Datei bereits gespeichert haben
Wenn Sie die Excel-Datei bereits gespeichert haben, gibt es Möglichkeiten, sie wiederherzustellen.
– Überprüfen Sie den Papierkorb auf Ihrem Computer, ob die Datei dort abgelegt wurde.
– Wenn nicht, öffnen Sie Excel und suchen Sie nach der Option AutoWiederherstellen oder Dokument wiederherstellen im Menüband.
– Klicken Sie darauf und suchen Sie nach der zu wiederherstellenden Datei.
– Falls dies nicht funktioniert, können Sie auch versuchen, die Datei im abgesicherten Modus zu öffnen.
– Eine andere Möglichkeit besteht darin, eine spezielle Datenrettungssoftware von Drittanbietern zu verwenden.
– Beachten Sie, dass die Chancen, eine gelöschte oder nicht gespeicherte Datei wiederherzustellen, je nach Situation variieren können.
– Es ist auch ratsam, regelmäßig Sicherungskopien Ihrer Excel-Dateien zu erstellen, um Verluste zu vermeiden.
Wenn Sie die Datei noch nicht gespeichert haben
Falls Sie Microsoft Excel verwenden, können Sie die folgenden Schritte befolgen:
1. Öffnen Sie Excel und klicken Sie auf Datei.
2. Wählen Sie Info aus dem Menü.
3. Klicken Sie auf Wiederherstellen unter Versionen verfügbar.
4. Wählen Sie die gewünschte Version aus und klicken Sie auf Wiederherstellen.
Wenn Sie ein anderes Programm verwenden, wie z.B. WPS Office auf einem Mac, können Sie die Funktion Dokumentwiederherstellung verwenden.
Es ist auch möglich, Dateien von einem Netzlaufwerk oder SharePoint wiederherzustellen, wenn Sie dort gespeichert wurden.
Beachten Sie, dass es ratsam ist, regelmäßig zu speichern und die Autosave-Funktion zu aktivieren, um Datenverlust zu vermeiden.
Gründe, warum Dokumente nicht gespeichert werden
- Fehlerhafte Speichermedien: Defekte Festplatten oder USB-Sticks können dazu führen, dass Excel-Dateien nicht richtig gespeichert werden.
- Unzureichender Speicherplatz: Wenn der Speicherplatz auf dem Gerät knapp ist, kann Excel die Datei möglicherweise nicht speichern.
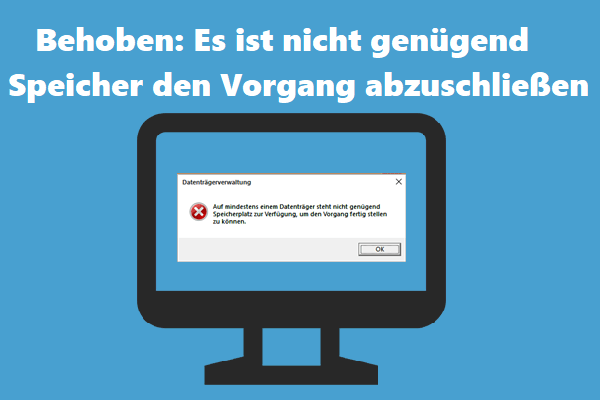
- Netzwerkprobleme: Instabile oder unterbrochene Netzwerkverbindungen können dazu führen, dass Dokumente nicht erfolgreich gespeichert werden.
- Ungültige Dateinamen: Excel erlaubt keine speziellen Zeichen oder zu lange Dateinamen, wodurch das Speichern der Datei verhindert werden kann.
- Schreibgeschützte Dateien: Wenn die Excel-Datei schreibgeschützt ist, können Änderungen nicht gespeichert werden.
- Unbekannte Dateiformate: Excel kann bestimmte Dateiformate nicht speichern, was dazu führt, dass die Datei nicht gespeichert werden kann.
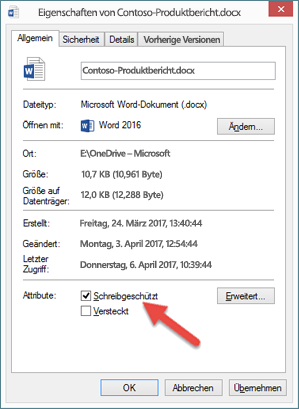
- Softwareinkompatibilität: Wenn die verwendete Excel-Version nicht mit der Software oder dem Betriebssystem kompatibel ist, kann dies zu Speicherproblemen führen.
- Virusinfektionen: Schädliche Viren oder Malware können dazu führen, dass Excel-Dateien beschädigt werden und nicht gespeichert werden können.
- Unerwartetes Herunterfahren: Wenn der Computer unerwartet heruntergefahren wird, können nicht gespeicherte Änderungen in der Excel-Datei verloren gehen.
- Fehlende Berechtigungen: Wenn der Benutzer nicht über ausreichende Berechtigungen verfügt, um die Datei zu speichern, wird dies verhindert.
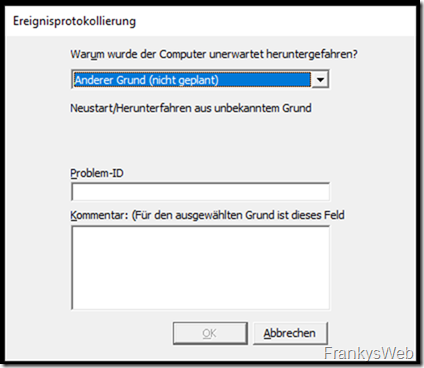
python
import openpyxl
# Neue Arbeitsmappe erstellen
workbook = openpyxl.Workbook()
# Aktiven Arbeitsblatt auswählen
worksheet = workbook.active
# Daten in das Arbeitsblatt schreiben
worksheet['A1'] = 'Hallo'
worksheet['B1'] = 'Welt!'
# Datei speichern
workbook.save('beispiel.xlsx')
Bitte beachten Sie, dass dies nur ein allgemeines Beispiel ist und möglicherweise an Ihre spezifischen Bedürfnisse angepasst werden muss.
Schnelle Lösung
Wenn Sie versehentlich eine Excel-Datei nicht gespeichert haben, gibt es eine schnelle Lösung, um diese wiederherzustellen. Gehen Sie wie folgt vor:
1. Starten Sie Excel.
2. Klicken Sie auf Datei und dann auf Öffnen.
3. Navigieren Sie zu dem Speicherort, an dem die Datei gespeichert war.
4. Klicken Sie auf die Dropdown-Liste neben Dateityp und wählen Sie Alle Dateien.
5. Suchen Sie nach einer temporären Datei mit einem ähnlichen Namen wie Ihre verlorene Datei.
6. Klicken Sie mit der rechten Maustaste auf die temporäre Datei und wählen Sie Öffnen.
7. Speichern Sie die Datei sofort an einem anderen Speicherort, um Datenverlust zu vermeiden.
Wichtig: Stellen Sie sicher, dass Sie regelmäßig Ihre Dateien speichern und die Autosave-Funktion in Excel aktiviert ist, um solche Probleme zu vermeiden.
Weitere Ressourcen
- Gelöschte Excel Datei wiederherstellen: Erfahren Sie, wie Sie eine gelöschte Excel Datei wiederherstellen können.
- Excel AutoWiederherstellen nutzen: Lernen Sie, wie Sie die AutoWiederherstellen-Funktion in Excel verwenden.
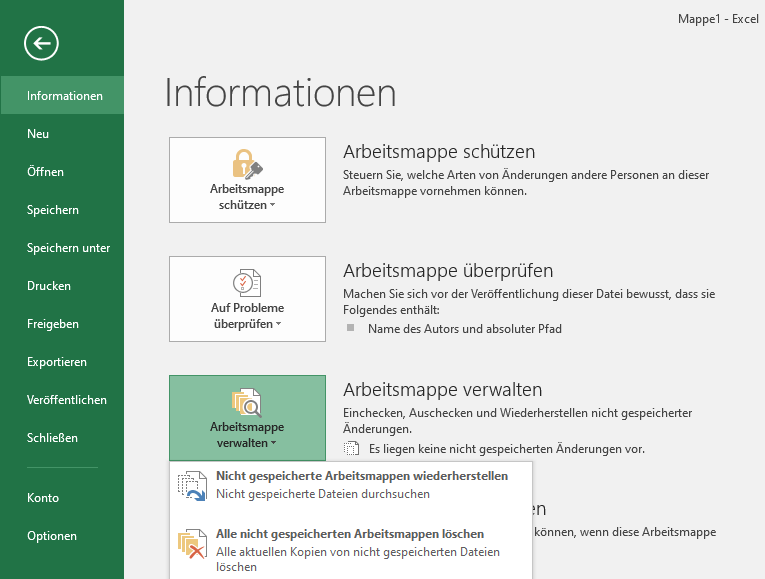
- Datenverlust vermeiden: Entdecken Sie wichtige Tipps und Tricks, um Datenverlust in Excel zu vermeiden.
- Excel-Add-Ins zur Dateiwiederherstellung: Finden Sie heraus, welche Add-Ins Ihnen helfen können, nicht gespeicherte Excel Dateien wiederherzustellen.
- Datenrettungssoftware für Excel: Erfahren Sie mehr über spezialisierte Tools zur Wiederherstellung von nicht gespeicherten Excel Dateien.
- Excel-Dateien automatisch sichern: Lernen Sie, wie Sie Ihre Excel-Dateien automatisch sichern können, um Datenverlust zu verhindern.
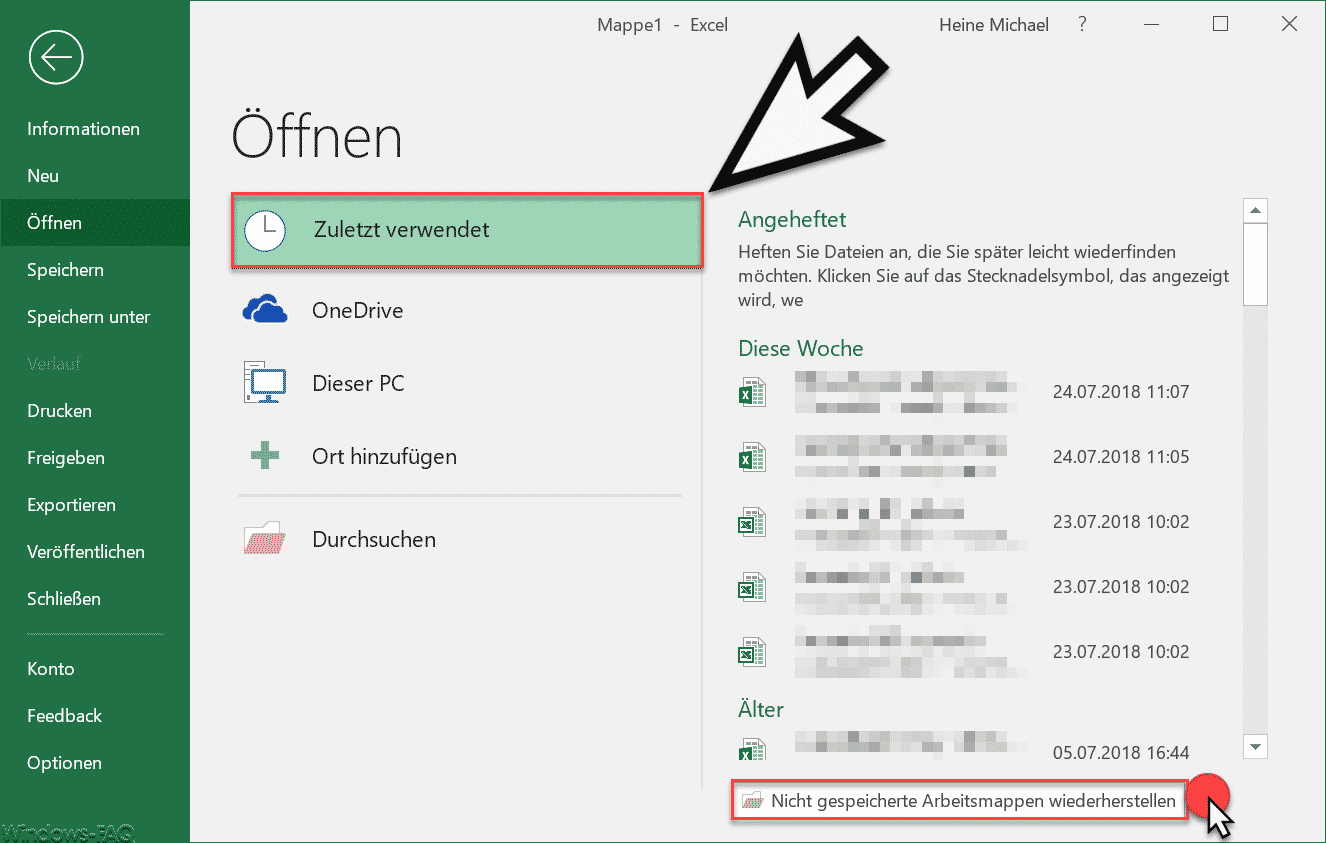
- Excel-Dateiformate und deren Wiederherstellung: Erfahren Sie, welche Dateiformate von Excel unterstützt werden und wie Sie diese wiederherstellen können.
Workarounds zum Speichern von Excel-Arbeitsmappen
Wiederherstellung von nicht gespeicherten Excel-Dateien:
1. Öffnen Sie Excel und gehen Sie zum Menü Datei.
2. Klicken Sie auf Informationen und wählen Sie Verlauf wiederherstellen.
3. Wenn das nicht funktioniert, starten Sie Excel im abgesicherten Modus, indem Sie die Strg-Taste gedrückt halten und Excel öffnen.
4. Überprüfen Sie, ob Ihre Antivirensoftware die Excel-Dateien blockiert. Deaktivieren Sie sie vorübergehend und versuchen Sie erneut, die Dateien wiederherzustellen.
5. Wenn Sie Microsoft 365 verwenden, können Sie die Dateien möglicherweise in der Dateiverlaufsfunktion wiederherstellen.
6. Überprüfen Sie Ihren Papierkorb oder das Wiederherstellungsverzeichnis in Excel, um gelöschte oder nicht gespeicherte Dateien zu finden.
7. Wenn Sie auf einem Mac arbeiten, können Sie die Funktion Dokumente wiederherstellen verwenden.
8. Versuchen Sie, die Dateien von einem Netzlaufwerk oder einer anderen Speicherquelle wiederherzustellen.
9. Wenn nichts funktioniert, können Sie eine Drittanbieter-Software zur Datenwiederherstellung verwenden.
Hinweis: Es ist immer ratsam, regelmäßig Ihre Excel-Dateien zu speichern, um Datenverluste zu vermeiden.
Weitere Informationen
gespeichert werden
Um eine nicht gespeicherte Excel-Datei wiederherzustellen, gibt es einige Möglichkeiten.
1. Überprüfen Sie den Papierkorb: Überprüfen Sie zuerst den Papierkorb auf Ihrem Computer, ob die Datei dort abgelegt wurde und wiederhergestellt werden kann.
2. Verwenden Sie die AutoWiederherstellen-Funktion: Öffnen Sie Excel und klicken Sie auf Datei > Optionen > Speichern. Stellen Sie sicher, dass die AutoWiederherstellen-Option aktiviert ist. Dadurch werden automatisch Sicherungskopien Ihrer Dateien erstellt, die im Falle eines Absturzes oder eines nicht gespeicherten Dokuments wiederhergestellt werden können.
3. Suchen Sie nach temporären Dateien: Gehen Sie zu Ihrem temporären Dateiordner, indem Sie %temp% in die Adressleiste des Windows Explorers eingeben. Suchen Sie nach Dateien mit einer .xlsx- oder .xls-Erweiterung, die möglicherweise Ihre nicht gespeicherte Datei enthalten.
4. Verwenden Sie Software zur Datenwiederherstellung: Es gibt spezielle Software, die Ihnen bei der Wiederherstellung gelöschter oder nicht gespeicherter Dateien helfen kann. Suchen Sie nach einer zuverlässigen Software und folgen Sie den Anweisungen zur Wiederherstellung Ihrer Excel-Datei.
Bitte beachten Sie: Es ist wichtig, dass Sie sofort handeln, da die Chancen auf eine erfolgreiche Wiederherstellung mit der Zeit abnehmen.
