Willkommen zu unserem Artikel über die Behebung von macOS Big Sur Installationsproblemen. In diesem Beitrag werden wir Ihnen helfen, mögliche Herausforderungen bei der Installation von macOS Big Sur zu überwinden. Lesen Sie weiter, um nützliche Tipps und Lösungen zu entdecken.
Kompatibilität des Mac überprüfen
1. Überprüfen Sie vor der Installation von macOS Big Sur die Kompatibilität Ihres Macs.
2. Stellen Sie sicher, dass Ihr Mac-Modell in der Liste der unterstützten Geräte aufgeführt ist.
3. Öffnen Sie das Apple-Menü und wählen Sie Über diesen Mac, um Informationen zu Ihrem Mac-Modell und der installierten Version von OS X El Capitan anzuzeigen.
4. Überprüfen Sie auch, ob Ihre Anwendungen und Geräte mit macOS Big Sur kompatibel sind.
5. Besuchen Sie die Support-Seite von Apple, um weitere Informationen zur Kompatibilität zu erhalten.
6. Wenn Ihr Mac nicht kompatibel ist, können Sie möglicherweise nicht auf macOS Big Sur aktualisieren.
7. Wenn Sie Fragen zur Kompatibilität haben, wenden Sie sich an den Apple-Support.
Hinweis: Diese Anleitung bezieht sich auf die Überprüfung der Kompatibilität des Macs und nicht auf die Behebung von Installationsschwierigkeiten.
Lösungen, wenn der Download von macOS Big Sur hängt
- Überprüfen Sie Ihre Internetverbindung:
- Stellen Sie sicher, dass Sie eine stabile Internetverbindung haben.
- Überprüfen Sie, ob andere Geräte in Ihrem Netzwerk problemlos auf das Internet zugreifen können.
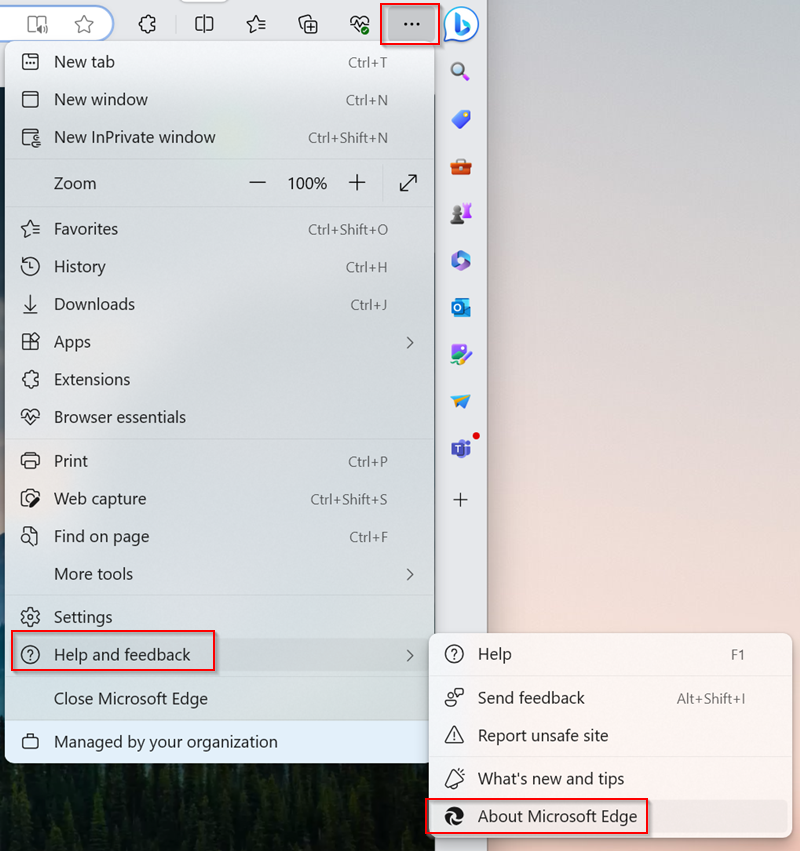
- Starten Sie Ihren Router neu:
- Trennen Sie den Router für etwa 30 Sekunden von der Stromquelle.
- Verbinden Sie den Router wieder mit der Stromquelle und warten Sie, bis er vollständig hochgefahren ist.

- Schließen Sie andere Programme und Downloads:
- Beenden Sie alle laufenden Programme außer dem macOS Big Sur-Download.
- Unterbrechen Sie alle anderen laufenden Downloads, um die Bandbreite freizugeben.
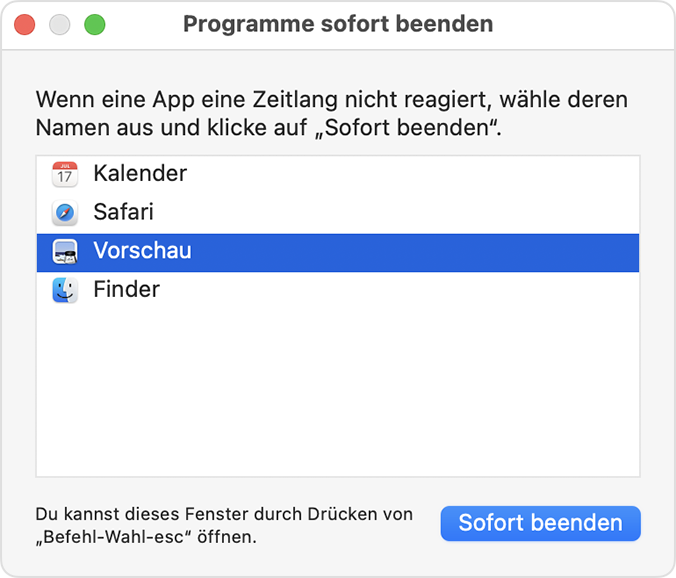
- Löschen Sie temporäre Dateien:
- Öffnen Sie den Finder und wählen Sie Gehe zu > Gehe zum Ordner.
- Geben Sie ~/Library/Caches ein und drücken Sie die Eingabetaste.
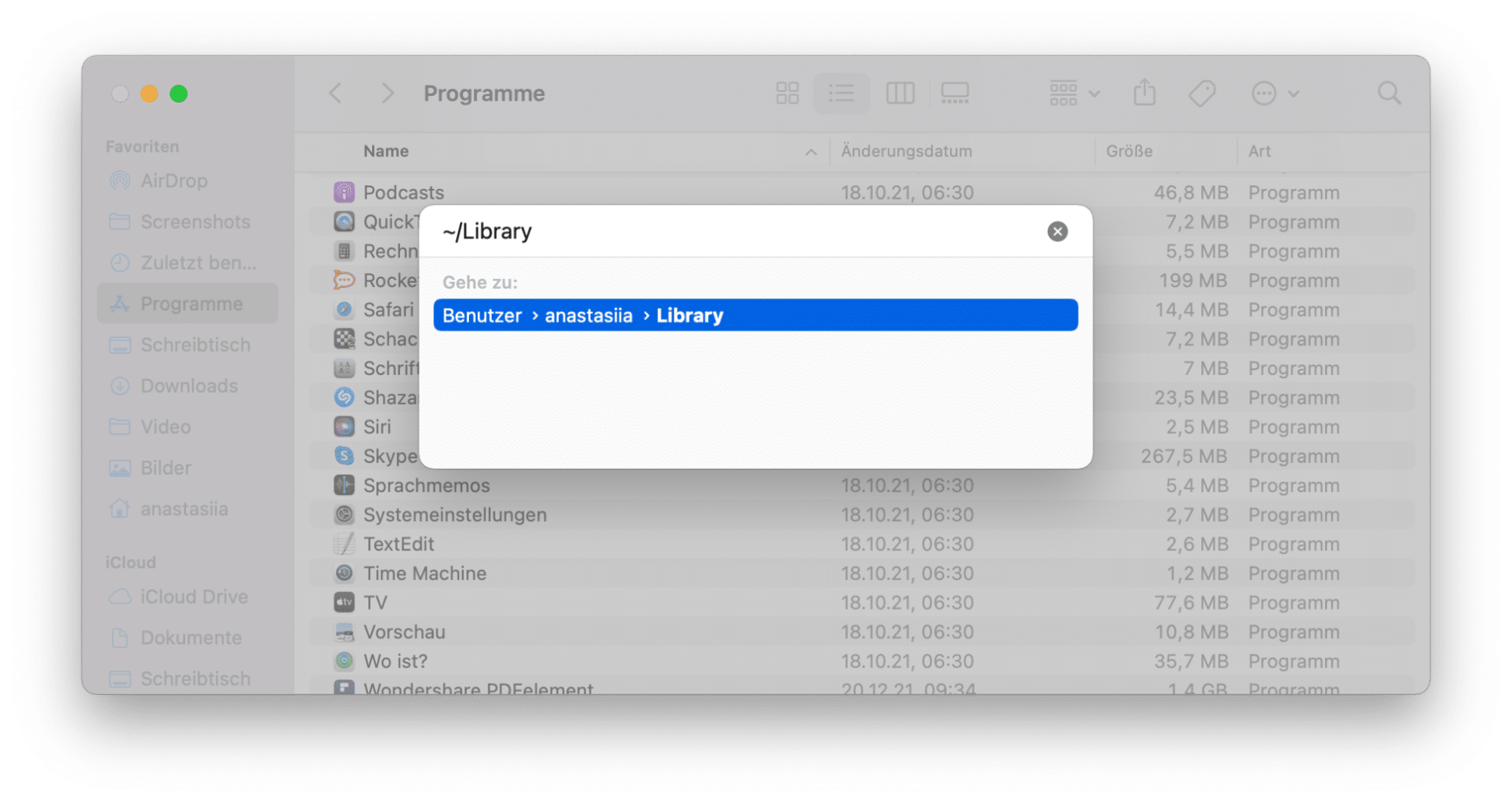
- Suchen Sie nach Dateien mit dem Präfix com.apple.appstore und löschen Sie sie.
- Starten Sie Ihren Mac neu und versuchen Sie erneut, macOS Big Sur herunterzuladen.
- Verwenden Sie einen anderen Netzwerkzugang:
- Versuchen Sie, Ihren Mac über ein anderes WLAN-Netzwerk oder eine Ethernet-Verbindung mit dem Internet zu verbinden.
- Starten Sie den Download von macOS Big Sur erneut.
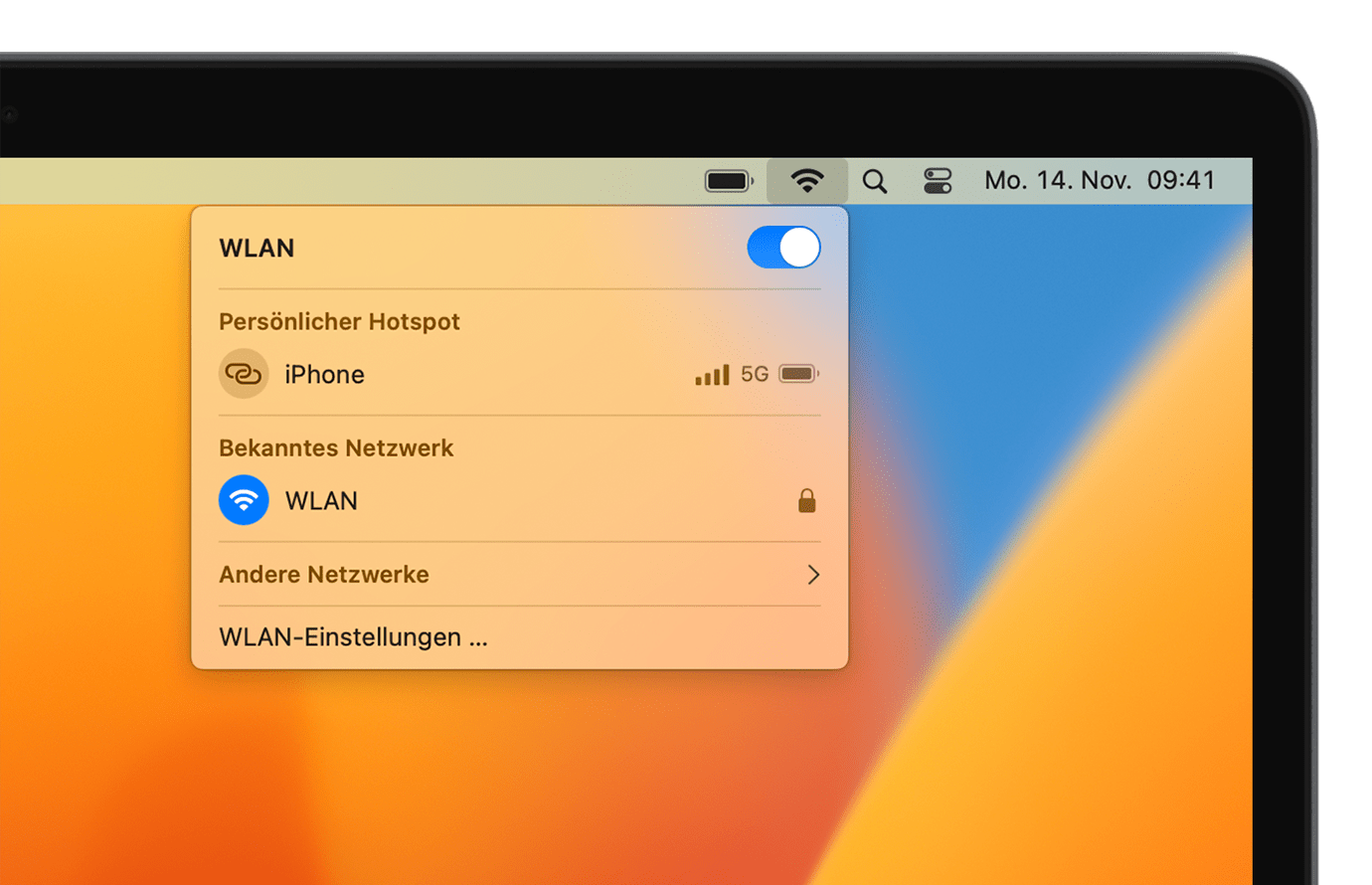
- Setzen Sie die NVRAM/PRAM zurück:
- Fahren Sie Ihren Mac herunter und starten Sie ihn neu.
- Halten Sie beim Neustart die Tasten Cmd + Alt + P + R gedrückt.
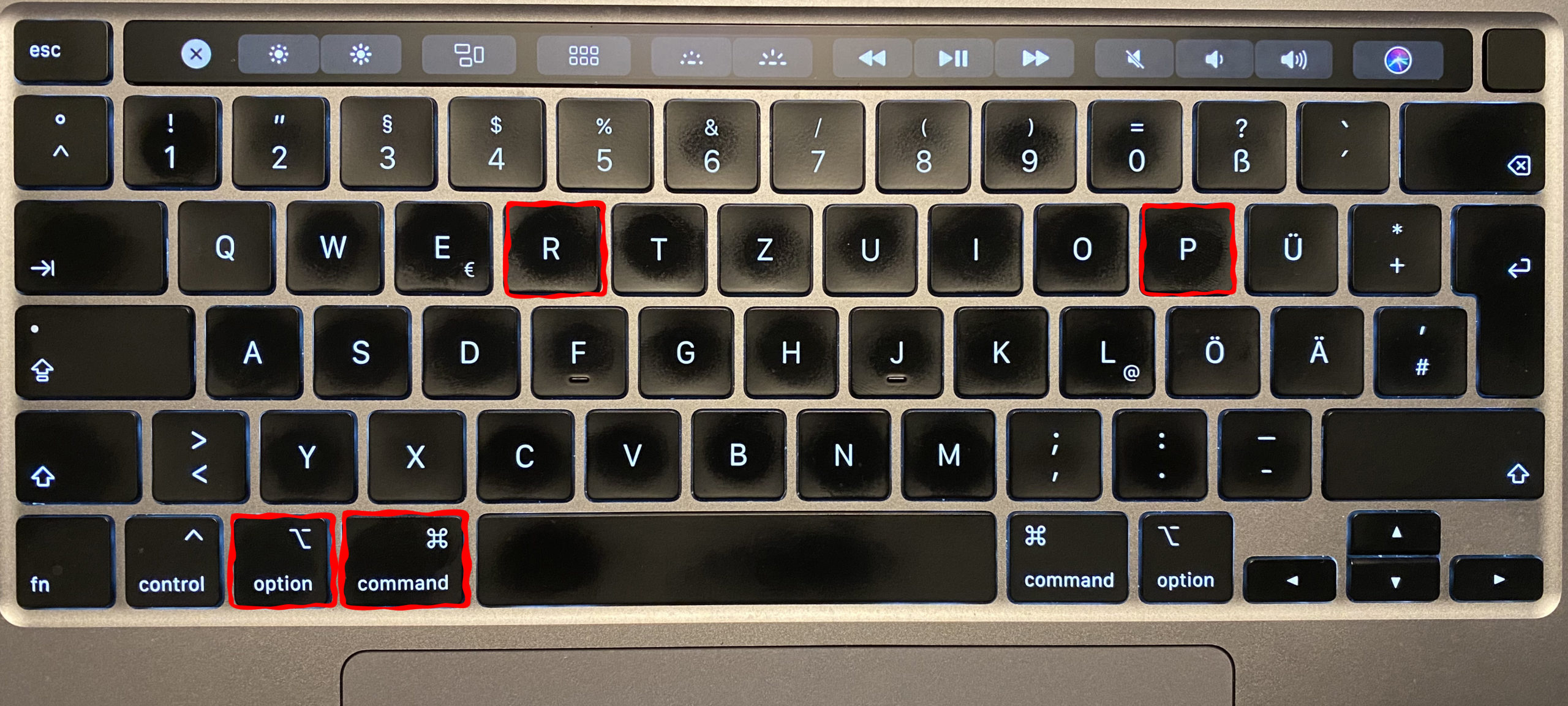
- Halten Sie die Tasten gedrückt, bis Sie den Startton zum zweiten Mal hören.
- Lassen Sie die Tasten los und lassen Sie Ihren Mac normal hochfahren.
- Verwenden Sie den macOS Recovery-Modus:
- Starten Sie Ihren Mac neu und halten Sie die Tasten Cmd + R gedrückt, während er neu startet.
- Wählen Sie im macOS Dienstprogramme-Fenster macOS neu installieren aus.
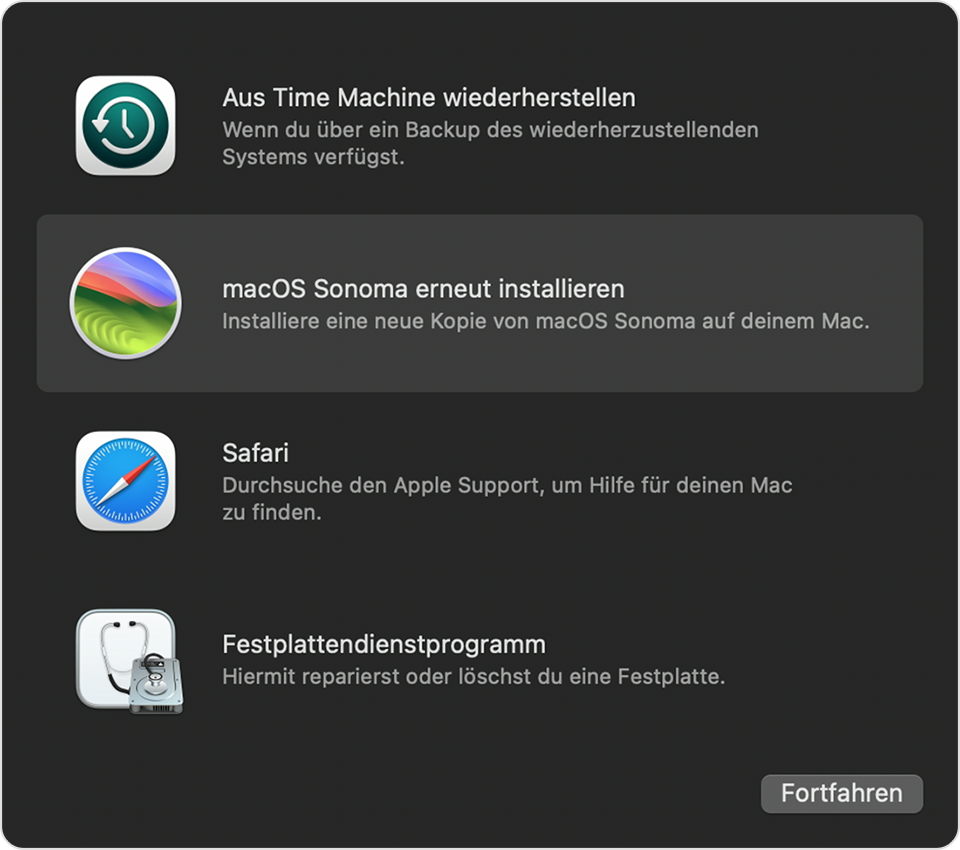
- Befolgen Sie die Anweisungen auf dem Bildschirm, um macOS Big Sur neu herunterzuladen und zu installieren.
Speicherplatz freigeben mit CleanMyMac X
1. Öffnen Sie CleanMyMac X auf Ihrem Mac.
2. Klicken Sie auf den System-Müll Tab.
3. Überprüfen Sie die Dateien und klicken Sie auf Bereinigen.
4. Gehen Sie zum Große & alte Dateien Tab.
5. Wählen Sie die Dateien aus, die Sie löschen möchten und klicken Sie auf Löschen.
6. Klicken Sie auf den Uninstaller Tab.
7. Wählen Sie die unerwünschten Anwendungen aus und klicken Sie auf Deinstallieren.
8. Gehen Sie zum Speicher Tab.
9. Klicken Sie auf Optimieren neben Speicher freigeben.
10. Warten Sie, bis der Vorgang abgeschlossen ist.
Line breaks:
1. Öffnen Sie CleanMyMac X auf Ihrem Mac.
2. Klicken Sie auf den System-Müll Tab.
3. Überprüfen Sie die Dateien und klicken Sie auf Bereinigen.
Gehen Sie zum Große & alte Dateien Tab.
5. Wählen Sie die Dateien aus, die Sie löschen möchten und klicken Sie auf Löschen.
6. Klicken Sie auf den Uninstaller Tab.
7. Wählen Sie die unerwünschten Anwendungen aus und klicken Sie auf Deinstallieren.
Gehen Sie zum Speicher Tab.
9. Klicken Sie auf Optimieren neben Speicher freigeben.
10. Warten Sie, bis der Vorgang abgeschlossen ist.
macOS Big Sur bleibt bei 12,18 GB von 12,18 GB stecken
1. Starten Sie Ihren Mac im abgesicherten Modus, um mögliche Konflikte zu vermeiden.
2. Öffnen Sie die Systemeinstellungen und wählen Sie Softwareupdate.
3. Klicken Sie auf Update und warten Sie, bis das Update heruntergeladen wurde.
4. Wenn das Update fehlschlägt, starten Sie Ihren Mac im Wiederherstellungsmodus und wählen Sie macOS neu installieren.
5. Folgen Sie den Anweisungen auf dem Bildschirm, um macOS Big Sur neu zu installieren.
6. Vergewissern Sie sich, dass Ihr Mac mit dem Internet verbunden ist, um das Update abzuschließen.
Hinweis: Stellen Sie sicher, dass Ihr Mac die Systemanforderungen für macOS Big Sur erfüllt. Falls nicht, ist ein Upgrade möglicherweise nicht möglich.
Speicher optimieren
1. Schließen Sie alle unnötigen Programme und Dateien, um Speicherplatz freizugeben.
2. Überprüfen Sie den Mac App Store auf Updates für macOS Big Sur. Öffnen Sie den Mac App Store, klicken Sie auf Updates und installieren Sie alle verfügbaren Updates.
3. Löschen Sie temporäre Dateien und Cache-Daten, um Speicherplatz zu sparen. Gehen Sie zu Systemeinstellungen, wählen Sie Speicher und klicken Sie auf Speicher verwalten. Löschen Sie nicht benötigte Dateien.
4. Entfernen Sie nicht benötigte Anwendungen und Dateien, um Speicherplatz freizugeben.
5. Überprüfen Sie, ob Malware auf Ihrem Mac installiert ist. Verwenden Sie ein Anti-Malware-Tool, um Ihren Mac zu scannen und mögliche Bedrohungen zu entfernen.
6. Überprüfen Sie die Größe von Anwendungen und Dateien, die viel Speicherplatz belegen. Löschen Sie nicht benötigte Dateien oder verschieben Sie sie auf eine externe Festplatte.
7. Aktivieren Sie den Safe Mode, um mögliche Probleme beim Starten des Mac zu beheben. Starten Sie Ihren Mac neu und halten Sie die Shift-Taste gedrückt, bis der Anmeldebildschirm angezeigt wird.
8. Überprüfen Sie den Speicherplatz auf Ihrer Festplatte. Gehen Sie zu Über diesen Mac und klicken Sie auf Festplattenübersicht. Löschen Sie nicht benötigte Dateien oder verschieben Sie sie auf eine externe Festplatte.
9. Verwenden Sie eine externe Festplatte oder Cloud-Speicher, um Dateien und Anwendungen auszulagern und Speicherplatz freizugeben.
10. Überprüfen Sie regelmäßig Ihren Speicherplatz und optimieren Sie ihn, um eine optimale Leistung Ihres Macs sicherzustellen. Öffnen Sie Systemeinstellungen und klicken Sie auf Speicher.
Installation von macOS Big Sur im abgesicherten Modus versuchen
Für die Installation von macOS Big Sur im abgesicherten Modus gehen Sie wie folgt vor:
1. Starten Sie Ihren Mac neu.
2. Halten Sie die Umschalttaste gedrückt, sobald der Computer neu startet.
3. Lassen Sie die Umschalttaste erst los, wenn das Apple-Logo und der Fortschrittsbalken angezeigt werden.
4. Warten Sie, bis der Mac im abgesicherten Modus hochgefahren ist.
5. Öffnen Sie die Systemeinstellungen und wählen Sie Softwareupdate.
6. Klicken Sie auf Jetzt aktualisieren, um macOS Big Sur herunterzuladen und zu installieren.
7. Befolgen Sie die Anweisungen auf dem Bildschirm, um den Installationsvorgang abzuschließen.
Wenn Sie weiterhin Probleme bei der Installation von macOS Big Sur haben, können Sie auch eine saubere Neuinstallation versuchen oder das Betriebssystem über den Wiederherstellungsmodus neu installieren.
Fehlerbehebung bei der Installation von macOS Big Sur
- Überprüfen Sie die Systemanforderungen:
- Stellen Sie sicher, dass Ihr Mac-Modell mit macOS Big Sur kompatibel ist.
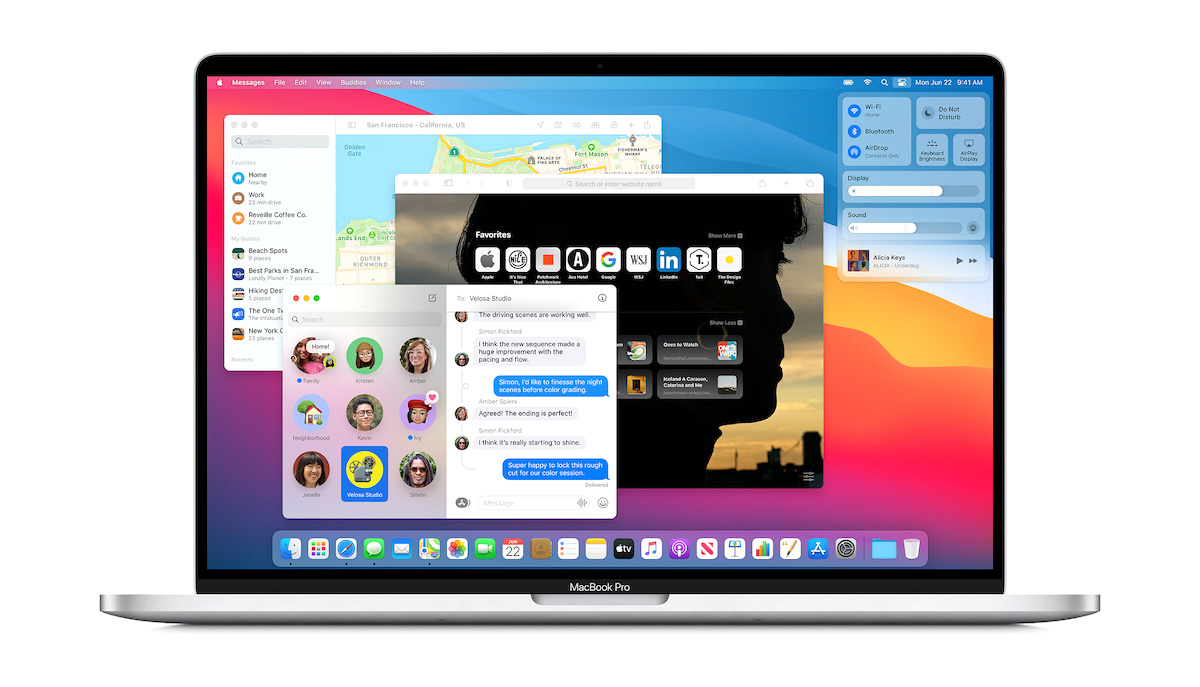
- Überprüfen Sie den verfügbaren Speicherplatz auf Ihrem Mac, um sicherzustellen, dass genügend Platz für die Installation vorhanden ist.
- Überprüfen Sie die Internetverbindung:
- Stellen Sie sicher, dass Sie eine stabile und zuverlässige Internetverbindung haben.
- Überprüfen Sie Ihre Netzwerkeinstellungen und stellen Sie sicher, dass keine Einschränkungen den Download oder die Installation von macOS Big Sur behindern.
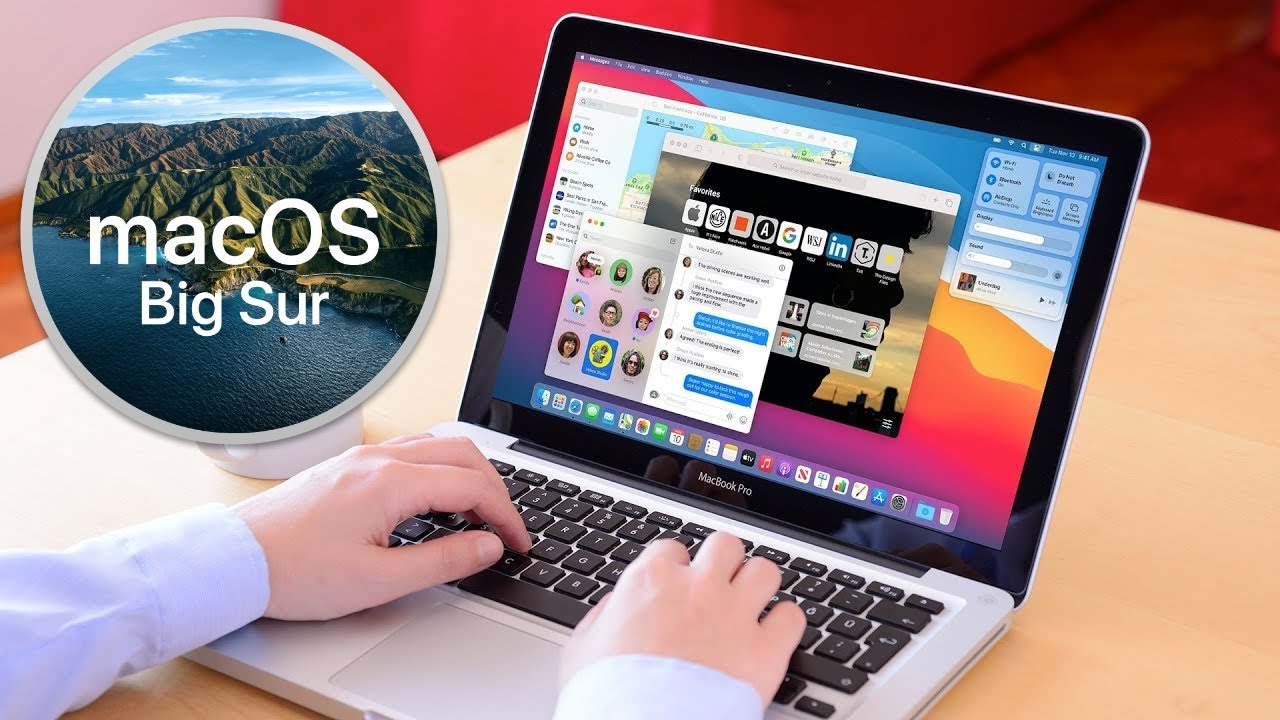
- Sichern Sie Ihre Daten:
- Erstellen Sie ein vollständiges Backup Ihrer wichtigen Dateien und Ordner.
- Verwenden Sie Time Machine oder eine andere Backup-Lösung, um sicherzustellen, dass Sie im Falle eines Problems während der Installation auf Ihre Daten zugreifen können.
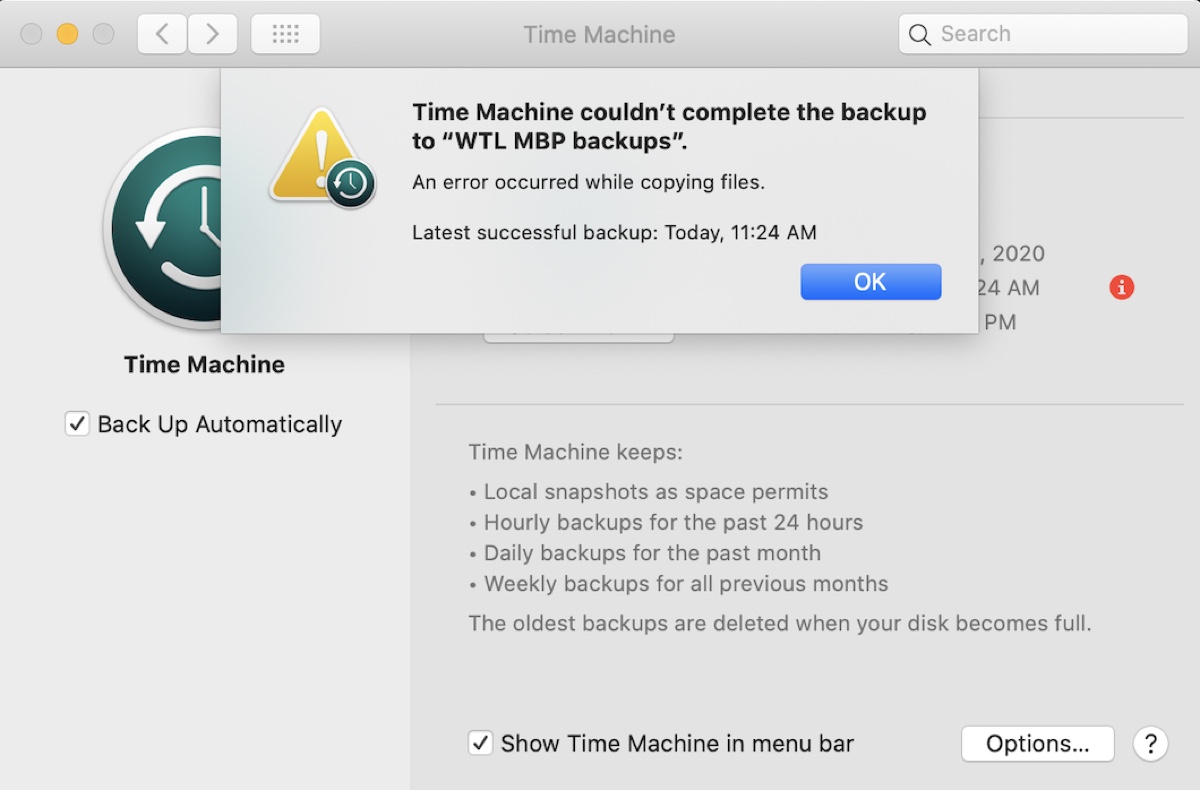
- Deaktivieren Sie Sicherheitsprogramme:
- Temporär deaktivieren Sie Ihre Antivirensoftware, Firewall oder andere Sicherheitsprogramme, da diese möglicherweise die Installation von macOS Big Sur behindern können.
- Stellen Sie sicher, dass Sie nach der Installation die Sicherheitsprogramme wieder aktivieren, um Ihren Mac zu schützen.
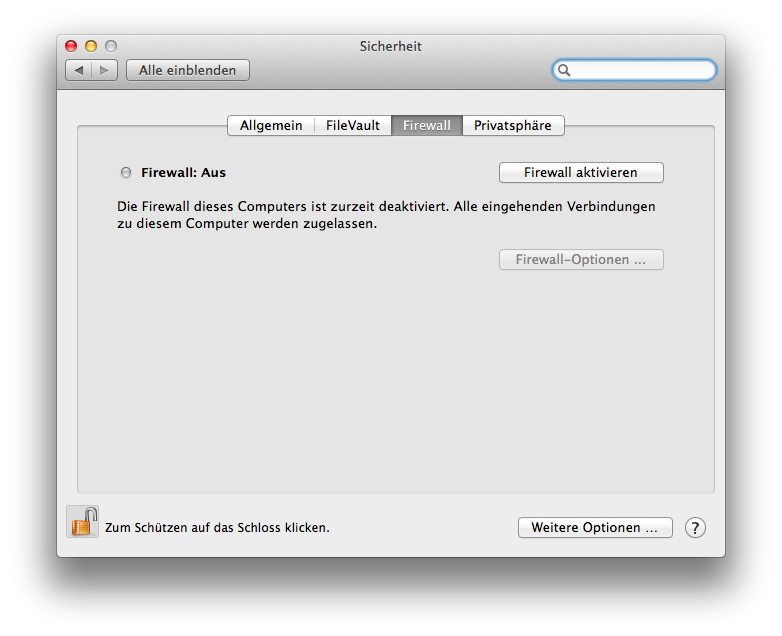
- Starten Sie Ihren Mac neu:
- Beenden Sie alle geöffneten Anwendungen und wählen Sie Neustart aus dem Apple-Menü.
- Warten Sie, bis der Mac vollständig neu gestartet ist, bevor Sie mit der Installation fortfahren.
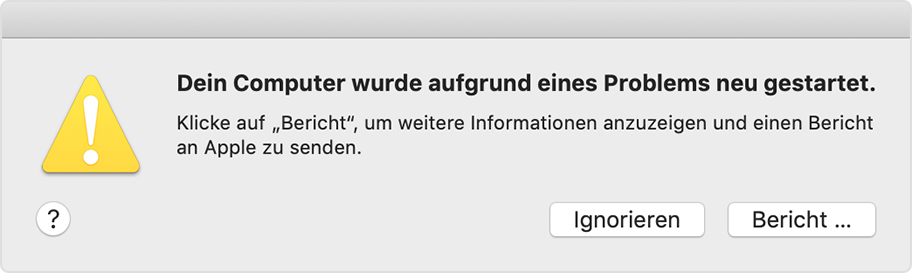
- Verwenden Sie das macOS Big Sur-Installationsprogramm:
- Laden Sie das macOS Big Sur-Installationsprogramm erneut von der offiziellen Apple-Website herunter.
- Führen Sie das Installationsprogramm aus und befolgen Sie die Anweisungen auf dem Bildschirm, um macOS Big Sur zu installieren.
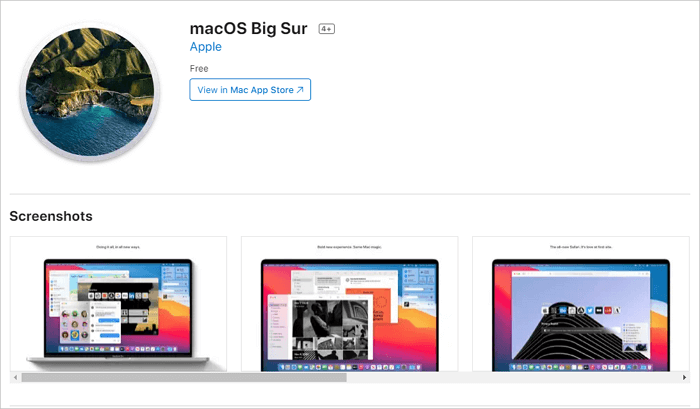
Lösungen für Probleme mit macOS Big Sur nach dem Update
Lösungen für Probleme mit macOS Big Sur nach dem Update
| Problem | Lösung |
|---|---|
| Installation wird nicht abgeschlossen | 1. Überprüfen Sie die Internetverbindung und stellen Sie sicher, dass genügend Speicherplatz auf dem Gerät vorhanden ist. 2. Starten Sie den Mac neu und versuchen Sie erneut, das Update zu installieren. 3. Falls das Problem weiterhin besteht, laden Sie das macOS Big Sur-Installationsprogramm erneut von der offiziellen Apple-Website herunter. |
| Apps funktionieren nicht mehr nach dem Update | 1. Überprüfen Sie, ob die betroffenen Apps mit macOS Big Sur kompatibel sind. Aktualisieren Sie diese gegebenenfalls auf die neueste Version. 2. Starten Sie den Mac neu und prüfen Sie, ob die Apps wieder funktionieren. 3. Falls das Problem weiterhin besteht, wenden Sie sich an den Entwickler der App für weitere Unterstützung. |
| System reagiert langsam nach dem Update | 1. Schließen Sie unnötige Programme und Anwendungen, um die Systemressourcen freizugeben. 2. Überprüfen Sie den verfügbaren Speicherplatz und bereinigen Sie ihn gegebenenfalls, indem Sie nicht benötigte Dateien löschen. 3. Deaktivieren Sie visuelle Effekte und Widgets, die die Systemleistung beeinträchtigen können. 4. Falls das Problem weiterhin besteht, führen Sie eine Systemdiagnose durch oder kontaktieren Sie den Apple-Support. |
