In diesem Artikel werden mögliche Lösungen dafür diskutiert, warum nicht alle Fotos von einem iPhone in iCloud hochgeladen werden, warum sie nicht auf einem PC geladen werden, warum sie in der Windows 10 Foto-App nicht hochgeladen werden und warum iCloud-Fotos nicht mit Windows 10 synchronisiert werden. Es werden auch Möglichkeiten aufgezeigt, wie man dieses Problem leicht beheben kann. Des Weiteren wird erörtert, warum Bilder nicht auf einen Computer importiert werden und wie man dieses Problem beheben kann. Außerdem wird erklärt, warum es sein kann, dass der Computer das Importieren von Bildern nicht erlaubt und warum iCloud-Fotos nicht auf Windows 10 hochgeladen werden. Zudem wird besprochen, warum Fotos auf dem Telefon angezeigt werden, aber nicht auf dem Computer oder im Browser.
Voraussetzungen für die Verwendung von iCloud-Fotos auf dem PC
1. Stellen Sie sicher, dass Ihr iPhone mit der neuesten Version von iOS läuft, vorzugsweise iOS 8 oder höher.
2. Überprüfen Sie, ob Sie mit dem gleichen Apple-ID-Konto auf Ihrem iPhone und PC angemeldet sind.
3. Installieren Sie iTunes auf Ihrem PC und stellen Sie sicher, dass es auf dem neuesten Stand ist.
4. Aktivieren Sie die iCloud-Fotos auf Ihrem iPhone, indem Sie zu Einstellungen > Fotos gehen und den Schalter für iCloud-Fotos einschalten.
5. Öffnen Sie die iCloud-App auf Ihrem Windows 10-PC und melden Sie sich mit Ihrer Apple-ID an.
6. Stellen Sie sicher, dass Ihr iPhone über genügend Speicherplatz verfügt, um Fotos in iCloud zu laden.
7. Überprüfen Sie Ihre Internetverbindung und stellen Sie sicher, dass sie stabil ist.
8. Starten Sie Ihren PC neu und öffnen Sie die Windows 10 Foto-App erneut.
Wenn Ihre Fotos immer noch nicht auf Ihrem PC geladen werden, können Sie die iCloud-Fotos manuell importieren, indem Sie Ihr iPhone über ein USB-Kabel mit Ihrem PC verbinden und die Fotos in einen Desktopordner oder eine andere gewünschte Speicherort ziehen. Sie können auch alternative Cloud-Speicherdienste wie Google Drive oder Google Fotos verwenden, um Ihre Fotos vom iPhone auf den PC zu übertragen.
Anzeigen der auf iCloud-Fotos hochgeladenen Fotos und Videos auf dem PC
Wenn Sie feststellen, dass nicht alle Ihre Fotos von Ihrem iPhone auf iCloud hochgeladen werden, gibt es einige mögliche Lösungen.
1. Überprüfen Sie zunächst Ihre Internetverbindung und stellen Sie sicher, dass Sie mit dem Internet verbunden sind.
2. Stellen Sie sicher, dass Sie auf Ihrem iPhone die Option iCloud-Fotos aktiviert haben. Gehen Sie dazu zu Einstellungen > Fotos > iCloud-Fotos und aktivieren Sie sie.
3. Stellen Sie sicher, dass Sie auf Ihrem PC die iCloud-App installiert haben. Gehen Sie zum Microsoft Store und suchen Sie nach iCloud und installieren Sie die App.
4. Öffnen Sie die iCloud-App auf Ihrem PC und melden Sie sich mit Ihrer Apple-ID an.
5. Stellen Sie sicher, dass Sie in der iCloud-App die Option Fotos aktiviert haben. Gehen Sie dazu zu Optionen und aktivieren Sie Fotos.
6. Überprüfen Sie, ob alle Ihre Fotos und Videos in der iCloud-Fotomediathek auf Ihrem PC angezeigt werden. Öffnen Sie den Datei-Explorer und navigieren Sie zu iCloud-Fotos > Downloads.
Wenn Sie immer noch Probleme haben, können Sie die Apple Support-Website besuchen oder den Kundendienst kontaktieren, um weitere Unterstützung zu erhalten.
Herunterladen aller Fotos und Videos auf den Windows-PC
Wenn Sie feststellen, dass nicht alle Ihre Fotos von Ihrem iPhone in iCloud Fotos hochgeladen werden oder dass sie auf Ihrem PC nicht geladen werden, gibt es einige schnelle Lösungen, die Sie ausprobieren können.
1. Überprüfen Sie Ihre Internetverbindung und stellen Sie sicher, dass sie stabil ist.
2. Vergewissern Sie sich, dass Sie die neueste Version von iCloud für Windows installiert haben. Sie können dies über den iTunes Store herunterladen.
3. Stellen Sie sicher, dass Sie mit derselben Apple ID in iCloud angemeldet sind, die Sie auf Ihrem iPhone verwenden.
4. Überprüfen Sie Ihre Einstellungen in iCloud auf Ihrem iPhone. Gehen Sie zu Einstellungen > [Ihr Name] > iCloud > Fotos und stellen Sie sicher, dass Fotos auf iCloud hochladen aktiviert ist.
5. Überprüfen Sie die Einstellungen in der Windows 10 Foto-App. Öffnen Sie die App, gehen Sie zu Einstellungen > OneDrive und stellen Sie sicher, dass Automatisch Fotos und Videos von einem Gerät importieren aktiviert ist.
6. Wenn Sie immer noch Probleme haben, können Sie versuchen, Ihre Bilder manuell auf Ihren Computer zu übertragen. Verbinden Sie Ihr iPhone mit einem USB-Kabel mit Ihrem Computer und öffnen Sie den Datei-Explorer. Wählen Sie Ihr iPhone aus und navigieren Sie zu Internal Storage > DCIM, um auf Ihre Fotos zuzugreifen. Markieren Sie die gewünschten Fotos und Videos, klicken Sie mit der rechten Maustaste und wählen Sie Kopieren. Navigieren Sie zu dem Ordner auf Ihrem Computer, in dem Sie Ihre Fotos speichern möchten, klicken Sie mit der rechten Maustaste und wählen Sie Einfügen.
7. Eine andere Möglichkeit besteht darin, die iCloud-Fotos in einem Webbrowser auf Ihrem PC anzuzeigen und herunterzuladen. Gehen Sie dazu zu iCloud.com, melden Sie sich mit Ihrer Apple ID an und klicken Sie auf Fotos. Sie können einzelne Fotos oder Alben auswählen, auf das Download-Symbol klicken und sie auf Ihren Computer herunterladen.
8. Wenn Sie weiterhin Probleme haben, sollten Sie die FAQ von Apple zu iCloud und Windows überprüfen oder den Apple-Support kontaktieren.
Denken Sie daran, regelmäßig Ihre Fotos zu sichern, um sicherzustellen, dass Sie sie nicht verlieren.
python
import os
import shutil
def upload_photos(source_directory, destination_directory):
for filename in os.listdir(source_directory):
source_path = os.path.join(source_directory, filename)
destination_path = os.path.join(destination_directory, filename)
# Überprüfen, ob die Datei bereits im Zielverzeichnis vorhanden ist
if os.path.exists(destination_path):
print(fDie Datei {filename} existiert bereits im Zielverzeichnis. Überspringe...)
continue
# Versuchen, die Datei auf den PC hochzuladen
try:
shutil.copy(source_path, destination_path)
print(fDie Datei {filename} wurde erfolgreich hochgeladen.)
except Exception as e:
print(fFehler beim Hochladen der Datei {filename}: {str(e)})
# Beispielaufruf der Funktion
source_folder = /pfad/zum/quellverzeichnis
destination_folder = /pfad/zum/zielverzeichnis
upload_photos(source_folder, destination_folder)
Dieses Skript durchsucht das angegebene Quellverzeichnis nach Dateien und versucht, sie in das angegebene Zielverzeichnis hochzuladen. Es wird überprüft, ob die Datei bereits im Zielverzeichnis vorhanden ist, um Duplikate zu vermeiden. Falls ein Fehler beim Hochladen auftritt, wird eine entsprechende Fehlermeldung angezeigt. Bitte beachten Sie, dass Sie den Pfad zu Ihrem tatsächlichen Quell- und Zielverzeichnis anpassen müssen.
Überprüfen des Upload- oder Downloadstatus
Wenn Sie feststellen, dass nicht alle Ihre Fotos von Ihrem iPhone in iCloud hochgeladen werden oder dass Fotos nicht auf Ihrem PC geladen werden, gibt es einige schnelle Lösungen, die Sie ausprobieren können.
– Überprüfen Sie zuerst, ob Sie die neueste Version von iCloud für Windows installiert haben. Öffnen Sie den iTunes Store und suchen Sie nach iCloud für Windows, um es herunterzuladen und zu installieren.
– Stellen Sie sicher, dass Ihr Windows 10-Computer mit dem Internet verbunden ist und dass Sie genügend Speicherplatz auf Ihrer Festplatte haben, um die Fotos hochzuladen.
– Überprüfen Sie, ob Sie die richtigen Einstellungen für die Synchronisierung von iCloud-Fotos auf Ihrem Computer vorgenommen haben. Gehen Sie zu den iCloud-Einstellungen auf Ihrem iPhone und aktivieren Sie die Option Fotos. Öffnen Sie dann die Windows 10 Foto-App und überprüfen Sie die Synchronisierungseinstellungen.
– Möglicherweise müssen Sie auch Ihre Datenschutzeinstellungen überprüfen. Gehen Sie zu den Windows 10-Einstellungen, wählen Sie Datenschutz und stellen Sie sicher, dass die Foto-App Zugriff auf Ihre Fotos hat.
Wenn Sie immer noch Probleme haben, können Sie auch die häufig gestellten Fragen (FAQ) von Apple zu iCloud-Fotos oder die Support-Seite von Microsoft zu Fotos in Windows 10 konsultieren.
Anzeigen von bearbeiteten Versionen von Fotos auf dem PC
Wenn Sie feststellen, dass nicht alle Ihre Fotos von Ihrem iPhone auf iCloud hochgeladen werden, kann dies verschiedene Gründe haben. Möglicherweise werden die Fotos nicht auf Ihrem PC angezeigt, oder sie werden nicht in der Windows 10 Foto-App hochgeladen. Es kann auch sein, dass die iCloud-Fotos nicht mit Windows 10 synchronisiert werden.
Um dieses Problem leicht zu beheben, können Sie die folgenden schnellen Lösungen ausprobieren:
1. Überprüfen Sie die Einstellungen in iCloud auf Ihrem iPhone. Stellen Sie sicher, dass die Option Fotos aktiviert ist und dass Ihre Fotos auf iCloud hochgeladen werden.
2. Öffnen Sie die Windows 10 Foto-App und stellen Sie sicher, dass Sie mit demselben iCloud-Konto angemeldet sind, das Sie auf Ihrem iPhone verwenden.
3. Wenn iCloud Fotos nicht mit Windows 10 synchronisiert werden, öffnen Sie die iCloud-Einstellungen auf Ihrem PC. Stellen Sie sicher, dass die Option Fotos aktiviert ist und dass Sie über genügend Speicherplatz verfügen.
4. Wenn Sie Probleme haben, Fotos von Ihrem iPhone auf Ihren PC zu importieren, stellen Sie sicher, dass Ihr iPhone über ein USB-Kabel mit Ihrem PC verbunden ist. Drücken Sie dann die Alt-Taste auf Ihrer Tastatur und klicken Sie auf das Windows-Startmenü. Wählen Sie Fotos importieren aus dem Menü aus.
Indem Sie diese einfachen Schritte befolgen, können Sie das Problem beheben und alle Ihre bearbeiteten Fotos auf Ihrem PC anzeigen.
Kopieren von Fotos in einen iCloud-Ordner
- Öffnen Sie den iCloud-Fotostream auf Ihrem iPhone.
- Navigieren Sie zu dem Foto, das Sie in den iCloud-Ordner kopieren möchten.
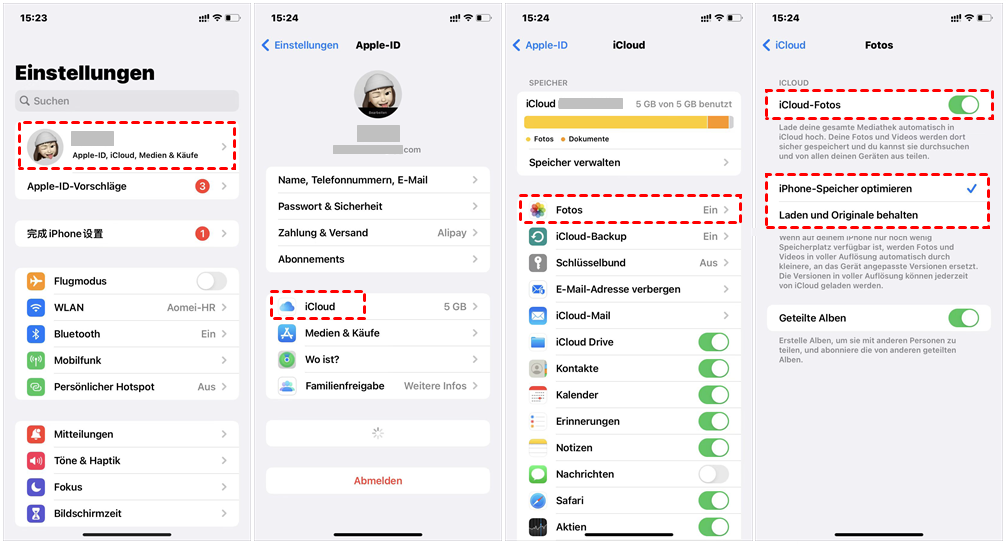
- Tappen Sie auf das Freigabe-Symbol unter dem Foto.
- Wählen Sie die Option In iCloud-Ordner kopieren aus.
- Wählen Sie den gewünschten Ordner aus oder erstellen Sie einen neuen Ordner.
- Bestätigen Sie die Auswahl und warten Sie, bis das Foto in den iCloud-Ordner kopiert wurde.
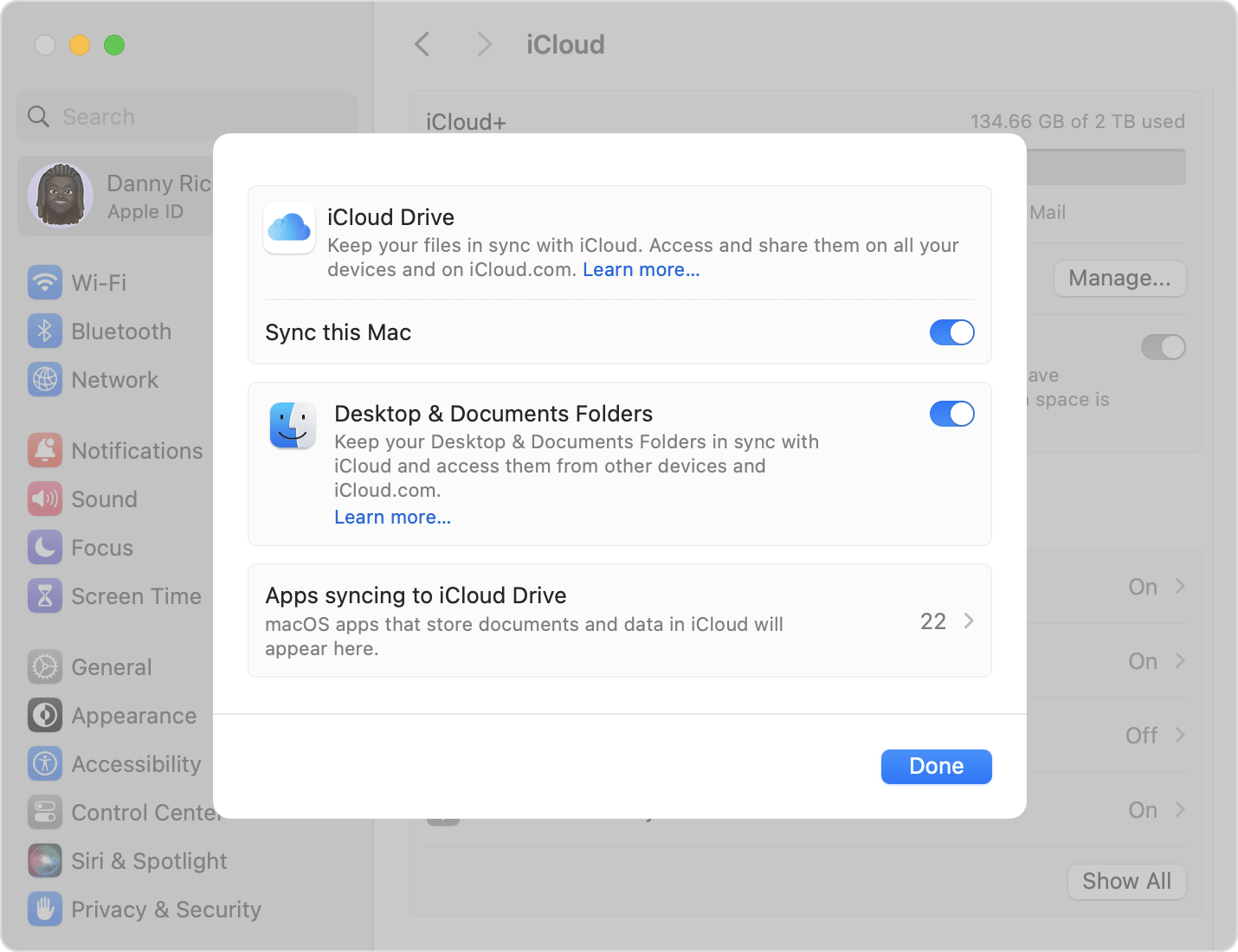
Umgang mit doppelten Fotos in iCloud-Fotos
Wenn Sie auf Ihrem iPhone Fotos haben, die nicht in iCloud-Fotos hochgeladen werden, gibt es einige schnelle Lösungen, die Sie ausprobieren können.
– Überprüfen Sie zunächst, ob Sie genügend Speicherplatz in Ihrer iCloud haben. Gehen Sie dazu zu Einstellungen > [Ihr Name] > iCloud > Speicher verwalten. Wenn der Speicherplatz knapp ist, müssen Sie möglicherweise ein Upgrade durchführen.
– Stellen Sie sicher, dass Sie die neueste Version von iOS auf Ihrem iPhone haben. Gehen Sie zu Einstellungen > Allgemein > Softwareupdate, um nach Updates zu suchen.
– Schalten Sie iCloud-Fotos auf Ihrem iPhone aus und wieder ein. Gehen Sie zu Einstellungen > [Ihr Name] > iCloud > Fotos und deaktivieren Sie iCloud-Fotos. Warten Sie einige Minuten und aktivieren Sie es dann erneut.
– Überprüfen Sie Ihre Internetverbindung. Stellen Sie sicher, dass Sie eine stabile und schnelle Verbindung haben.
– Vergewissern Sie sich, dass die Fotos, die Sie hochladen möchten, nicht bereits in Ihrer iCloud-Fotomediathek vorhanden sind. Doppelte Fotos werden möglicherweise nicht hochgeladen.
– Starten Sie Ihr iPhone neu, um mögliche Softwareprobleme zu beheben. Halten Sie dazu die Ein- / Aus-Taste gedrückt und ziehen Sie dann den Schieberegler, um das Gerät auszuschalten. Warten Sie einige Minuten und schalten Sie es dann wieder ein.
Wenn Sie diese schnellen Lösungen ausprobiert haben und Ihre Fotos immer noch nicht hochgeladen werden, empfehlen wir Ihnen, sich an den Apple Support zu wenden. Sie können Ihnen weitere Unterstützung bei diesem Problem bieten.
Löschen von Fotos und Videos in iCloud-Fotos
Wenn Sie Fotos und Videos von iCloud-Fotos löschen möchten, können Sie dies ganz einfach tun. Folgen Sie diesen schnellen Lösungen, um das Problem zu beheben:
1. Auf dem iPhone:
– Öffnen Sie die Fotos-App.
– Wählen Sie das Foto oder Video aus, das Sie löschen möchten.
– Tippen Sie auf das Papierkorb-Symbol.
2. Auf dem PC:
– Öffnen Sie die iCloud für Windows-Anwendung.
– Klicken Sie auf Fotos.
– Wählen Sie das Foto oder Video aus, das Sie löschen möchten.
– Drücken Sie die Alt-Taste und klicken Sie gleichzeitig auf das Papierkorb-Symbol.
Stellen Sie sicher, dass Sie genügend Speicherplatz in Ihrer iCloud haben, um Fotos und Videos hochzuladen und zu speichern. Wenn Sie immer noch Probleme haben, kontaktieren Sie den Apple-Support für weitere Unterstützung.
Behandlung von RAW-Fotos in iCloud-Fotos
Wenn nicht alle deine Fotos von deinem iPhone in iCloud Fotos hochgeladen werden, gibt es möglicherweise einige schnelle Lösungen, die du ausprobieren kannst:
1. Stelle sicher, dass du die neueste Version von iOS auf deinem iPhone installiert hast. Dies kann helfen, Kompatibilitätsprobleme zu beheben.
2. Überprüfe deine iCloud-Einstellungen auf deinem iPhone. Gehe zu Einstellungen > Fotos und stelle sicher, dass die Option iCloud Fotos aktiviert ist.
3. Wenn iCloud Fotos auf deinem PC nicht geladen werden, überprüfe, ob du die neueste Version von iCloud für Windows installiert hast. Aktualisiere gegebenenfalls die Software.
4. Stelle sicher, dass du genügend Speicherplatz in iCloud hast. Gehe zu Einstellungen > Fotos auf deinem iPhone, um zu sehen, wie viel Speicherplatz du noch hast. Wenn du nicht genügend Speicherplatz hast, lösche einige Fotos oder kaufe mehr Speicherplatz.
5. Überprüfe deine Internetverbindung. Eine stabile Verbindung ist wichtig, um Fotos in iCloud hochzuladen.
Wenn diese schnellen Lösungen nicht funktionieren, kannst du auch versuchen, deine Fotos manuell von deinem iPhone auf deinen Computer zu importieren. Verbinde dazu dein iPhone mit deinem Computer und öffne die Fotos-App (Windows) oder die Fotos-Anwendung (Mac). Wähle dann die Fotos aus, die du importieren möchtest, und klicke auf den Button Importieren.
Wenn du weitere Unterstützung benötigst, wende dich an den Kundensupport von Apple.
Behebung von Problemen mit der Meldung Wir haben erkannt, dass Sie eine ältere Version von Windows verwenden
Behebung der Meldung Wir haben erkannt, dass Sie eine ältere Version von Windows verwenden:
1. Überprüfen Sie, ob Ihr Betriebssystem auf dem neuesten Stand ist. Gehen Sie dazu zu Einstellungen und wählen Sie Update und Sicherheit. Führen Sie alle verfügbaren Updates aus.
2. Stellen Sie sicher, dass Sie die neueste Version der iCloud-Software installiert haben. Gehen Sie auf Ihrem PC zum Windows Store und suchen Sie nach iCloud. Aktualisieren Sie die Software, falls verfügbar.
3. Starten Sie Ihren PC neu und öffnen Sie die iCloud-App. Überprüfen Sie, ob Ihre Fotos jetzt synchronisiert werden.
4. Wenn das Problem weiterhin besteht, versuchen Sie, iCloud Fotos manuell hochzuladen. Öffnen Sie den Ordner iCloud Photos auf Ihrem PC und ziehen Sie die gewünschten Fotos dort hin.
5. Überprüfen Sie Ihren iCloud-Speicherplatz. Möglicherweise haben Sie nicht genügend Speicherplatz für alle Ihre Fotos. Löschen Sie unnötige Dateien oder erwerben Sie zusätzlichen Speicherplatz von Apple.
6. Wenn Sie immer noch Probleme haben, wenden Sie sich an den Apple-Support für weitere Unterstützung.
Hinweis: Bitte beachten Sie, dass diese Lösungen für Windows 10 gelten können. Wenn Sie ein anderes Betriebssystem verwenden, können sich die Schritte leicht unterscheiden.
