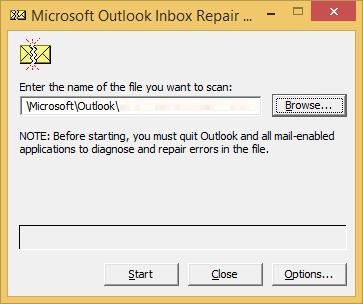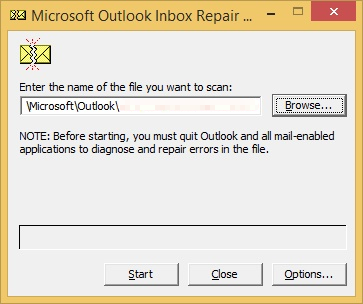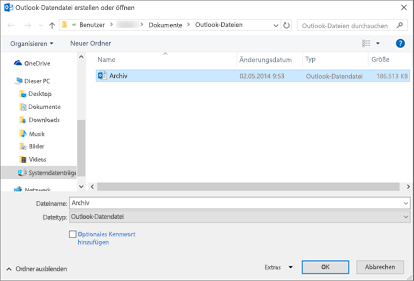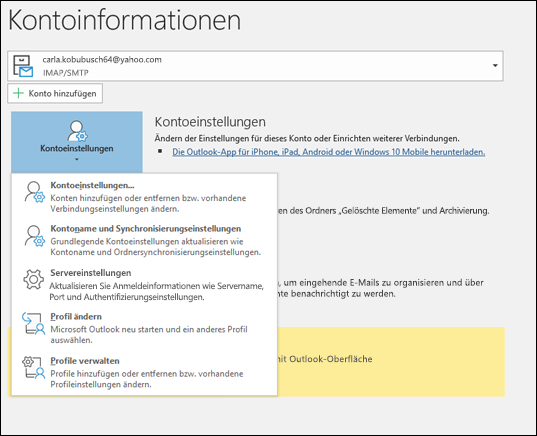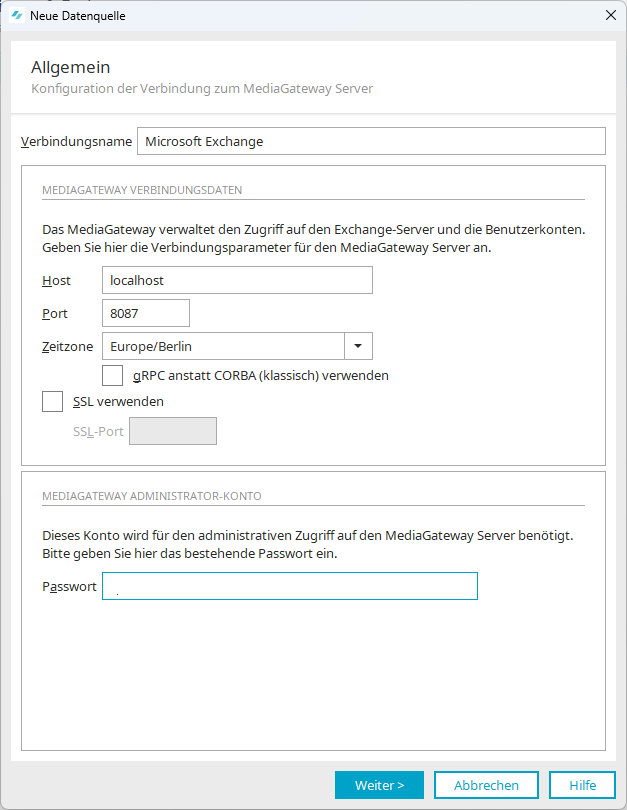Der Microsoft Exchange Informationsdienst ist nicht in Ihrem Profil vorhanden: Eine Lösung für Ihr Problem
Entfernen des aktuellen Profils und Erstellen eines neuen
Um den Microsoft Exchange Informationsdienst in Ihrem Profil zu entfernen und ein neues Profil zu erstellen, befolgen Sie diese Schritte:
1. Öffnen Sie das Control Panel (Windows) und suchen Sie nach Mail.
2. Klicken Sie auf Mail (Microsoft Outlook).
3. Wählen Sie Profile anzeigen.
4. Wählen Sie Ihr aktuelles Profil aus und klicken Sie auf Entfernen.
5. Starten Sie Microsoft Outlook neu.
6. Wenn Sie dazu aufgefordert werden, erstellen Sie ein neues Profil.
7. Geben Sie Ihren Namen und Ihre E-Mail-Adresse ein.
8. Klicken Sie auf Weiter und folgen Sie den Anweisungen.
9. Überprüfen Sie die Einstellungen für den Exchange Server und geben Sie die erforderlichen Informationen ein.
10. Klicken Sie auf Fertig stellen und starten Sie Outlook erneut.
Stellen Sie sicher, dass Sie über eine stabile Internetverbindung verfügen und alle Windows-Updates installiert sind. Wenn das Problem weiterhin besteht, können Sie weitere Informationen in unserem Blog oder auf der Microsoft-Website finden.
Reparatur des Outlook-Profils versuchen
– Öffnen Sie die Systemsteuerung in Windows.
– Klicken Sie auf Mail und dann auf E-Mail-Konten.
– Wählen Sie das betroffene Outlook-Profil aus und klicken Sie auf Reparieren.
– Starten Sie Outlook im abgesicherten Modus, indem Sie die Strg-Taste gedrückt halten und Outlook öffnen.
– Überprüfen Sie, ob alle Windows-Updates installiert sind.
– Prüfen Sie die Transport Layer Security-Einstellungen und stellen Sie sicher, windows-10-cant-connect-to-proxy-server/” title=”Windows 10 Proxy Server Verbindungsproblem Lösung”>dass sie korrekt konfiguriert sind.
– Überprüfen Sie die Windows-Registrierung auf mögliche Probleme.
– Wenn das Problem weiterhin besteht, versuchen Sie, Ihr Outlook-Profil neu zu erstellen.
– Kontaktieren Sie den Exchange-Server-Administrator, um weitere Hilfe zu erhalten.
– Bitte beachten Sie, dass diese Anweisungen für verschiedene Versionen von Exchange und Outlook gelten können.
System im abgesicherten Modus starten
1. Starten Sie Ihren Computer neu und drücken Sie wiederholt die F8-Taste, bis das erweiterte Startmenü angezeigt wird.
2. Wählen Sie Abgesicherter Modus aus dem Menü und drücken Sie die Eingabetaste.
3. Melden Sie sich mit Ihrem Benutzerkonto an und öffnen Sie das Control Panel.
4. Klicken Sie auf Programme und dann auf Programme deinstallieren.
5. Suchen Sie Microsoft Exchange Informationsdienst in der Liste der installierten Programme und wählen Sie es aus.
6. Klicken Sie auf Deinstallieren und folgen Sie den Anweisungen auf dem Bildschirm, um den Vorgang abzuschließen.
7. Starten Sie den Computer neu und melden Sie sich normal an, um den abgesicherten Modus zu verlassen.
Hinweis: Es wird empfohlen, vor der Deinstallation des Microsoft Exchange Informationsdienstes eine Sicherungskopie Ihrer Daten zu erstellen.
Reparatur einer beschädigten PST-Datei versuchen
| Problem | Lösung |
|---|---|
| Reparatur einer beschädigten PST-Datei | Versuchen Sie, die beschädigte PST-Datei mit dem Microsoft Outlook integrierten Reparaturtool (Scanpst.exe) zu reparieren. Führen Sie dazu die folgenden Schritte aus:
|
| Der Microsoft Exchange Informationsdienst fehlt in Ihrem Profil | Um den Microsoft Exchange Informationsdienst zu Ihrem Profil hinzuzufügen, folgen Sie diesen Schritten:
|